Comment réparer l'échec de la création du périphérique DirectX sur Windows 10/11
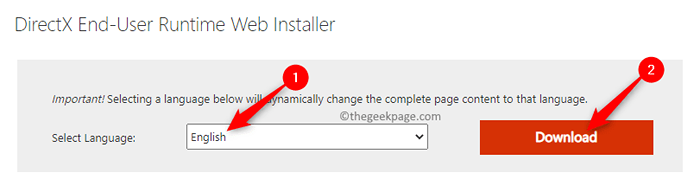
- 4695
- 434
- Victor Charpentier
De nombreux utilisateurs ont signalé de rencontrer une erreur "Échec de la création de périphériques DirectX" Quand ils essaient de lancer des jeux (comme WarFrame) ou d'ouvrir le Windows Media Center. L'occurrence de ce problème est spécifique aux versions plus anciennes que Windows 8. DirectX se compose d'un certain nombre d'API requis pour gérer les processus multimédias et de jeu sur la plate-forme Microsoft Windows. Il permet le bon fonctionnement des applications vidéo ou de jeu en leur allouant des ressources RAM et CPU.
Êtes-vous troublé par l'erreur d'échec de la création de périphériques DirectX tout en essayant de jouer à des jeux sur votre PC Windows? Ensuite, allez-y et essayez les solutions mentionnées dans cet article pour résoudre ce problème sur votre ordinateur.
Avant d'aller de l'avant avec les solutions, essayez de redémarrer votre ordinateur pour lui permettre d'installer toutes les mises à jour en attente qui ont été téléchargées et de vérifier si elle résout le problème.
Correction 1 - Télécharger et installer DirectX End-User Runtime Installer Installateur
L'une des meilleures méthodes consiste à télécharger et à exécuter l'installateur Web d'exécution de l'utilisateur final DirectX sur votre PC pour vérifier si cela aide à corriger l'erreur avec DirectX.
1. Cliquez sur ce lien pour accéder au Page de téléchargement officielle de DirectX Fin-User Runtime Web Installateur Sur le site Microsoft.
Sur cette page, choisissez le langue Utilisation de la liste déroulante.
Ensuite, cliquez sur le Télécharger bouton.
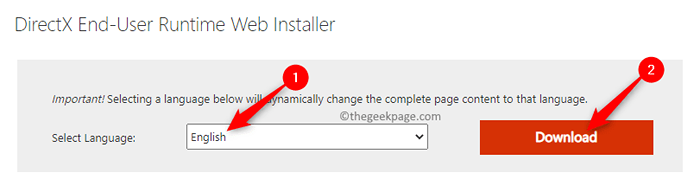
2. Une fois le téléchargement terminé, exécutez ce fichier d'installation téléchargé pour démarrer l'installation de l'installateur Web d'exécution de DirectX End-User.
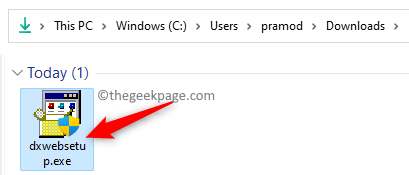
Cliquer sur Oui Lorsqu'il est invité par Contrôle de compte d'utilisateur.
Dans la fenêtre d'installation qui s'ouvre, choisissez l'option J'accepte l'accord et cliquez sur Suivant.
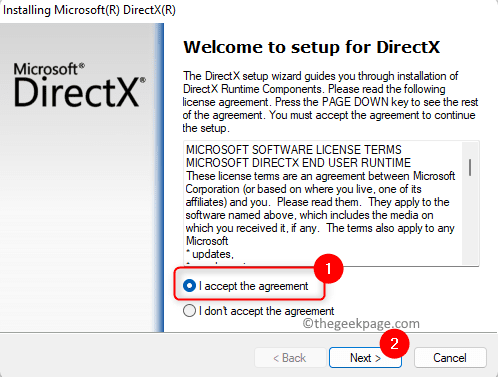
Ensuite, suivez les instructions à l'écran pour terminer le processus d'installation.
3. Une fois que DirectX a installé sur votre PC, effectuez un redémarrage du système.
Après le démarrage du système, ouvrez le jeu / application soulevant ce problème pour vérifier si l'erreur est corrigée.
Correction 2 - Rollback System Graphics Card Pilote
Lorsque vous effectuez un recul des pilotes système sur Windows, le pilote associé au matériel est désinstallé et une version précédente du pilote est à nouveau automatiquement installée.
1. Appuyez sur le les fenêtres Clé de votre clavier et tapez Gestionnaire de périphériques Dans la boîte de recherche Windows.
Cliquer sur Gestionnaire de périphériques Dans le résultat de la recherche ci-dessous.
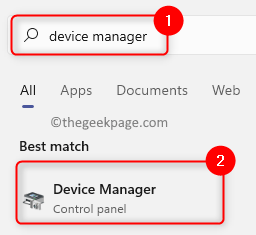
2. Dans le Gestionnaire de périphériques, élargir la Prises d'écran en cliquant sur la petite flèche à côté.
Localisez votre carte graphique dans la liste des adaptateurs d'affichage.
Ouvrir le Propriétés Fenêtre de votre carte graphique en double-cliquez dessus.
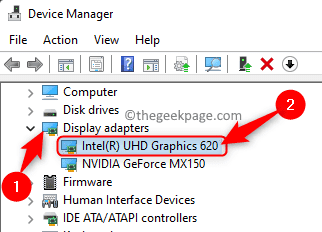
3. Aller au Conducteur Onglet dans la carte graphique Propriétés fenêtre.
Clique sur le Rouler le conducteur bouton.
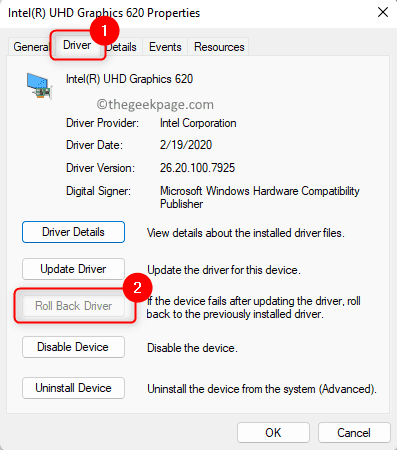
Note: Si ce bouton est grisé et ne peut pas être cliqué, vous devez sauter ce correctif car la version précédente du pilote n'est pas disponible pour installer.
4. Suivez les instructions pour terminer le processus de recul pour la carte graphique.
5. Redémarrer Votre PC et vérifiez si l'erreur est résolue en ouvrant le jeu / application problématique qui provoquait cette erreur.
C'est ça!
Merci d'avoir lu.
Avez-vous trouvé cet article suffisamment informatif pour résoudre l'erreur Échec de la création de périphérique DirectX Sur votre PC Windows? Veuillez nous faire part de vos réflexions et opinions sur ce sujet dans la section des commentaires ci-dessous.
- « Le dossier de roulement de la caméra est manquant dans Windows 11 [Fix]
- Le fichier est trop grand pour le bloc-notes ou le bloc-notes ++ [résolu] »

