Windows ne peut pas initialiser le pilote de périphérique pour ce matériel (code 37) Correction
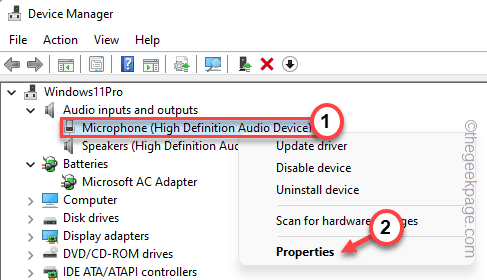
- 1768
- 122
- Emilie Colin
Lorsque Windows détecte un pilote incompatible ou corrompu pour un appareil, il ne parvient pas à l'initialiser. L'appareil cesse de fonctionner et lorsque l'utilisateur enquête, le «Windows ne peut pas initialiser le pilote de périphérique pour ce matériel (code 37)"Le message d'erreur s'affiche dans le volet 'Statut du périphérique'. La résolution de ce problème est assez facile, et vous pouvez le faire très facilement.
Table des matières
- Correction 1 - Analyser l'ordinateur
- Fix 2 - Désinstaller le conducteur corrompu
- Correction 3 - Mettez à jour le pilote
Correction 1 - Analyser l'ordinateur
Vous pouvez scanner votre appareil pour toute modification matérielle. Windows finira par vérifier et détecter tout changement de pilote.
1. Vous devez simplement cliquer avec le bouton droit sur le «Clé Windows"Et appuyez sur"Gestionnaire de périphériques".
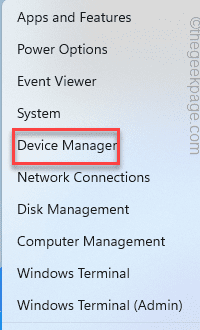
2. Lorsque le gestionnaire de périphériques apparaît sur votre système, cliquez sur "Action”Sur la barre de menu.
3. Ici, appuyez sur le "Scanner les modifications matérielles«Pour rechercher des modifications matérielles pour votre système.
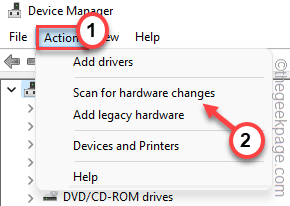
Windows évaluera désormais tout matériel manquant et réinstallera le même. Ce processus prend généralement quelques secondes. Tester si cela fonctionne.
Fix 2 - Désinstaller le conducteur corrompu
C'est la solution la plus importante pour ce problème. Essayez de désinstaller le pilote de périphérique du gestionnaire de périphériques et de redémarrer.
1. Au début, appuyez sur le Gagner et R Clés à la fois.
2. Ensuite, tapez "devmgmt.MSC"Et appuyez sur"D'ACCORD«Pour accéder au gestionnaire de périphériques.
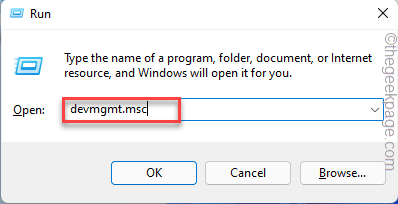
3. Sur la page Gestionnaire de périphériques, développez le pilote de périphérique que vous rencontrez ce problème.
4. Maintenant, tape le pilote et appuyez sur "Propriétés".
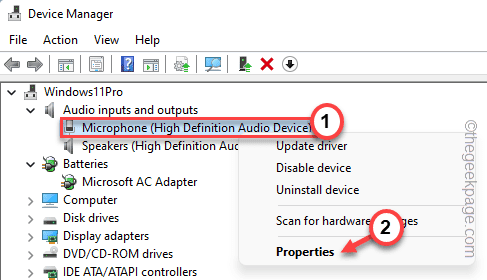
5. Maintenant, vous devez aller au «Conducteur»Onglet.
6. Ensuite, cliquez sur le "Désinstaller Appareil" option.
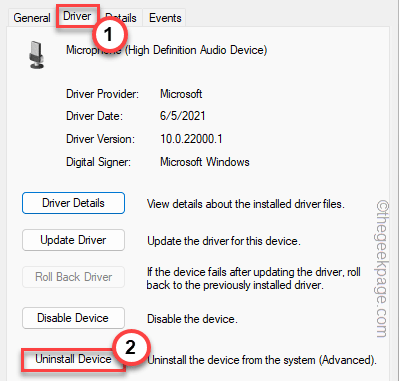
6. Sur l'invite de l'appareil de désinstallation, vérifier le "Supprimer le logiciel du pilote pour cet appareil.»Coche.
7. Maintenant, cliquez sur le "Désinstaller«Pour le désinstaller de votre système.
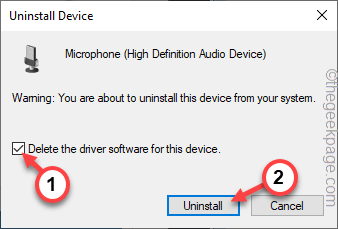
Une fois que vous avez désinstallé le conducteur, fermez tout et redémarrage le système.
Si l'appareil est un périphérique multimédia externe, vous pouvez le débrancher et le remplacer à nouveau. Alors que Windows démarre, il chargera automatiquement le pilote par défaut pour l'appareil.
Cela résoudra le problème à coup sûr.
Correction 3 - Mettez à jour le pilote
S'il y a une mise à jour en attente de l'appareil, vous installez immédiatement la mise à jour pour résoudre le problème.
1. appuie sur le Gagner et le X Clés ensemble et vous verrez un menu contextuel est apparu.
2. Ensuite, appuyez sur "Gestionnaire de périphériques«Pour accéder au gestionnaire de périphériques.
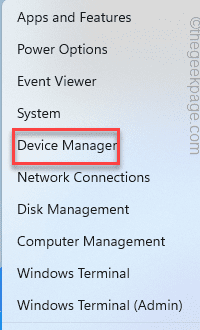
3. Une fois que le gestionnaire de périphériques apparaît sur votre écran, tapez à droite l'appareil et cliquez sur "Mettre à jour le pilote".
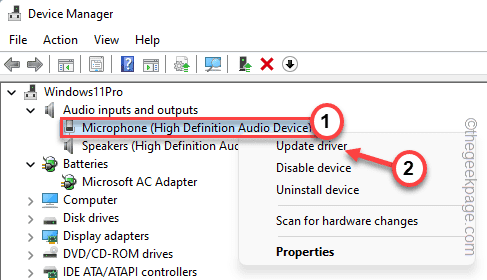
4. Maintenant, cliquez sur le "Recherchez automatiquement les conducteurs”Option pour rechercher la dernière version du pilote.
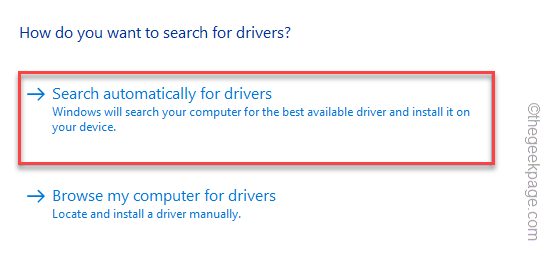
Windows effectuera une recherche en ligne et téléchargera le dernier pilote. S'il détecte le dernier pilote, il téléchargera et installera le même.
5. Mais, si vous voyez l'option «les meilleurs pilotes de votre appareil sont déjà installés». Robinet "Rechercher des pilotes mis à jour sur Windows Update".
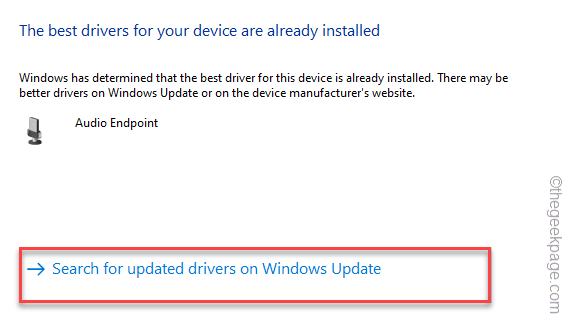
Cela vous redirigera vers la page de mise à jour Windows.
6. Sur la page de mise à jour de Windows, regardez si ce pilote est mis à jour ou non.
7. Si vous ne pouvez pas le trouver là-bas, cliquez sur le "Options avancées" sur la même page.
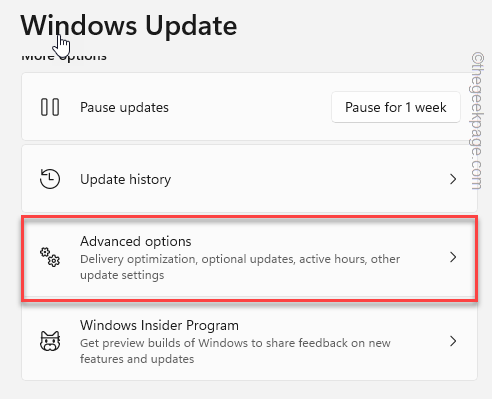
8. Sur le volet droit, appuyez sur le "Mises à jour facultatives”Option pour y accéder.
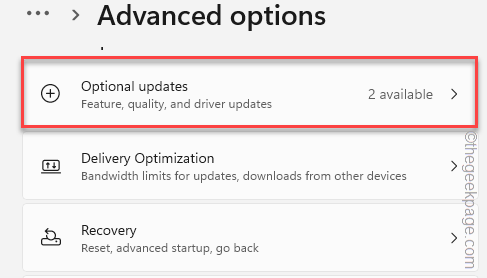
Vous verrez une liste de mises à jour à télécharger.
9. Cochez ces cases et cliquez sur "Télécharger et installer«Pour installer ces mises à jour.
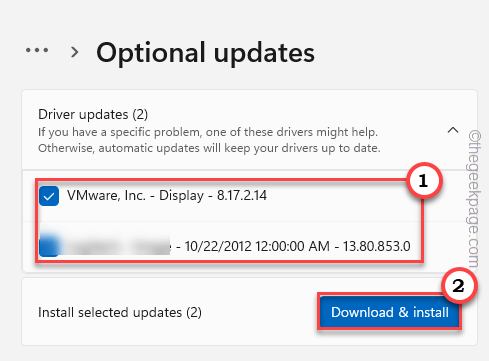
Une fois qu'il est téléchargé et installé, vérifiez si cela résout le problème pour vous.
- « Get-Appxpackage dans PowerShell Access est refusé ou ne fonctionne pas [FIX]
- Le dossier de roulement de la caméra est manquant dans Windows 11 [Fix] »

