Impossible de supprimer la partition, la suppression du volume n'est pas activée dans le correctif de gestion du disque
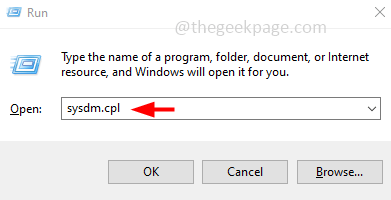
- 1902
- 22
- Emilie Colin
Si vous souhaitez libérer de l'espace dans votre lecteur ou si vous souhaitez obtenir un espace non alloué pour prolonger un autre lecteur, vous pouvez le faire en supprimant une partition de données sur le disque dur dans Windows Disk Management. Mais parfois, lorsque les utilisateurs essaient d'effectuer l'action de suppression, cela ne sera pas possible car l'option de volume de suppression ne sera pas activée. Cela peut être dû à différentes raisons comme le volume que vous essayez de supprimer peut contenir des fichiers système, ou il peut y avoir un fichier de page sur ce volume particulier, etc. Dans cet article, voyons différentes méthodes pour supprimer la partition / le volume sur Windows 10. Commençons.
Méthode 1: Gérer la taille du fichier de pagination pour tous les disques
Étape 1: ouvrez l'invite d'exécution en utilisant Windows + R Clés ensemble. Taper sysdm.cpl et frapper entrer
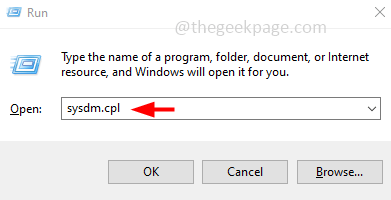
Étape 2: La fenêtre Propriétés du système sera ouverte. Clique sur le Avancé languette
Étape 3: Dans la section des performances, cliquez sur Paramètres
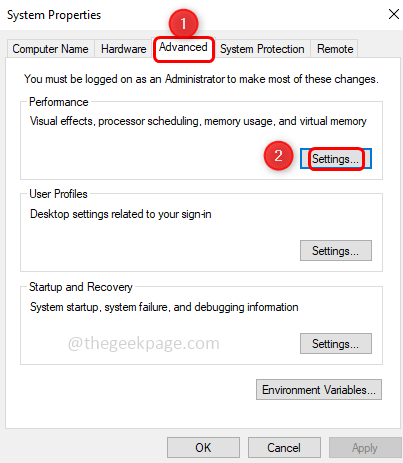
Étape 4: La fenêtre des options de performances s'ouvrira, cliquez sur le avancé languette
Étape 5: Dans la section de mémoire virtuelle, cliquez sur le changement bouton
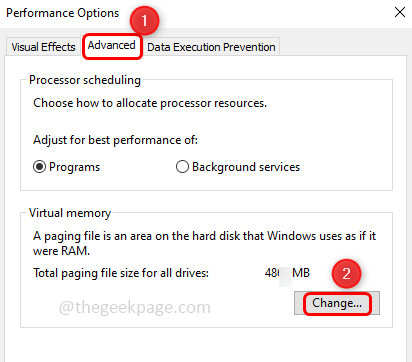
Étape 6: Décocher La case à côté «Gérer automatiquement la taille du fichier de pagination pour tous les disques". Pour décocher, cliquez sur la case à cocher et il ne devrait pas y avoir de marque de tick dans la case à cocher
Étape 7: Sélectionnez l'étiquette du volume du lecteur que vous souhaitez supprimer
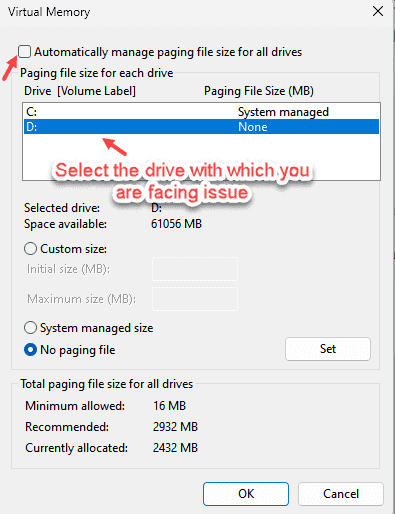
Étape 8: Cliquez sur le bouton radio à côté du "Pas de fichier de pagination"Pour l'activer
Étape 9: cliquez sur le Ensemble bouton puis cliquez sur D'ACCORD
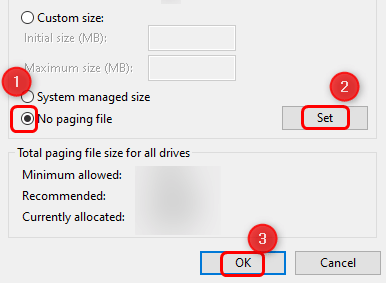
Étape 10: Fermez les propriétés du système et redémarrage le système.
Maintenant, ouvrez la gestion du disque et vérifiez si vous pouvez supprimer le volume
Étape 1: ouvrez l'invite d'exécution en utilisant Windows + R Clés ensemble, tapez diskmgmt.MSC et frapper entrer
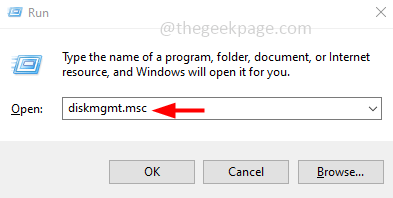
Étape 2: Clic-droit sur le lecteur que vous souhaitez supprimer et vous devriez voir le Supprimer le volume Option activée. Cliquez dessus pour supprimer.
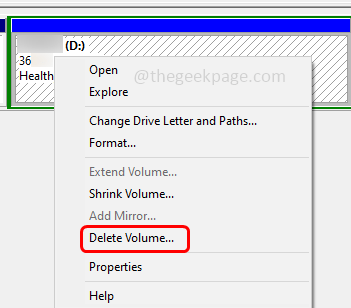
Méthode 2: Utilisez l'utilitaire DiskPart
Une autre façon de supprimer les partitions est d'exécuter les commandes est DiskPart
Étape 1: ouvrez l'invite d'exécution en utilisant Windows + R Clés ensemble, tapez DiskPart et frapper entrer
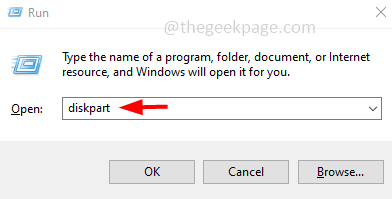
Étape 2: Une fenêtre contextuelle de contrôle du compte d'utilisateur apparaîtra, cliquez sur Oui
Étape 3: Tapez le ci-dessous commandes dans l'utilitaire DiskPart ouvert un par un et appuyez sur Entrer pour exécuter.
Note: Dans les commandes ci-dessous, «A» signifie que les numéros de disque et «B» signifie le numéro de partition
disque de liste
Sélectionnez le disque A
partition de liste
Sélectionner la partition B
Supprimer la partition de partition
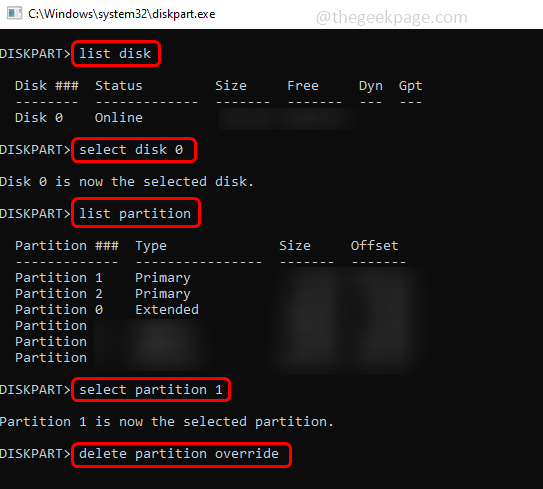
Étape 4: Redémarrage le système et vérifiez si vous pouviez le supprimer
C'est ça! J'espère que cet article est utile et facile à suivre. Merci!!
- « Comment corriger le code d'erreur Steam 118 ou 138 dans Windows 10/11
- Comment réparer l'incapacité d'ouvrir les pièces jointes dans le problème de MS Outlook »

