Comment corriger le code d'erreur Steam 118 ou 138 dans Windows 10/11
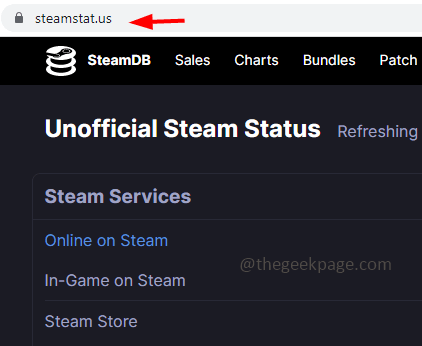
- 2805
- 235
- Clara Nguyen
Steam est une plate-forme de jeu que les utilisateurs de différentes régions du globe peuvent l'utiliser. Mais parfois, l'utilisateur fait face à divers problèmes. L'un d'entre eux est «Code d'erreur de vapeur 118 ou 138». Cela peut être dû aux problèmes de réseau, aux problèmes du côté serveur, un pare-feu pourrait bloquer la vapeur, etc. Dans cet article, voyons comment résoudre les problèmes du code d'erreur 118/138 sur Windows 10. Commençons!
Table des matières
- Méthode 1: Vérifiez l'état du serveur Steam
- Méthode 2: Autoriser l'application Steam via le pare-feu de défenseur Windows
- Méthode 3: Réinitialiser les paramètres du réseau
- Méthode 4: Débranchez et renvoyez les câbles d'alimentation
- Méthode 5: Réinitialisez votre modem / routeur
- Méthode 6: Désactiver toutes les applications tierces
- Méthode 7: Scannez l'ordinateur pour le virus
Méthode 1: Vérifiez l'état du serveur Steam
Étape 1: Ouvrir le navigateur [Tout navigateur que vous préférez].
Étape 2: Accédez au site Web de l'état Steam pour vérifier l'état du serveur
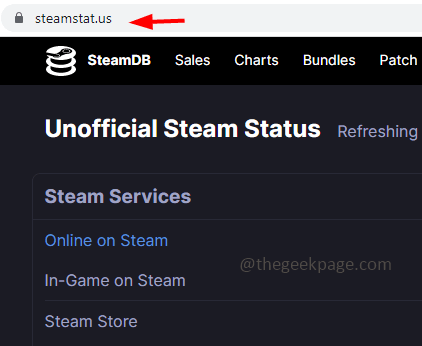
Étape 3: Vérifiez s'il y a des problèmes signalés dans toutes les régions du monde. S'il n'y a pas de problèmes, rafraîchir la page et vérifiez à nouveau dans quelques minutes. S'il y a des problèmes signalés sur le site Web, c'est l'erreur du serveur Steam et vous n'avez pas de contrôle dessus. Attendez que le problème soit résolu, puis vérifiez le problème à résoudre. S'il n'y a aucun problème signalé, continuez avec des solutions ci-dessous.
Méthode 2: Autoriser l'application Steam via le pare-feu de défenseur Windows
Étape 1: ouvrez l'invite d'exécution en utilisant Windows + R Clés ensemble
Étape 2: Type contrôler le pare-feu.cpl Dans l'invite de course et frapper entrer. Cela ouvre le pare-feu de défenseur Windows
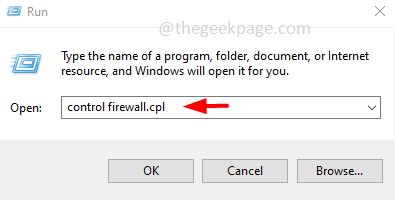
Étape 3: Sur le clic gauche Autoriser une application ou une fonction via le pare-feu de Windows Defender
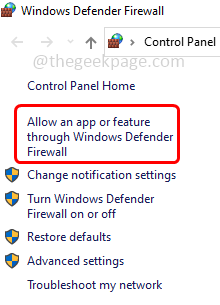
Étape 4: cliquez sur Modifier les paramètres bouton
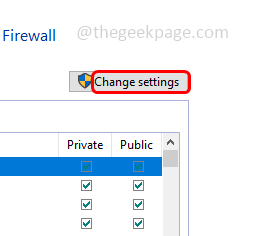
Étape 5: Faites défiler vers le bas et trouver pour Fumer application alors activer il en cliquant sur la case à côté
Étape 6: Aussi activer Privé et Public Accès à l'application Steam
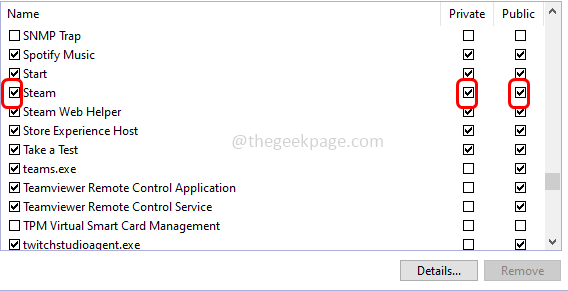
Étape 7: Pour enregistrer les modifications, cliquez sur D'ACCORD qui est en bas
Étape 8: Redémarrage votre ordinateur et vérifiez si le problème est résolu.
Méthode 3: Réinitialiser les paramètres du réseau
Étape 1: Ouvrez les paramètres Windows en utilisant Windows + I Clés ensemble
Étape 2: cliquez sur Réseau et Internet
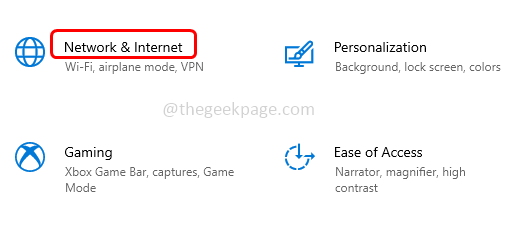
Étape 3: Faites défiler vers le bas et cliquez sur Réinitialisation du réseau
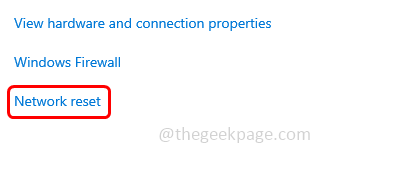
Étape 4: Dans la page ouverte, cliquez sur Réinitialisez maintenant bouton
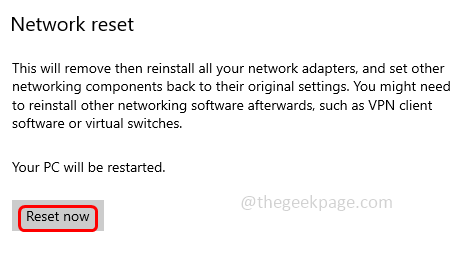
Étape 5: Redémarrage le système et vérifiez si le problème est résolu
Méthode 4: Débranchez et renvoyez les câbles d'alimentation
Étape 1: Débrancher la puissance câble connecté à votre ordinateur et le déconnecter complètement de votre source d'alimentation
Étape 2: attendez cinq minutes puis encore repousser le cable
Étape 3: Attendez que Internet soit connecté, puis lancez l'application Steam. Vérifiez maintenant si le problème est résolu.
Méthode 5: Réinitialisez votre modem / routeur
Étape 1: Débrancher Tous les câbles d'alimentation connectés à votre ordinateur et également au câble d'alimentation de votre routeur
Étape 2: attendez quelques secondes et puis connecter le routeur / modem de votre ordinateur
Étape 3: Attendez que Internet soit connecté, puis lancez l'application Steam. Vérifiez maintenant si le problème est résolu.
Méthode 6: Désactiver toutes les applications tierces
Étape 1: ouvrez l'invite d'exécution en utilisant Windows + R Clés ensemble
Étape 2: Type msconfig Dans l'invite de course et frapper entrer. Cela ouvrira la fenêtre de configuration du système
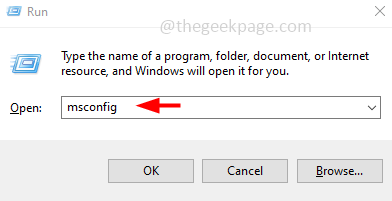
Étape 3: Allez au Prestations de service Onglet et en bas décocher le cacher tous les services Microsoft puis cliquez sur Désactiver tous les bouton
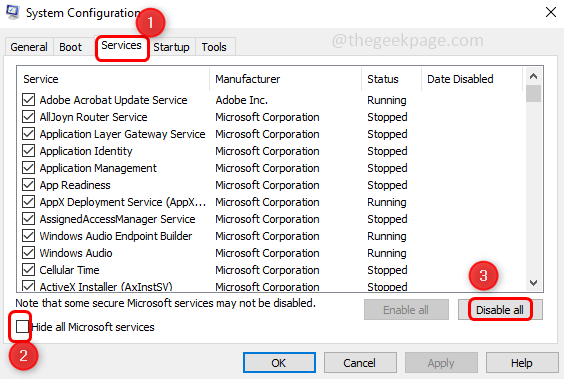
Étape 4: Allez maintenant à Commencez Onglet et cliquez sur Gestionnaire de tâches ouvert
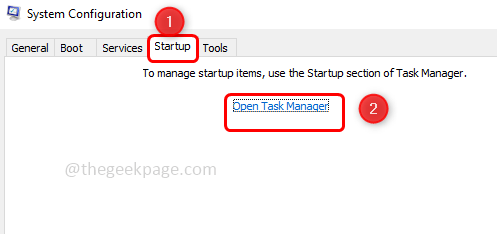
Étape 5: Sélectionner Chacune des applications du démarrage du gestionnaire de tâches. Alors clic-droit sur eux puis cliquez sur désactiver
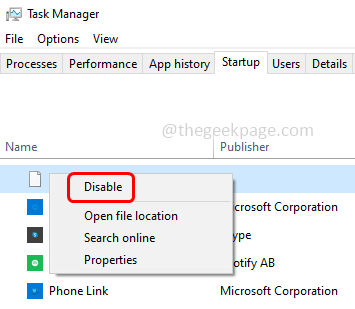
Étape 6: Une fois toutes les applications désactivées, redémarrage le système
Étape 7: Maintenant, exécutez uniquement le client Steam. Vérifiez si le problème est résolu.
Méthode 7: Scannez l'ordinateur pour le virus
Si votre ordinateur est affecté à partir de logiciels malveillants ou de virus, cela peut être l'une des raisons pour lesquelles l'application ne fonctionne pas comme prévu. Utilisez un bon antivirus et scannez votre système pour vérifier s'il y a un virus et retirer. Alors vérifiez si le problème est résolu.
C'est ça! J'espère que cet article est utile. Faites-nous savoir lequel des méthodes ci-dessus a fonctionné pour vous. Merci!!
- « Comment corriger l'erreur de fichiers de mise à jour corrompus dans Steam
- Impossible de supprimer la partition, la suppression du volume n'est pas activée dans le correctif de gestion du disque »

