Comment réparer l'incapacité d'ouvrir les pièces jointes dans le problème de MS Outlook
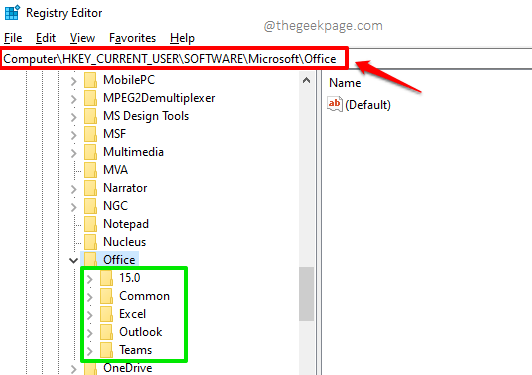
- 4855
- 976
- Lucas Bernard
Des millions de personnes dépendent de MS Outlook pour envoyer et recevoir des e-mails. Dans de nombreuses organisations, Outlook est intégré à la pile de logiciels de bureau et est de la plus haute importance. Tout ce qui entrave le fonctionnement transparent des perspectives entrave la productivité globale. L'un de ces principaux problèmes rencontrés par les utilisateurs d'Outlook est le problème avec l'ouverture des pièces jointes Outlook Mail. Ce problème peut être causé par diverses raisons.
Dans cet article, nous avons couvert les principales raisons pour lesquelles ce problème pourrait arriver à vos perspectives et à ce que vous devriez faire pour résoudre ce problème en quelques secondes. Alors qu'est-ce que tu attends? Sautez directement, pour vous débarrasser de ce problème de perspectives une fois pour toujours. J'espère que vous aimez lire!
Table des matières
- Solution 1: Effacer les fichiers Internet temporaires du dossier OutlookEsereTempFolder
- Solution 2: Supprimer les fichiers temporaires du système
- Solution 3: Désactivez le logiciel antivirus
- Solution 4: Cliquez avec le bouton droit sur la pièce jointe et cliquez sur ouvrir
- Solution 5: Mettez à jour MS Outlook vers la dernière version
- Solution 6: Réparer les fichiers de données Outlook
Solution 1: Effacer les fichiers Internet temporaires du dossier OutlookEsereTempFolder
Chaque fois que vous essayez d'ouvrir une pièce jointe d'Outlook, il est automatiquement stocké dans le OutlookEseretempFolder dossier temporaire. L'une des principales raisons pour lesquelles vous pourriez ne pas être en mesure d'ouvrir les accessoires d'Outlook pourrait être dû au fait que le OutlookEseretempFolder Le dossier temporaire est à court d'espace. Si c'est la raison pour laquelle vous ne pouvez pas ouvrir une pièce jointe dans Outlook, la solution la plus rapide serait de libérer de l'espace dans le OutlookEseretempFolder dossier. Découvrons maintenant où se trouve ce dossier et comment vous pouvez libérer son espace dans les étapes à venir.
Étape 1: Amene le Courir fenêtre vers le haut, en appuyant sur le Win + R Clés ensemble. Une fois la Courir La fenêtre apparaît, tape regedit et frappe le Entrer clé.
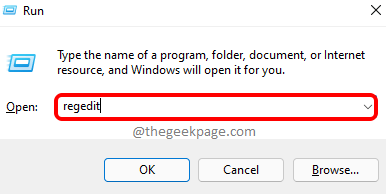
Étape 2: Quand le Éditeur de registre La fenêtre s'ouvre avant vous, copier et coller L'emplacement suivant sur le Bar de navigation de l'éditeur de registre.
Computer \ Hkey_Current_User \ Software \ Microsoft \ Office \
Maintenant sur le côté gauche de la fenêtre, vous pourrez voir la structure du dossier du dossier du bureau, qui est marqué en vert dans la capture d'écran ci-dessous.
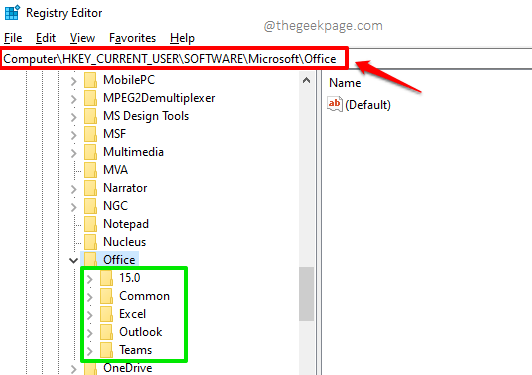
Étape 3: Comme suivant, cliquez sur le étendre la flèche icône associée au Version d'Outlook que vous utilisez. Puis développez le Perspectives dossier en dessous. Enfin, dans le dossier Outlook, cliquez sur le dossier nommé Sécurité.
Maintenant sur le côté droit de la fenêtre, vous devriez pouvoir voir une valeur de données par le nom OutlookEseretempFolder. Double cliquer sur lui pour voir son contenu.
Note importante: Si vous ne trouvez pas le dossier ci-dessus, vous pouvez essayer l'emplacement Hkey_current_user \ logiciel \ politiques \ Microsoft \ Office \\ Outlook \ Security plutôt.
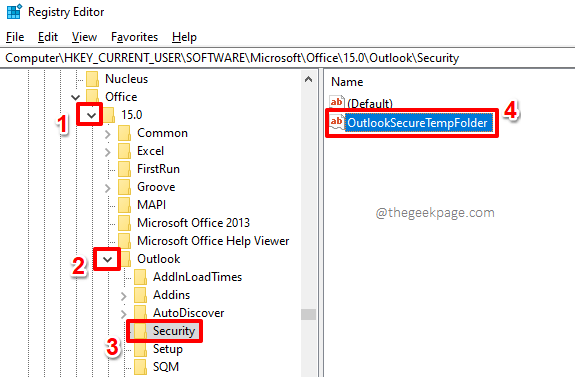
Étape 4: Sur le Modifier la chaîne fenêtre, Sélectionnez et copiez la valeur présent dans le Données de valeur champ.
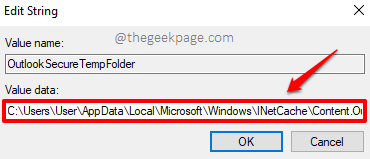
Étape 5: Comme le suivant, ouvert Explorateur de fichiers.
Pour ça, tu peux clic-droit sur le Menu de démarrage de Windows icône et choisissez le Explorateur de fichiers Option de la liste des options qui se développent.
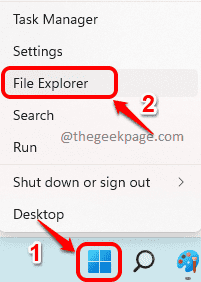
Étape 6: Maintenant, cliquez sur la barre de navigation de l'explorateur de fichiers, Collez l'emplacement que vous avez copié à l'étape 4, Et puis a frappé le Entrer clé.
Comme suivant, Supprimer tous les fichiers présents dans l'emplacement. C'est ça.
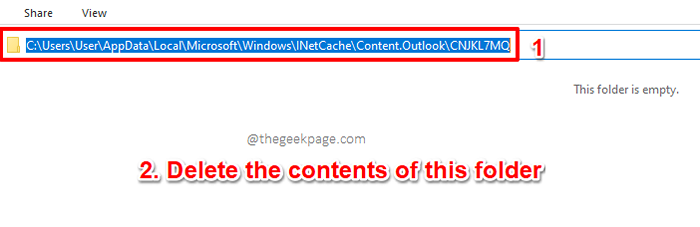
Essayez de redémarrer Outlook une fois et de vérifier si votre problème est résolu ou non. Sinon, veuillez vous diriger vers la méthode suivante.
Solution 2: Supprimer les fichiers temporaires du système
Une autre correction rapide que de nombreux utilisateurs ont déclaré travailler pour eux est de supprimer les fichiers temporaires du système. Voyons comment cela peut être fait dans les étapes ci-dessous.
Étape 1: Ouvrez le Courir fenêtre en appuyant sur le Win + R Clés ensemble. Une fois la fenêtre d'exécution ouverte, tapez ou copier et coller La commande d'exécution suivante pour ouvrir le dossier Temporary Files.
% temp%
Frapper le Entrer Clé une fois fait.
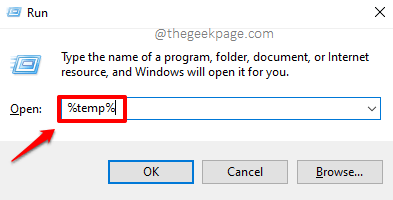
Étape 2: Lorsque vous êtes dans le dossier des fichiers temporaires, appuyez sur les touches Ctrl + a ensemble pour sélectionner tous les fichiers et dossiers présents à l'intérieur.
Comme suivant, clic-droit n'importe où sur la plage de cellules sélectionnée, puis cliquez sur le Supprimer Option du menu contextuel de clic droit.
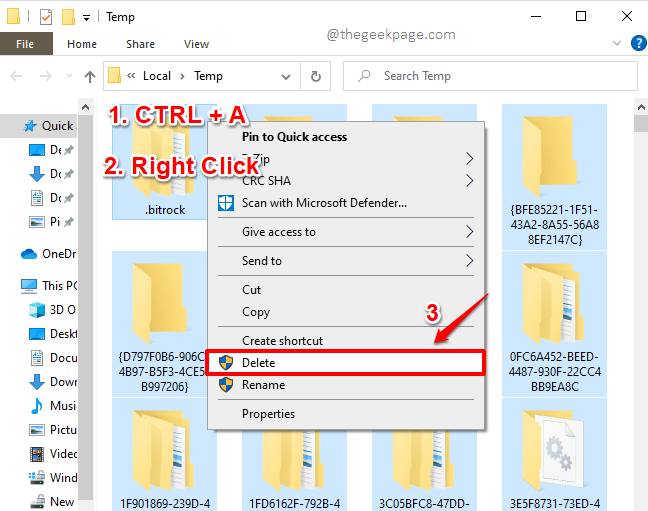
Étape 3: Si vous obtenez le Accès au dossier refusé fenêtre comme suit, simplement cocher le cocher correspondant au Faites cela pour tous les articles actuels puis cliquez sur le Conitnue bouton pour poursuivre l'opération de suppression avec les droits d'administration.
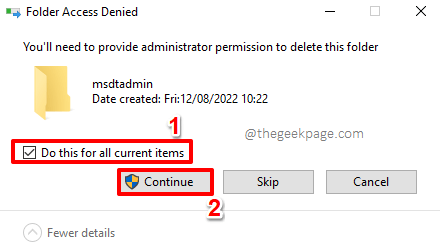
Étape 4: Comme suivant, supprimons également les fichiers du bac de recyclage. Pour cela, encore une fois, élevez le Courir fenêtre en appuyant sur le Win + R Clés simultanément. Pour ouvrir le Bac de recyclage, Copiez et collez la commande suivante sur le Courir fenêtre. Une fois terminé, frappez le Entrer clé.
Shell: recyclage
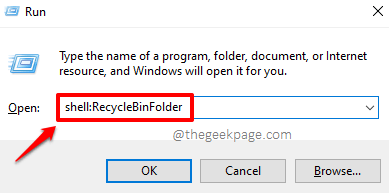
Étape 5: Quand le Bac de recyclage Ouvre avant vous, cliquez sur le Outils de recyclage Onglet du ruban supérieur.
Comme suivant, sous le Outils de recyclage onglet, cliquez sur le Poubelle de recyclage vide bouton pour supprimer tous les fichiers et dossiers présents à l'intérieur du bac.
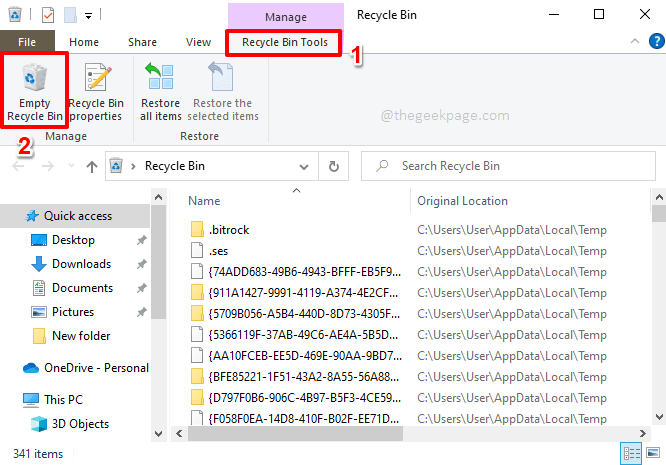
La méthode ci-dessus a résolu avec succès le problème pour de nombreux utilisateurs. Essayez de relancer vos perspectives et de vérifier si votre problème a disparu ou non.
Solution 3: Désactivez le logiciel antivirus
Une autre raison pour laquelle vous pourriez être confronté à la question de ne pas pouvoir ouvrir les pièces jointes dans Outlook pourrait être parce que votre logiciel antivirus signale à tort la pièce jointe en tant que code de logiciel malveillant qui pourrait potentiellement nuire à votre système. Dans de tels cas, si vous êtes sûr que vous n'essayez pas d'ouvrir un virus / Trojan via vos perspectives, vous pouvez essayer de Désactivez temporairement votre logiciel antivirus puis le permettez-le juste après avoir terminé avec l'ouverture / le téléchargement de votre pièce jointe.
Solution 4: Cliquez avec le bouton droit sur la pièce jointe et cliquez sur ouvrir
Parfois, lorsque vous double-cliquez sur la pièce jointe, la pièce jointe peut ne pas s'ouvrir en raison de configurations incorrectes de la vitesse de double clic de votre souris. Dans de tels cas, vous pouvez essayer de Faites un clic droit sur une pièce jointe Et puis a frappé le Ouvrir bouton comme indiqué dans la capture d'écran ci-dessous.
Un autre moyen facile serait de cliquer sur le flèche vers le bas associé à une pièce jointe pour afficher le même menu, puis aller avec le Ouvrir option.
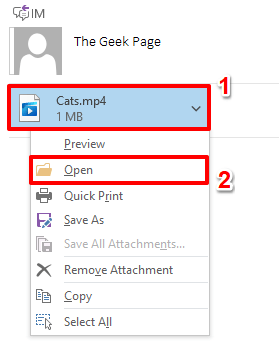
Solution 5: Mettez à jour MS Outlook vers la dernière version
Parfois, une simple mise à jour de votre logiciel Outlook peut faire des merveilles. Dans les étapes ci-dessous, voyons comment nous pouvons mettre à jour notre logiciel Outlook vers la dernière version disponible. Cela pourrait potentiellement résoudre le problème que vous n'êtes pas en mesure d'ouvrir les pièces jointes Outlook.
Étape 1: Lancement des perspectives puis cliquez sur le DÉPOSER Onglet du ruban supérieur.
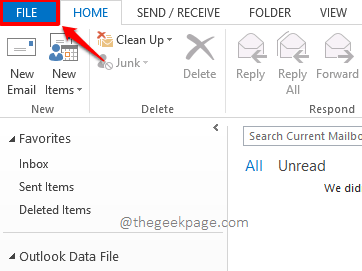
Étape 2: Sur le côté gauche de la fenêtre, cliquez sur l'onglet nommé Compte de bureau.
Comme suivant, sur le côté droit, contre la section Mises à jour du bureau, Cliquez sur le bouton déroulant par le nom Mettre à jour les options puis choisissez le Mettez à jour maintenant Option de la liste des options disponibles.
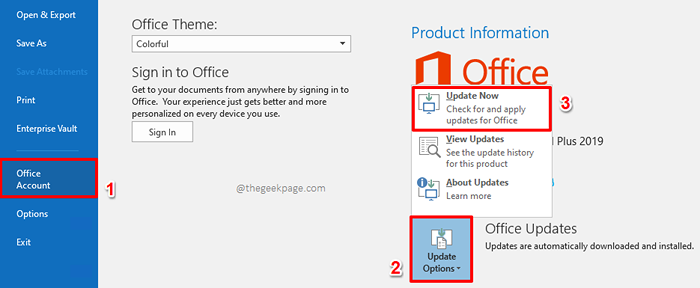
Étape 3: Maintenant, il vous suffit de vous asseoir et de vous détendre pendant que votre bureau se met à jour vers la dernière version disponible.
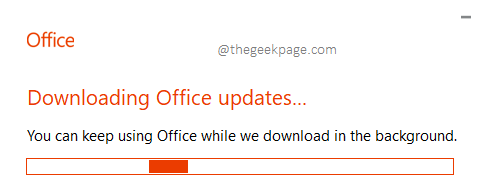
Une fois le processus de mise à jour terminé, relancez-vous Perspectives Et vérifiez si votre problème est résolu.
Solution 6: Réparer les fichiers de données Outlook
Le TVP(Table de stockage personnel) Fichier et le OST(Table de stockage hors ligne) Les fichiers sont simplement des fichiers de stockage utilisés par Outlook pour stocker toutes les informations et données liées à chacun des comptes de messagerie ajoutés à votre Outlook. Parfois, le problème pourrait se produire parce que ces fichiers de données Outlook sont corrompus. Voyons comment nous pouvons corriger les fichiers de données Outlook corrompus.
Étape 1: Tout d'abord, nous devons aller au dossier d'installation de Microsoft Office. Pour cet ouvert File Explorer AND à se rendre au dossier Microsoft Office. Si vous utilisez Office 13, ce sera principalement à l'emplacement suivant.
C: \ Program Files \ Microsoft Office \ Office15
Si vous ne trouvez pas l'emplacement, le bureau pourrait être installé sous le Fichiers du programme (x86) dossier. Dans ce cas, vous devrez rechercher le dossier Microsoft Office sous l'emplacement ci-dessous.
C: \ Program Files (x86) \ Microsoft Office \ Office15
En outre, il est très important de noter que vous devez regarder dans le dossier de version respective si vous utilisez une version différente de Microsoft Office.
Sur le dossier Microsoft Office, faites défiler vers le bas et double cliquer sur le Scanpst.EXE Fichier exécutable pour réparer vos fichiers de données Outlook.
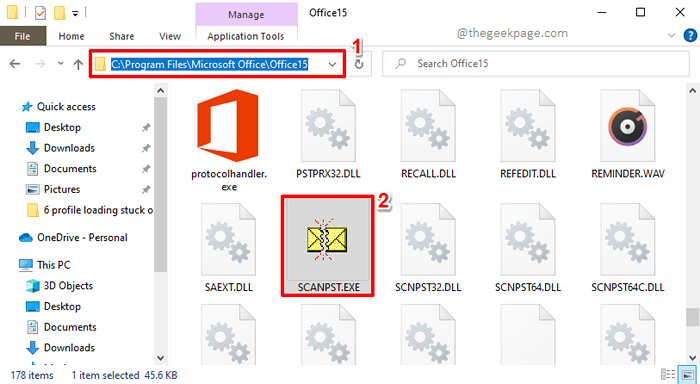
Étape 2: Lorsque la fenêtre de réparation s'ouvre, par défaut, le fichier PST Outlook sera choisi dans le champ Entrez le nom du fichier que vous souhaitez scanner. Si c'est exactement le fichier PST que vous souhaitez scanner, alors vous pouvez sauter directement Étape 3. Sinon, si vous souhaitez réparer un autre fichier PST, cliquez sur le Parcourir bouton.
Mais avant de continuer, nous devons connaître l'emplacement exact du fichier PST que vous souhaitez réparer. La sous-section suivante explique bien en détail comment vous pouvez trouver l'emplacement du fichier PST que vous souhaitez scanner.
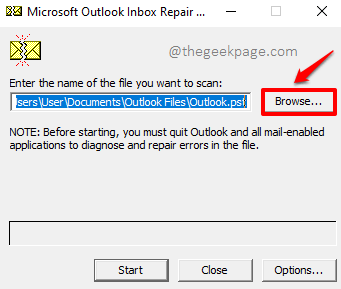
Comment trouver l'emplacement du fichier de données que vous souhaitez scanner
Premièrement Lancement des perspectives et cliquez sur le DÉPOSER Onglet du ruban supérieur.
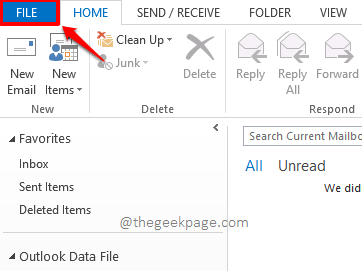
Maintenant sur le gauche Visage de fenêtre, cliquez sur le Info languette.
Sur le côté droit de la fenêtre, cliquez sur le bouton déroulant associé à Paramètres du compte. Dans la liste des options disponibles, cliquez sur le Paramètres du compte option.
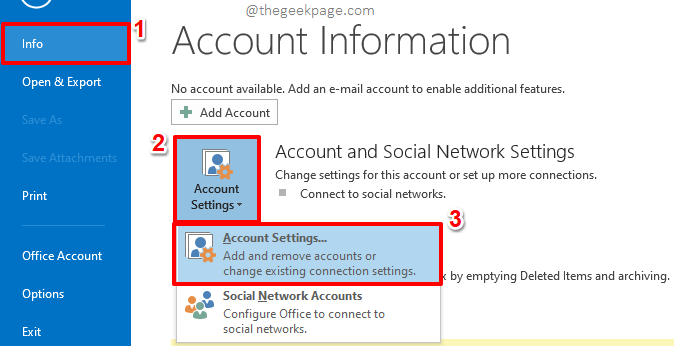
Dans la fenêtre Paramètres du compte, cliquez sur le Fichiers de données Tab d'abord.
Maintenant sous le Fichiers de données Onglet, vous pourrez voir tous les fichiers OST / PST associés aux comptes de messagerie ajoutés à votre client Outlook. Cliquez sur sur le Fichier de données Outlook que vous souhaitez réparer, puis cliquez sur le Lieu de fichier ouvert bouton en haut.
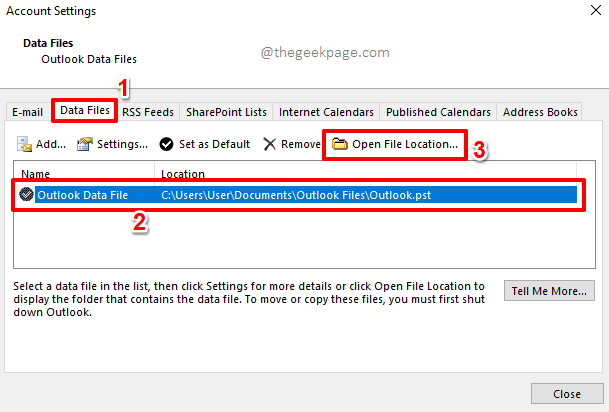
Maintenant, cela ouvrira l'emplacement des fichiers de données avant vous. Vous pouvez copier ce chemin et coller ce chemin sous le terrain Entrez le nom du fichier que vous souhaitez scanner.
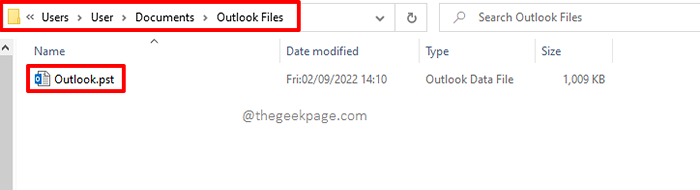
Étape 3: Une fois que vous avez sélectionné le fichier de données pour scanner, allez-y et cliquez sur le Commencer bouton en bas.
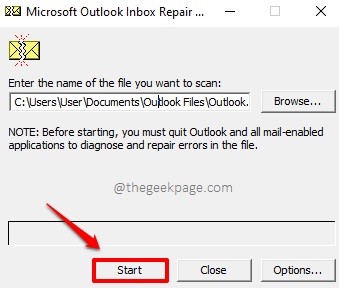
Étape 4: Lorsque vous obtenez la fenêtre suivante avec les rapports d'erreur, appuyez sur le Réparation bouton pour réparer les fichiers corrompus.
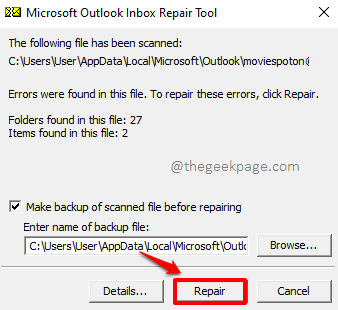
Étape 5: Une fois la réparation terminée, vous serez informé avec les éléments suivants Réparation complète fenêtre.
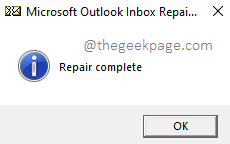
Veuillez nous dire dans la section des commentaires quelle méthode a résolu le problème pour vous. Si vous êtes toujours confronté à la question, faites-le nous savoir aussi.
J'espère que vous avez trouvé l'article utile.
Restez à l'écoute pour des articles plus incroyables et super cool sur tous vos sujets techniques préférés.
- « Impossible de supprimer la partition, la suppression du volume n'est pas activée dans le correctif de gestion du disque
- Comment résoudre les problèmes d'heure d'été dans Windows 11 [Solution] »

