Impossible de minimiser ou de maximiser les programmes dans Windows 10/11 Correction
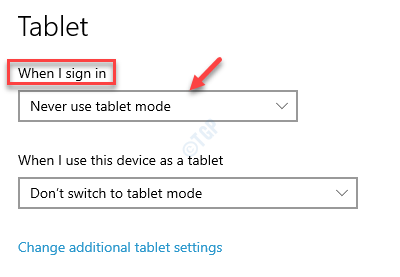
- 2251
- 204
- Thomas Richard
Alors que Windows 10 est connu pour sa large gamme de fonctionnalités utiles, il peut également créer des problèmes parfois. L'un de ces problèmes connus est lorsque vous n'êtes pas en mesure de minimiser ou de restaurer les programmes Down sur votre PC Windows 10. C'est à ce moment que les boutons minimiser, restaurer et fermer cessent de répondre ou de fonctionner, par exemple, le bouton Restore Down (double carrés) dans le coin supérieur droit ne fonctionne pas.
Ainsi, lorsque vous ouvrez un programme, il s'ouvre automatiquement en mode maximisée. Cependant, lorsque l'erreur se produit, vous ne pouvez pas restaurer les fenêtres du programme lorsque vous cliquez sur le bouton Restaurer (double carrés) en haut à droite. La fenêtre du programme est coincée dans ce mode plein écran et vous ne pouvez pas le restaurer dans la petite fenêtre.
Ce problème peut se produire avec n'importe quelle application ou programme dans Windows 10. Heureusement, si vous n'êtes pas en mesure de démaximer ou de restaurer les programmes dans Windows 10, il peut être corrigé. Voyons comment:
Table des matières
- Méthode 1: redémarrer l'explorateur de fichiers
- Méthode 2: Sélectionnez l'écran PC uniquement
- Méthode 3 - Utilisez des touches Alt et Space-Bar
- Méthode 4: Dépannage en essayant les touches de raccourci
- Méthode 5: En désactivant le mode tablette
- Méthode 6: Réinstallez le programme
- Méthode 7: Exécutez le scan SFC
- Méthode 8: Exécutez Dism
- Méthode 9: Effectuez un coffre propre
Méthode 1: redémarrer l'explorateur de fichiers
1 - Open Task Manager en appuyant sur Ctrl + Shift + ESC touches ensemble du clavier.
2 - Maintenant, localisez Windows Explorer de la liste.
3-maintenant, clic-droit et cliquez sur redémarrage pour redémarrer l'explorateur.
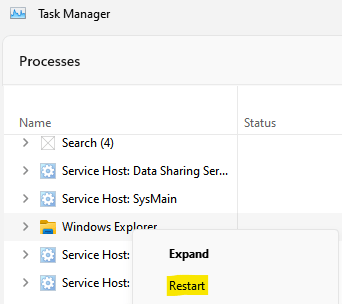
Maintenant, réessayez.
Méthode 2: Sélectionnez l'écran PC uniquement
1 - Appuyez sur Clé Windows et P Clé ensemble à partir du clavier PC.
2 - Sélectionnez l'écran PC uniquement dans la liste.
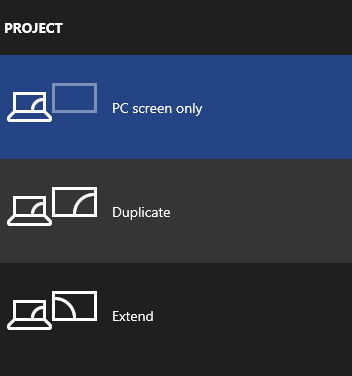
Méthode 3 - Utilisez des touches Alt et Space-Bar
Presse Touches alt et barres d'espace ensemble pour apporter le menu contextuel. Essayez de minimiser ou de maximiser ce menu.
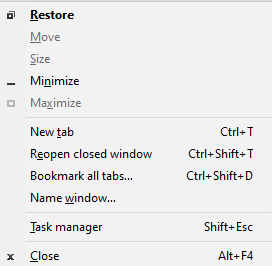
Méthode 4: Dépannage en essayant les touches de raccourci
Parfois, en appuyant sur le Alt + barre d'espace La clé de raccourci peut vous aider à restaurer la fenêtre du programme à la petite taille normale.
Alternativement, vous pouvez également essayer d'utiliser le Win + Down Arrow Pour minimiser la fenêtre du programme ou appuyez sur le Win + Up Arrow Clés ensemble sur votre clavier pour maximiser la fenêtre du programme.
Pour minimiser ou restaurer les fenêtres de tous les programmes et aller sur le bureau, vous pouvez appuyer sur le Gagner + D Raccourci les touches sur votre clavier pour minimiser ou restaurer toutes les fenêtres ensemble et atteindre le bureau.
Ou, vous pouvez simplement appuyer sur le Gagner + m touches ensemble sur votre clavier pour minimiser toutes les fenêtres du programme à la fois. Pour maximiser les fenêtres, vous devrez maintenant les maximiser individuellement.
Une autre façon de minimiser ou de restaurer toutes les fenêtres du programme ensemble est d'appuyer sur le Montrer bureau bouton sur l'extrême côté droit du Barre des tâches. Cela vous amènera directement au bureau.
Cependant, le moyen le plus simple de minimiser une fenêtre de programme est en cliquant sur le moins (-) Symbole en haut à droite de la fenêtre du programme. Pour restaurer la fenêtre, vous pouvez plutôt redimensionner la fenêtre.
Vous pouvez également cliquer avec le bouton droit sur la barre de titre de la fenêtre du programme et sélectionner Restaurer Pour restaurer la fenêtre, pour minimiser la fenêtre, sélectionnez Minimiser ou sélectionner Maximiser Pour le faire en plein écran. Alternativement, vous pouvez placer le curseur sur la barre de titre, cliquer avec le bouton droit et tenir et appuyer sur le N clé pour minimiser la fenêtre.
Pour certaines applications, comme le Explorateur de fichiers, Vous pouvez voir une icône de dossier sur l'extrême supérieur gauche de la fenêtre. Cliquez dessus et sélectionnez Minimiser ou Maximiser ou Restaurer Pour minimiser la fenêtre, ouvrez en plein écran ou comme une fenêtre de petite taille.
Vous pouvez également aller Barre des tâches, Placez le curseur sur l'application ou l'icône du programme et vous verrez son aperçu de la vignette. Maintenant, tout en gardant le curseur intact sur l'icône, cliquez avec le bouton droit sur la vignette et sélectionnez Restaurer ou Maximiser à partir du menu.
Alternativement, vous pouvez appuyer et maintenir la gauche Changement Clé, placez le curseur sur l'icône de l'application et cliquez avec le bouton droit sur la vignette. Libérez la gauche Changement clé et sélectionner Minimiser ou Maximiser dans le menu ou appuyez sur le N clé. appuie sur le M clé pour minimiser plusieurs instances ouvertes de cette application.
Ces touches de raccourci devraient vous aider à minimiser ou à restaurer les fenêtres du programme dans votre PC Windows 10.
Méthode 5: En désactivant le mode tablette
Maintenant que vous avez essayé toutes les touches de raccourci possibles comme indiqué dans Méthode 1 Et si vous êtes toujours incapable de désamorcer ou de restaurer la fenêtre du programme, le problème semble être ailleurs. De nombreux utilisateurs ont rapporté que c'est apparemment le Mode tablette fonction dans Windows 10 qui a conduit au problème la plupart du temps. Le problème se pose lorsqu'il est activé automatiquement sur votre système ou après un Windows Update. C'est à ce moment que tous les programmes et applications de votre byfault Windows 10 s'ouvrent dans le mode maximisé.
Par conséquent, désactiver le Mode tablette est la seule option ici pour pouvoir désamoxiser ou restaurer à nouveau les fenêtres du programme. Voici comment:
Par le centre d'action
Étape 1: Accédez à la Barre des tâches et cliquez sur l'icône de la boîte de message vers la droite.
Cela ouvrira le Centre d'action section.
*Note - Alternativement, vous pouvez également appuyer sur le Gagner + a touches ensemble sur votre clavier pour ouvrir le Centre d'action
Étape 2: Aller au Mode tablette tuile et cliquez dessus pour l'éteindre.
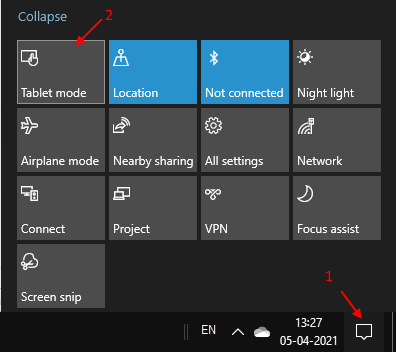
Cela désactivera le Mode tablette avec effet immédiat. Vous pouvez maintenant essayer de restaurer ou de minimiser une application ou une fenêtre de programme normalement.
Via l'application Paramètres
Cependant, certains utilisateurs peuvent ne pas voir le Mode tablette dans le Centre d'action Et dans un tel cas, vous pouvez éteindre le Mode tablette en utilisant le Paramètres appliquer. Suivez les étapes ci-dessous:
Étape 1: Aller au Commencer menu et cliquez avec le bouton droit dessus.
Sélectionnez le Paramètres Option du menu pour ouvrir le Paramètres appliquer.
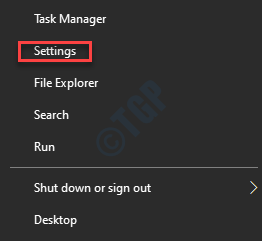
Étape 2: Dans le Paramètres fenêtre, cliquez sur le Système option.
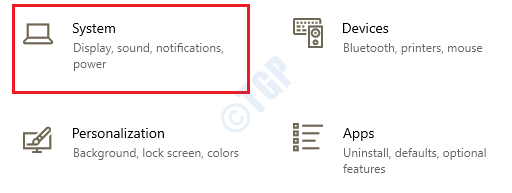
Étape 3: Ensuite, dans le Système fenêtre, cliquez sur le Tablette Option sur le côté gauche du volet.
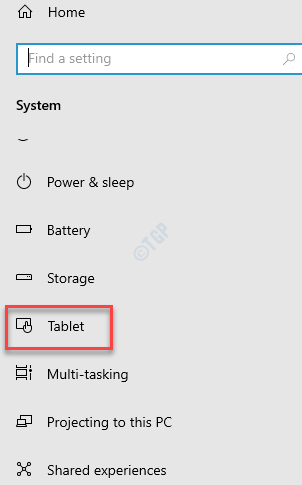
Étape 4: Maintenant, allez sur le côté droit de la fenêtre et sous le Quand je me connecte champ, sélectionnez N'utilisez jamais le mode tablette option de la liste déroulante.
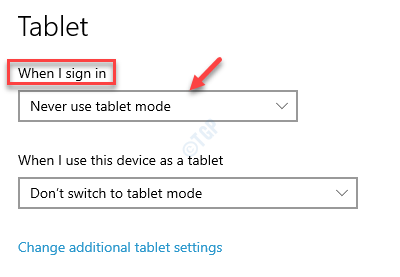
Étape 5: Ensuite, allez au Quand j'utilise cet appareil comme tablette, sélectionner Ne passez pas en mode tablette option de la liste déroulante.
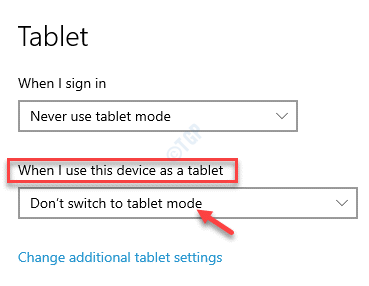
Étape 6: Maintenant, cliquez sur le Modifier les paramètres de tablette supplémentaires lien.
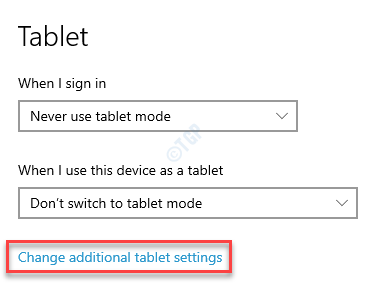
Étape 7: Dans la fenêtre suivante, sous le Mode tablette Option, faites glisser l'interrupteur à bascule vers la gauche pour l'éteindre.
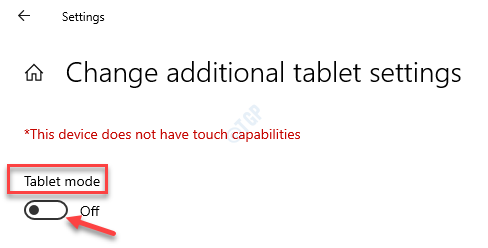
Maintenant, quittez l'application Paramètres, redémarrez votre PC et essayez de désamoxer ou de restaurer l'application ou la fenêtre du programme sur votre PC Windows 10. Ça devrait maintenant fonctionner normalement.
Méthode 6: Réinstallez le programme
Si vous l'application ou la fenêtre du programme que vous essayez de désactiver ou de restaurer est une application tierce ou un logiciel, vous pouvez essayer de désinstaller puis réinstaller le même. Une fois que vous avez réinstallé l'application, vous pouvez essayer de restaurer ou de minimiser la fenêtre de l'application et cela devrait fonctionner correctement.
Méthode 7: Exécutez le scan SFC
Parfois, certaines erreurs peuvent se produire en raison de fichiers système corrompus qui peuvent interférer avec l'application ou le programme. Cela peut être résolu en exécutant une vérification du fichier système à l'aide de l'invite de commande. Suivez les instructions ci-dessous pour réparer les fichiers endommagés:
Étape 1: appuie sur le Win + R touches de raccourci sur votre clavier pour lancer le Exécuter la commande fenêtre.
Étape 2: Dans le Exécuter la commande fenêtre, tape CMD Dans le champ de recherche et appuyer sur le Ctrl + Shift + Entrée touches ensemble sur votre clavier pour ouvrir l'élévation Invite de commande fenêtre.
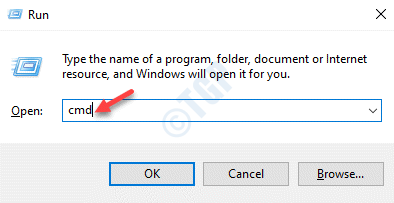
Étape 3: Dans le Invite de commande (administrer) fenêtre, exécutez la commande ci-dessous et appuyez Entrer:
sfc / scanne
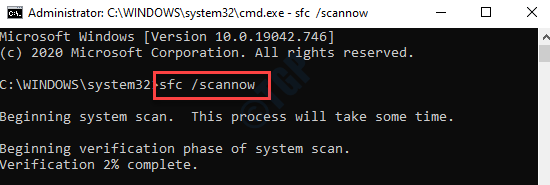
Le processus prend du temps à terminer, alors attendez que ce soit fini. Il détectera tous les fichiers système corrompus et s'il est trouvé, les réparera sur place.
Maintenant, redémarrez votre PC et vous devriez maintenant être en mesure de minimiser ou de restaurer l'application ou la fenêtre du programme normalement.
Méthode 8: Exécutez Dism
Étape 1: Cliquez avec le bouton droit sur Commencer et sélectionner Courir.
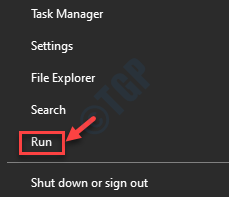
Étape 2: Dans le Exécuter la commande fenêtre qui s'ouvre, écrivez CMD dans le boîtier de recherche et appuyez sur le Ctrl + Shift + Entrée Course de secours pour ouvrir le Invite de commande fenêtre avec droits administratifs.
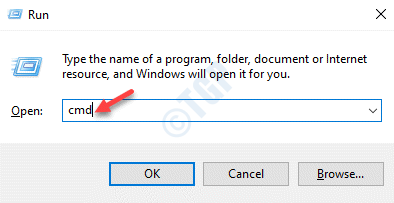
Étape 3: Copiez et collez la commande ci-dessous dans le Invite de commande (administrer) fenêtre une après anaother et appuyer Entrer Après chaque commande:
Dism / Online / Cleanup-Image / CheckHealth Dism / Online / Cleanup-Image / ScanHealth Dism / Online / Cleanup-Image / RestoreHealth
Une fois le processus terminé, sortez Invite de commande fenêtre et redémarrer votre PC.
Maintenant, essayez de démaximer et de restaurer la fenêtre du programme et cela devrait fonctionner correctement.
Méthode 9: Effectuez un coffre propre
L'exécution de votre système à l'état de démarrage Clean aide à analyser et à résoudre tout problème avancé lié aux fenêtres. Ainsi, quand aucune des méthodes ci-dessus ne fonctionne et que vous ne pouvez pas désamoxiser ou restaurer la fenêtre de l'application ou du programme malgré toutes les méthodes ci-dessus, vous pouvez essayer d'exécuter une démarrage propre qui démarrera votre ordinateur avec un nombre minimal de pilotes (uniquement spécifique ). Voyons comment effectuer une botte propre:
Étape 1: appuie sur le Win + X touches ensemble sur votre clavier et sélectionnez Courir du menu au lancement Exécuter la commande.
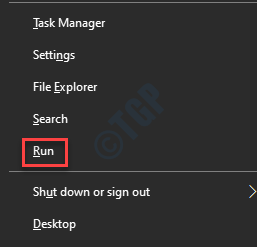
Étape 2: Dans le Exécuter la commande champ de recherche, type msconfig et presser D'ACCORD Pour ouvrir le Configuration du système fenêtre.
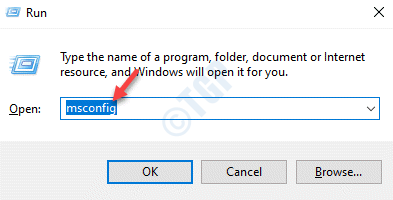
Étape 3: Dans le Configuration du système fenêtre, sous le Général onglet, sélectionnez le bouton radio à côté de Startup selective.
Assurez-vous que le Services de chargement des systèmes et le Utiliser la configuration de démarrage d'origine la boîte est cochée.
Assurez-vous également que le Charge les composants de démarrage Les options ne sont pas contrôlées.
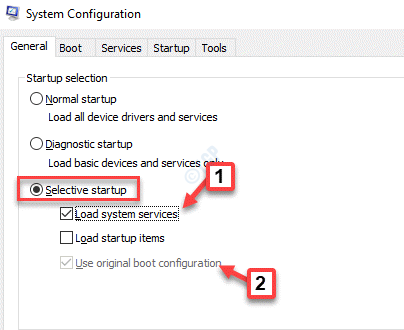
Étape 4: Maintenant, sélectionnez le Prestations de service onglet et cochez la case à côté de Cacher tous les services Microsoft option.
Ensuite, appuyez sur le Désactiver tous les bouton.
Presse Appliquer et puis D'ACCORD Pour enregistrer les modifications et quitter.
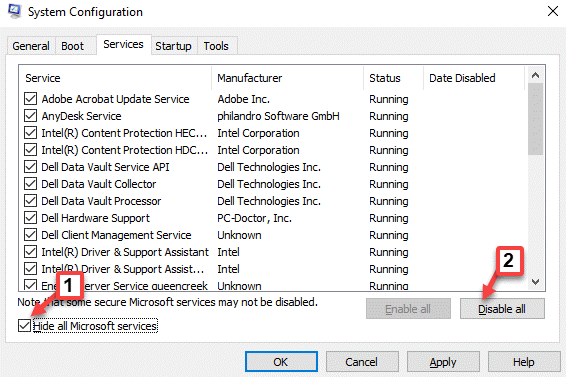
Maintenant, redémarrez votre PC et votre système démarrera à l'état de démarrage propre avec un minimum de pilotes chargés. Vous pouvez désormais vérifier si vous pouvez démêler ou restaurer la fenêtre du programme.
*Note - Si l'erreur n'est toujours pas fixée dans le Coffre état, vous pouvez revenir au Configuration du système utilité (suivre Étapes 1 à travers Étape 3), mais, assurez-vous de décocher la boîte à côté de Services de chargement des systèmes option puis procéder avec le Étape 4 Comme montré ci-dessus.
Maintenant, lorsque vous redémarrez votre PC dans Coffre Indiquez à nouveau, votre problème doit être résolu.
- « Comment réparer asmtxhci.Erreur Sys BSOD sur Windows 10
- Impossible de se déplacer entre les cellules en utilisant des touches de flèches de haut en bas dans Excel Fix »

