Impossible de se déplacer entre les cellules en utilisant des touches de flèches de haut en bas dans Excel Fix
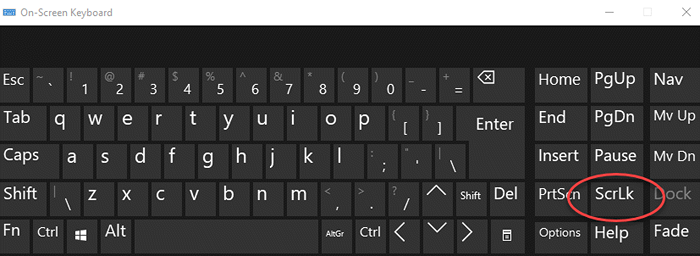
- 1948
- 34
- Mohamed Brunet
Lorsque nous utilisons le programme Microsoft Excel, nous déplacons généralement les cellules de haut en bas à l'aide des touches de flèches de haut en bas sur le clavier. Les touches vous aident à vous déplacer dans chaque direction en passant facilement d'une cellule à une autre en appuyant sur la touche une seule fois.
Cependant, parfois vous pouvez remarquer qu'au lieu de déplacer les cellules de haut en bas, les touches de flèche faisaient défiler toute la feuille de travail de haut en bas. Cela vous empêche de vous déplacer entre les cellules en utilisant les touches de flèche de haut en bas. Cela peut même vous emmener à la prochaine feuille de calcul et ne pas passer à la cellule suivante (en haut ou en bas).
Heureusement, ce problème peut être résolu assez facilement. Parfois, l'erreur peut être corrigée en une seule appuye sur la touche et les touches de flèche doivent fonctionner comme normales. Voyons comment résoudre le problème lorsque vous ne pouvez pas vous déplacer entre les cellules en utilisant les touches de flèche haut et bas dans MS Excel.
Table des matières
- Méthode 1: Éteignez le verrouillage de défilement à l'aide du clavier
- Méthode 2: Éteignez le verrouillage de défilement à l'aide du clavier à l'écran
- Méthode 3: Allumez les clés collantes
- Méthode 4: Désactiver les compléments
Méthode 1: Éteignez le verrouillage de défilement à l'aide du clavier
L'une des principales raisons pour lesquelles les flèches ne fonctionnent pas entre les cellules Mme Excel est-ce le Verrouillage du défilement est allumé. Donc, jusqu'à ce qu'il soit allumé, les flèches en haut et en bas ne fonctionneront pas comme d'habitude.
La plupart des claviers informatiques ont un Verrouillage du défilement (Se déconnecter) clé sur eux et si vous voyez que la lumière de la clé est allumée, cela signifie que le Verrouillage du défilement est allumé. Maintenant, appuyez une fois sur le bouton pour l'éteindre. Lorsque vous remarquez que la lumière du bouton est éteinte, cela signifie que le Verrouillage du défilement est également désactivé.
Maintenant, essayez d'utiliser les touches de flèches de haut en bas sur votre feuille de calcul et cela devrait fonctionner normalement.
Méthode 2: Éteignez le verrouillage de défilement à l'aide du clavier à l'écran
De nombreux PC et ordinateurs portables modernes n'ont pas le Verrouillage du défilement (Se débrouiller) Clé sur leurs claviers. C'est parce que le récent PC et les modèles d'ordinateur portable ont supprimé cette clé, pensant que les utilisateurs l'utilisent. Dans de telles situations, vous pouvez utiliser le clavier à l'écran qui propose toutes les touches, y compris celles qui ne sont pas présentes sur le clavier physique. Le clavier à l'écran est également utile lorsque l'une des touches du clavier physique est endommagée ou lorsqu'elle cesse de travailler.
Voyons comment utiliser le clavier à l'écran pour éteindre le Verrouillage du défilement clé:
Étape 1: appuie sur le Win + R touches de raccourci sur votre clavier pour ouvrir Exécuter la commande.
Étape 2: Dans le champ de recherche, tapez OSK.EXE et frapper Entrer Pour ouvrir le clavier à l'écran.
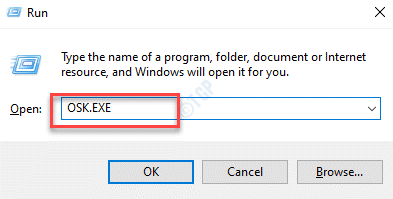
Étape 3: Maintenant, vous devriez remarquer que le Se déconnecter bouton (Verrouillage du défilement) est de couleur bleue, ce qui signifie qu'il est activé.
Cliquez sur le clavier à l'écran pour le désactiver et la couleur bleue devrait disparaître maintenant.
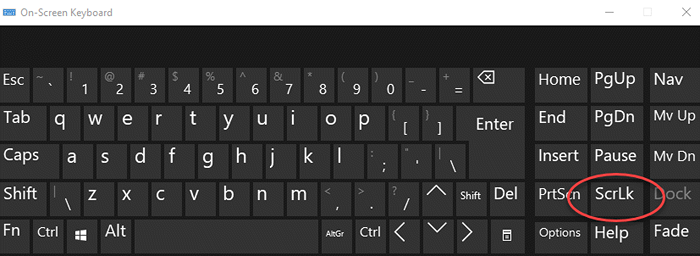
Maintenant, allez sur votre feuille Excel et essayez d'utiliser les touches de flèche. Vous devriez pouvoir monter et descendre les cellules à l'aide des flèches.
Méthode 3: Allumez les clés collantes
Bien que les méthodes ci-dessus devraient être suffisantes pour réparer les touches de flèche haut et bas ne fonctionnant pas dans MS Excel, si vous êtes toujours confronté au problème, vous pouvez essayer d'activer la fonctionnalité des touches collantes sur votre système et voir si cela aide. Bien que cela ne soit pas directement associé à la flèche MS Excel ne se déplaçant pas entre le problème des cellules, cela peut être utile de voir si cela aide.
Étape 1: Aller à Commencer, cliquez avec le bouton droit dessus et sélectionnez Courir à partir du menu.
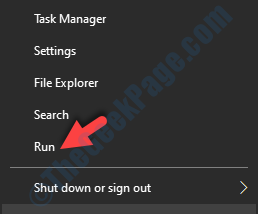
Étape 2: Comme le Exécuter la commande Ouvre, tapez le panneau de configuration dans le champ de recherche et appuyez sur Entrer Pour ouvrir le Panneau de commande fenêtre.
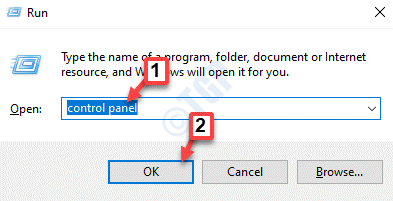
Étape 3: Dans le Panneau de commande fenêtre, allez au Vu par section et sélectionner Grandes icônes de la liste déroulante à côté.
Ensuite, cliquez sur Centre d'accès à la facilité d'accès de la liste.
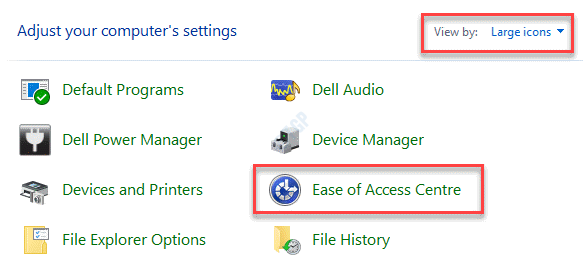
Étape 4: Dans la fenêtre suivante, allez sur le côté droit et Explorez tous les paramètres Section, cliquez sur Rendre le clavier plus facile à utiliser option.
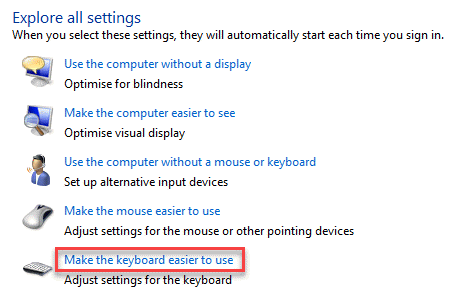
Étape 5: Dans l'option Making the Keyboard To plus facile à utiliser, accédez à la section Make It plus facile à taper et cochez la case à côté de Activer les clés collantes.
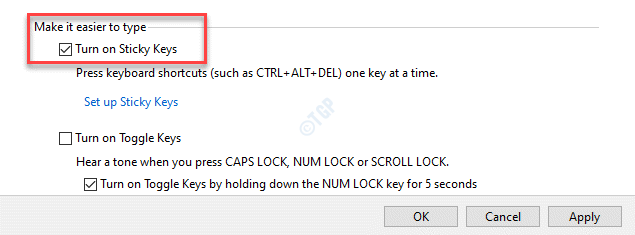
Cela vous aidera à utiliser les touches de raccourci une à la fois, au lieu de les appuyer tous à la fois. Par exemple, au lieu d'appuyer sur le Ctrl + alt + del Raccourci les touches ensemble à la fois, vous pouvez appuyer sur une touche à la fois et elle ouvrira toujours les options de sécurité.
Maintenant, essayez d'utiliser les touches de flèche sur votre feuille de calcul et les touches devraient fonctionner normalement.
Méthode 4: Désactiver les compléments
Parfois, les compléments installés dans le MS Excel peuvent parfois interférer avec les fonctions de l'application, ce qui provoque un problème avec les touches de flèche dans la feuille de calcul. Par conséquent, vous devez désactiver tous les modules complémentaires installés et voir si cela résout le problème.
Étape 1: Ouvrir Mme Excel puis cliquez sur le Déposer Onglet sur l'extrême supérieur gauche de la fenêtre.
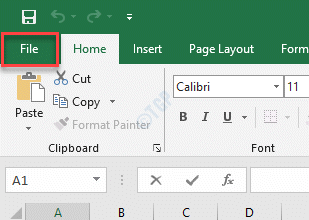
Étape 2: Maintenant, allez en bas à gauche, cliquez sur Plus puis sélectionner Options.
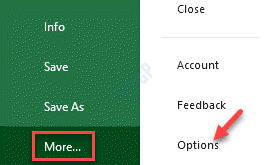
Étape 3: Dans le Options Excel fenêtre qui s'ouvre, cliquez sur Compléments sur le côté gauche du volet.
Maintenant, allez sur le côté droit de la fenêtre et allez vers le bas.
Aller au Gérer champ et appuyez sur le Aller bouton à côté de la liste déroulante.
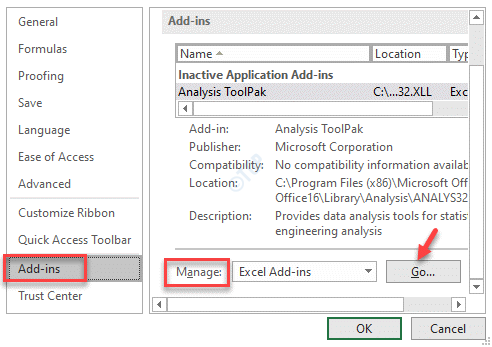
Étape 4: Dans le Compléments boîte de dialogue, décochez toutes les cases à côté du Compléments et presser D'ACCORD pour enregistrer les modifications et revenir au feuille de calcul Excel.
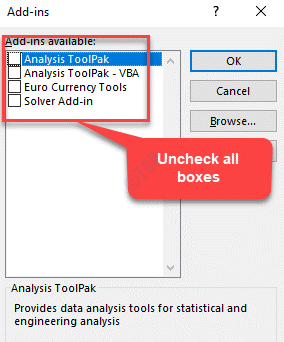
Maintenant, les touches de flèche devraient fonctionner et vous pouvez vous déplacer à nouveau entre les cellules.
- « Impossible de minimiser ou de maximiser les programmes dans Windows 10/11 Correction
- Votre serveur DNS peut être une erreur indisponible dans Windows 10 Fix »

