Votre serveur DNS peut être une erreur indisponible dans Windows 10 Fix
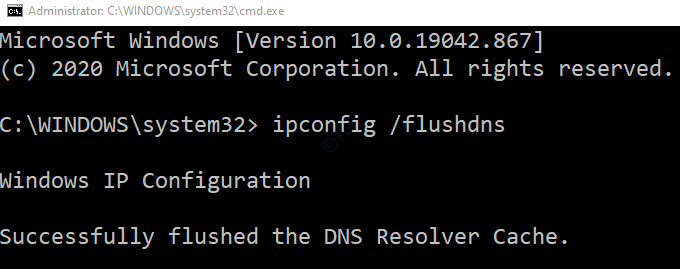
- 3666
- 523
- Thomas Richard
"Votre serveur DNS peut être indisponible"Est une erreur courante dans Windows 10 qui peut être frustrant car vous avez besoin de la connexion Internet pour de nombreuses tâches sur votre PC. Que vous souhaitiez jouer à des jeux, des vidéos, de la musique, de vous connecter à des amis via Skype, de télécharger et d'installer des applications à partir de Windows Store ou simplement de parcourir le Web, une connexion Internet active est Must ces jours-ci, ou que votre PC est littéralement inutile.
Ainsi, dès que vous voyez le message d'erreur, vous lorsque vous voyez le contexte de l'erreur DNS, vous savez que vous ne pouvez pas utiliser Internet, jusqu'à ce que vous résolvez le problème. Cependant, la plupart des utilisateurs ne connaissent pas le DNS (Système de noms de domaines) et avoir peu de connaissances à ce sujet et, par conséquent, peut avoir du mal à identifier la cause profonde. Cela étant dit, tout ce que vous devez savoir est que sans que le serveur DNS ne fonctionne correctement, vous ne pourrez pas accéder à Internet.
Par conséquent, au moment où vous rencontrez le «Votre serveur DNS peut être indisponible«Erreur sur votre PC Windows 10, il serait plus intelligent d'essayer de le réparer immédiatement, afin que vous puissiez reprendre en travaillant avec votre connexion Internet. Voici quelques méthodes qui, selon nous, peuvent vous aider à résoudre votre problème DNS.
Table des matières
- Méthode 1: Utilisez le DNS public de Google
- Méthode 2: Entrez manuellement votre adresse IP
- Méthode 3: Créez un fichier d'hôtes pour le serveur DNS INDICALABLE INDICABLE
- Méthode 4: Réinitialisez votre routeur et modifiez certains paramètres
- Méthode 5: rincez votre DNS
- Méthode 6: Réinitialiser TCP / IP
- Méthode 7: Désactiver le proxy
- Méthode 8: Exécutez votre dépannage de votre réseau Windows
- Méthode 9: Vérifiez si votre routeur est connecté à votre modem
- Méthode 10: Supprimer les fichiers temporaires
Méthode 1: Utilisez le DNS public de Google
La modification de vos paramètres DNS, en passant à la DNS publique de Google, peut parfois corriger l'erreur DNS. Voici comment modifier les paramètres:
Étape 1: appuie sur le Win + X touches de raccourci sur votre clavier et cliquez sur Courir.
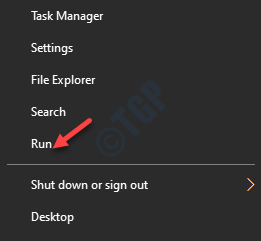
Étape 2: Dans le Exécuter la commande fenêtre qui s'ouvre, écrivez NCPA.cpl et presser D'ACCORD Pour ouvrir le Les connexions de réseau fenêtre.
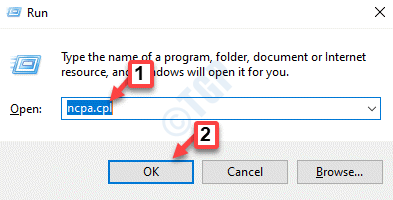
Étape 3: Dans le Les connexions de réseau fenêtre, cliquez avec le bouton droit sur votre connexion Internet et sélectionnez Propriétés.
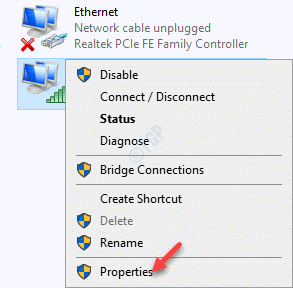
Étape 4: Ensuite, sur Internet Propriétés boîte de dialogue, sous le La mise en réseau onglet, sélectionnez Protocole Internet version 4 (TCP / IPv4) de la liste dans le Cette connexion utilise les éléments suivants section.
Cliquer sur Propriétés.
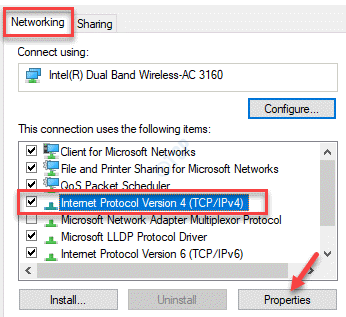
Étape 5: Maintenant, dans le Propriétés de la version 4 du protocole Internet (TCP / IPv4) boîte de dialogue, sous le Général onglet, sélectionnez le bouton radio à côté de Utilisez les adresses du serveur DNS suivantes et saisir les adresses du serveur DNS ci-dessous dans les champs respectifs:
Serveur DNS préféré: 8.8.8.8 serveur DNS alternatif: 8.8.4.4
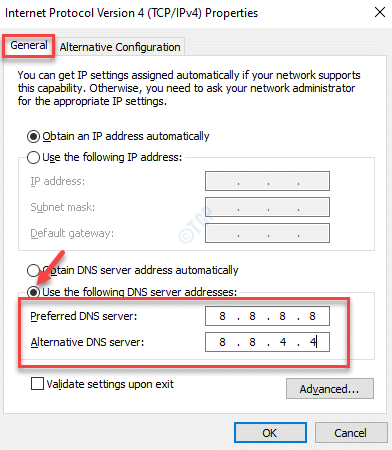
Presse D'ACCORD Pour enregistrer les modifications.
*Note - Ceux qui utilisent le iNternet Protocole Version 6 (TCP / IPv6) peut plutôt utiliser les adresses du serveur DNS ci-dessous:
Serveur DNS préféré: 2001: 4860: 4860 :: 8888 Serveur DNS alternatif: 2001: 4860: 4860 :: 8844
Étape 5: Appuyez sur OK à nouveau la fenêtre des propriétés Internet pour enregistrer les modifications et quitter.
Fermez la fenêtre des connexions réseau et redémarrez votre PC pour que les modifications soient efficaces.
Vous devriez maintenant pouvoir utiliser à nouveau la connexion Internet sans voir l'erreur.
Méthode 2: Entrez manuellement votre adresse IP
Si l'adresse IP de votre système est définie pour être obtenue automatiquement, cela peut parfois mal fonctionner et provoquer le «Votre serveur DNS peut être indisponible”Erreur dans votre PC Windows 10. Dans de tels cas, vous pouvez saisir l'adresse IP manuellement et voir si cela résout le problème.
*Note - Avant de procéder avec les étapes ci-dessous, assurez-vous de vérifier votre système adresse IP, Masque de sous-réseau et le Passerelle par défaut. Voici comment connaître l'adresse IP de Windows 10 PC.
Étape 1: Cliquez avec le bouton droit sur Commencer menu et sélectionner Courir lancer Exécuter la commande.
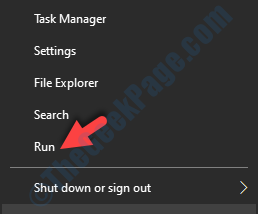
Étape 2: Dans le Exécuter la commande fenêtre, tape NCPA.cpl dans la boîte de recherche et appuyer Entrer.
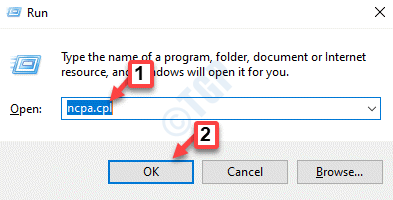
Étape 3: Cela ouvrira le Les connexions de réseau fenêtre.
Ici, cliquez avec le bouton droit sur votre connexion Internet et sélectionnez Propriétés.
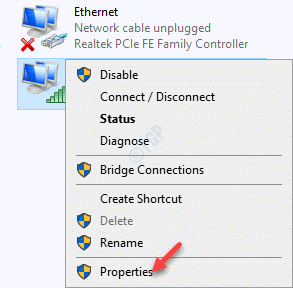
Étape 4: Sur Internet Propriétés fenêtre, sous le La mise en réseau onglet, allez au le Cette connexion utilise les éléments suivants section et sélectionner Protocole Internet version 4 (TCP / IPv4) de la liste.
appuie sur le Propriétés bouton ci-dessous.
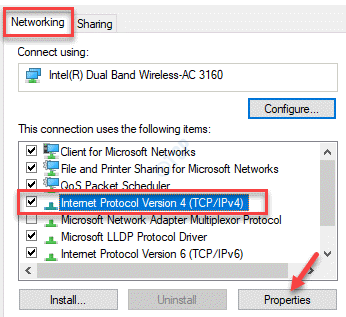
Étape 5: Dans le Propriétés de la version 4 du protocole Internet (TCP / IPv4) boîte de dialogue, sélectionnez Utilisez l'adresse IP suivante.
Entrez votre ordinateur adresse IP, Masque de sous-réseau et Passerelle par défaut respectivement.
Presse D'ACCORD Pour enregistrer les modifications et revenir à Internet Propriétés boîte de dialogue.
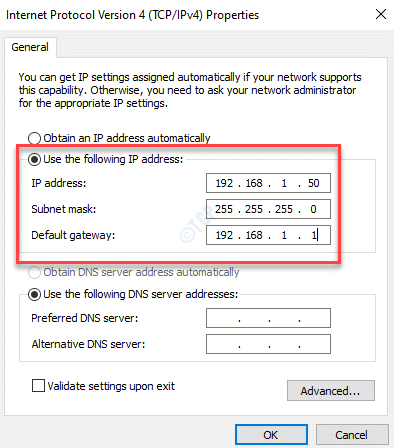
Presse D'ACCORD encore pour enregistrer les modifications et quitter.
Fermer la Les connexions de réseau fenêtre, redémarrez votre PC et votre connexion Internet devrait fonctionner maintenant sans aucune erreur.
Méthode 3: Créez un fichier d'hôtes pour le serveur DNS INDICALABLE INDICABLE
Si vous êtes confronté au problème du serveur DNS avec un site Web spécifique, vous pouvez créer un fichier hôte pour le même et accéder audit site Web. Voyons comment:
Étape 1: Dans votre fichier Explorer, allez sur le chemin ci-dessous.
C: \ Windows \ System32 \ Drivers \ etc
Étape 2: Copiez le fichier des hôtes à partir de là et collez-le sur le bureau.
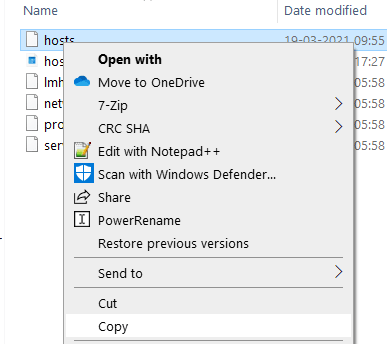
Étape 3: Faites un clic droit sur le fichier des hôtes collés et l'ouvrez avec un bloc-notes. tapez le Adresse IP et le nom de domaine du site Web qui donnait l'erreur DNS.
Pour connaître l'adresse IP du site Web, utilisez le site Web en ligne vers le service IP.
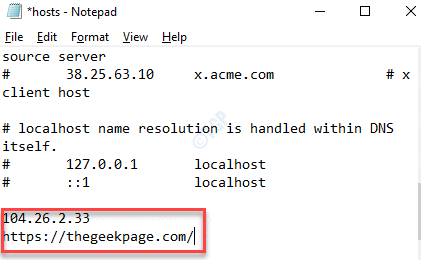
Étape 4: Cliquer sur Déposer onglet et sélectionnez Sauvegarder Pour enregistrer le fichier en utilisant le nom souhaité.
Étape 5: Maintenant, copiez ce fichier d'hôtes modifiés et collez-le à C: \ Windows \ System32 \ Drivers \ etc emplacement.
Étape 6: Sélectionnez Remplacez le fichier dans la destination option .
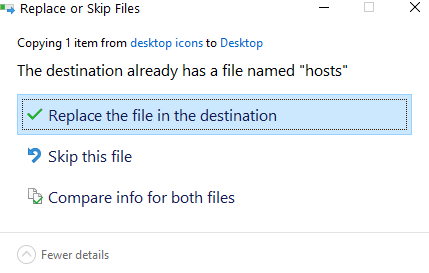
Maintenant, allez sur le site Web de votre navigateur et vous devriez pouvoir accéder au site Web maintenant.
Méthode 4: Réinitialisez votre routeur et modifiez certains paramètres
Réinitialiser votre routeur est la première étape de dépannage qui devrait vous venir à l'esprit et est une étape de base. Dès que vous voyez une erreur de serveur DNS, la première chose que vous devez essayer est de débrancher votre routeur et de le relier à nouveau, ou simplement d'utiliser le bouton de réinitialisation à l'arrière de votre routeur. Cela devrait résoudre le problème dans certains cas et vous devriez pouvoir accéder à Internet votre PC.
Vous pouvez également essayer d'éteindre le "Activer le filtrage IP"Option dans les paramètres de votre routeur ou sélectionnez le mode de sécurité AES dans les paramètres de votre routeur et voyez si cela fonctionne. Alternativement, vérifiez si les paramètres de l'adaptateur sans fil dans les options d'alimentation sont définis sur des performances maximales. En même temps, assurez-vous que votre pilote d'adaptateur sans fil est mis à jour vers la dernière version. Parfois, vous assurer que tout cela ou l'un d'eux peut vous aider à résoudre le problème du serveur DNS.
Méthode 5: rincez votre DNS
En vidangez le DNS, vous pouvez demander une adresse IP complètement nouvelle à partir de votre serveur de fournisseur de services Internet (ISP), vous aidant ainsi à récupérer un Internet réalisable. Voyons comment:
Étape 1: Cliquez avec le bouton droit sur Commencer et sélectionner Courir Pour lancer le Exécuter la commande fenêtre.
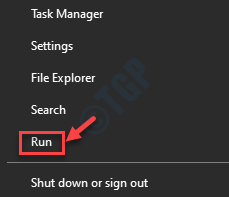
Étape 2: Dans le champ de recherche, tapez CMD et appuyez sur le Ctrl + Shift + Entrée touches de raccourci pour lancer Invite de commande.
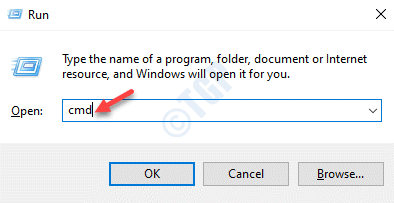
Étape 3: Dans le Invite de commande fenêtre, exécutez les commandes ci-dessous un par un et appuyez sur Entrer Après chaque commande:
ipconfig / flushdnsipconfig / releaseipconfig / renouveler
Une fois le processus terminé, sortez Invite de commande et redémarrez votre PC. Vous pouvez maintenant essayer de vous connecter à Internet et cela devrait fonctionner correctement.
Méthode 6: Réinitialiser TCP / IP
Dans certains cas, exécuter le nets La commande peut aider à réparer le «Votre serveur DNS peut être indisponible”Erreur dans notre PC Windows 10. Voici comment exécuter la commande:
Étape 1: appuie sur le Win + R touches ensemble sur votre clavier et le Exécuter la commande ouvrira.
Étape 2: Dans le Exécuter la commande fenêtre, tape CMD Dans le champ de recherche et appuyer sur le Ctrl + shift + enteR touches ensemble sur votre clavier pour ouvrir le Invite de commande avec les droits administratifs.
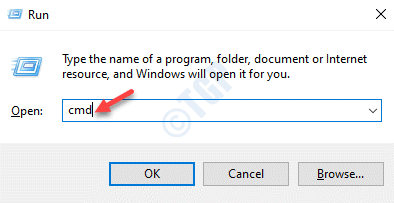
Étape 3: Dans le Invite de commande (administrer) fenêtre, exécutez la commande ci-dessous:
réinitialisation de netsh int ip
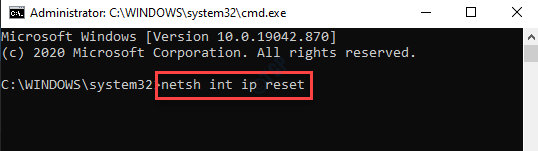
Une fois le processus terminé, fermez la fenêtre de l'invite de commande et redémarrez votre PC. La connexion Internet sur votre PC devrait être en marche maintenant.
Méthode 7: Désactiver le proxy
Souvent, le serveur proxy sur votre machine peut conduire à l'erreur DNS et, par conséquent, la désactiver est la seule solution qui peut aider à résoudre le problème. Suivez les étapes ci-dessous pour désactiver le serveur proxy sur votre système:
Étape 1: Cliquez avec le bouton droit sur Commencer et cliquez sur Courir.
Cela ouvrira le Exécuter la commande fenêtre.
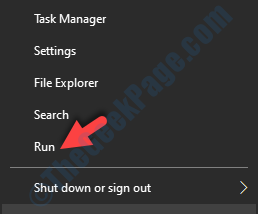
Étape 2: Dans le Exécuter la commande Champ de recherche, écrivez inetcpl.cpl et presser D'ACCORD Pour ouvrir le Propriétés Internet fenêtre.
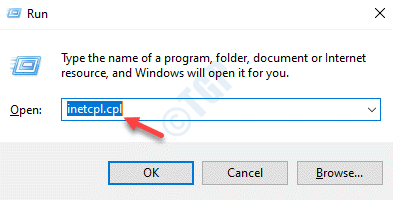
Étape 3: Dans le Propriétés Internet fenêtre, sélectionnez Connexion et cliquez sur le Paramètres lan bouton en bas.
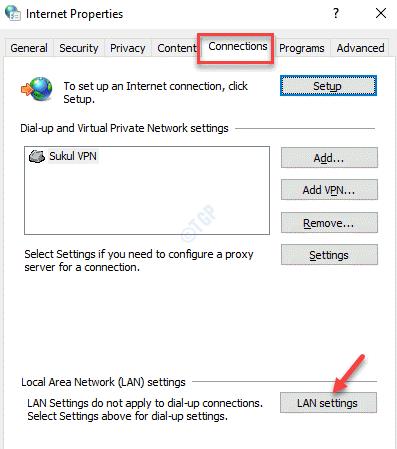
Étape 4: Dans le Paramètres lan boîte de dialogue, allez au Serveur proxy section et décochez la boîte à côté de Utiliser un serveur proxy Pour votre LAN.
Presse D'ACCORD pour enregistrer les modifications et revenir au options Internet fenêtre.
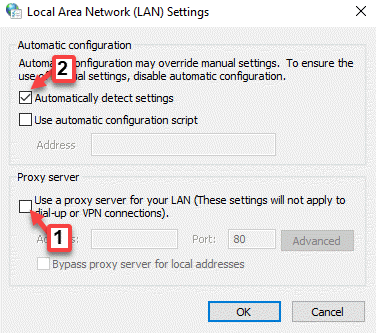
Étape 5: Presse D'ACCORD encore pour appliquer les modifications et quitter.
Maintenant, redémarrez votre système et essayez de naviguer en utilisant votre connexion Internet. Ça devrait fonctionner bien maintenant.
Méthode 8: Exécutez votre dépannage de votre réseau Windows
Le système Windows 10 est livré avec un dépanneur réseau intégré et vous pouvez l'utiliser librement au cas où vous feriez face à un problème avec Internet ou lorsque vous rencontrez le serveur DNS vous empêchant d'accéder à Internet. Ce dépanneur est utile pour les deux qui n'ont pas de connaissances techniques et pour les experts. Voyons comment exécuter le dépannage du réseau Windows:
Étape 1: appuie sur le Gagner + je Clés de raccourci pour lancer le Paramètres appliquer.
Étape 2: Dans le Paramètres application, cliquez sur Mise à jour et sécurité.
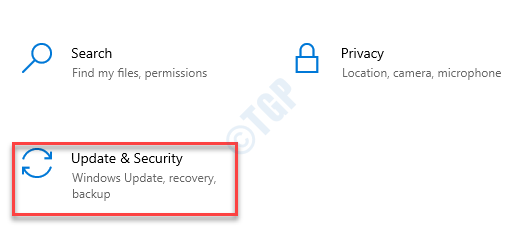
Étape 3: Dans la fenêtre suivante, cliquez sur Dépanner sur le côté gauche du volet.
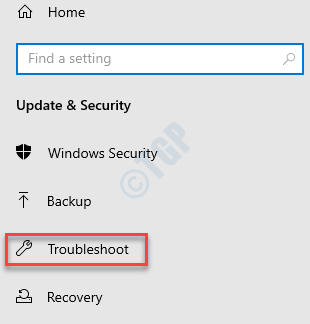
Étape 4: Maintenant, allez sur le côté droit de la fenêtre, faites défiler vers le bas et sélectionnez Dépanneurs supplémentaires.
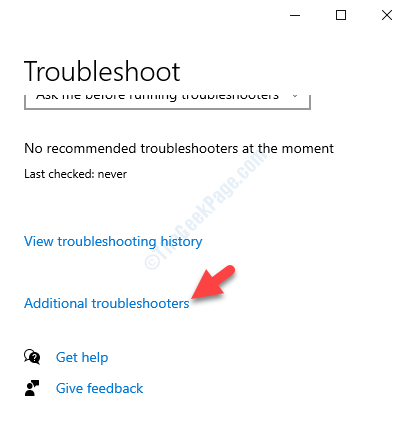
Étape 5: Ensuite, sous le Se lever et courir Section, sélectionnez Connexions Internet.
Cliquer sur Exécutez le dépanneur bouton.
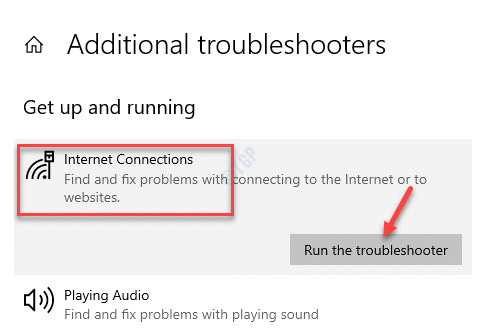
Windows commencera désormais à détecter tout problème avec la connexion Internet. Si des problèmes trouvés, il résoudra le problème immédiatement. Vous pouvez maintenant redémarrer votre PC et vérifier si le «Votre serveur DNS peut être indisponible«L'erreur a disparu et vous pouvez accéder à Internet.
Méthode 9: Vérifiez si votre routeur est connecté à votre modem
Certains utilisateurs ont rapporté que lorsque aucune des méthodes ci-dessus n'a fonctionné pour eux et que l'erreur DNS n'arrêtait pas de se manifester, ils vérifient si leur routeur est connecté au modem. Sinon, ils recommandent aux utilisateurs de connecter la fente WAN sur le routeur au modem, car si en tout cas, le serveur DNS ne répond pas au routeur lorsqu'il est connecté avec le modem sur LAN (car il définit automatiquement votre adresse de serveur DNS principal principal à l'adresse du routeur), il peut résoudre le problème.
Par conséquent, si le modem sur LAN ne se connecte pas au serveur DNS, essayez de vous connecter au modem via LAN et cela devrait vous aider à résoudre le problème du serveur DNS.
Méthode 10: Supprimer les fichiers temporaires
Selon certains autres utilisateurs, la suppression des fichiers temporaires du système les a aidés à résoudre le problème. Voyons comment:
Étape 1: appuie sur le Win + R Clé de raccourci sur votre clavier pour ouvrir Exécuter la commande.
Étape 2: Dans le champ de recherche, écrivez C: / temp et frapper Entrer pour ouvrir l'emplacement dans le Explorateur de fichiers.
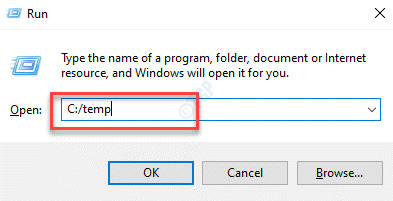
Étape 3: Maintenant, sélectionnez tous les fichiers et dossiers dans le dossier temporaire et appuyez sur Supprimer.
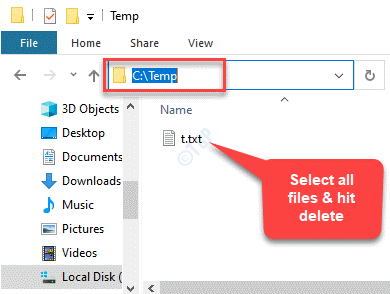
Étape 4: Quitter le Explorateur de fichiers fenêtre et redémarrer votre PC.
Votre connexion Internet devrait fonctionner maintenant et vous ne devriez plus rencontrer l'erreur du serveur DNS.
De plus, si vous avez l'Avast! Un logiciel antivirus installé sur votre PC, il est suggéré de le désactiver ou de le supprimer complètement, car dans de nombreux cas, ce logiciel antivirus semble causer le problème.
- « Impossible de se déplacer entre les cellules en utilisant des touches de flèches de haut en bas dans Excel Fix
- Exception du pilote de filtre de registre Erreur BSOD BSOD dans Windows 10, 11 Correction »

