Correction - l'application reste minimisé dans le problème de la barre des tâches dans Windows 11
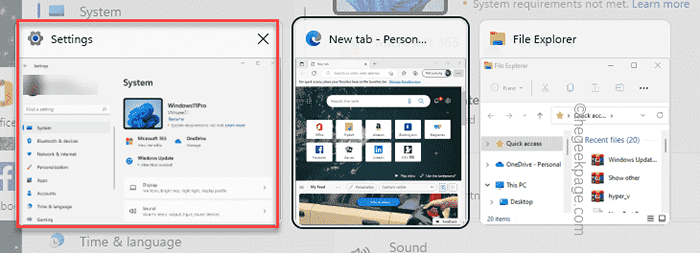
- 4376
- 211
- Lucas Bernard
Les applications restent-elles minimisées dans la barre des tâches, même sur un robinet, elle ne maximiserait pas, ce que normalement une application devrait faire. Si vous vous êtes retrouvé dans ce genre de situation et que vous êtes à la recherche d'une résolution rapide, vous êtes juste au bon endroit. Essayez ces solutions de contournement et si elles ne sont pas suffisantes, sautez sur les solutions principales.
Table des matières
- Solution de contournement -
- Correction 1 - Utilisez le Shift + Ctrl
- Correction 2- Utilisez le commutateur de tâche
- Correction 3 - Utilisez la vue de la tâche
- Correction 4 - Utilisez la touche d'espace Alt +
- Correction 5 - Utilisez le gestionnaire de tâches
- Correction 6 - Utilisez le coffre propre et testez
- Correction 7 - Exécutez SFC, SCAN DISM en mode sans échec
Solution de contournement -
1. La première chose que vous devriez faire est de rafraîchir votre bureau. Il suffit de cliquer avec le bouton droit sur votre bureau et de taper "Rafraîchir«Pour actualiser le bureau. Vérifiez si cela aide.
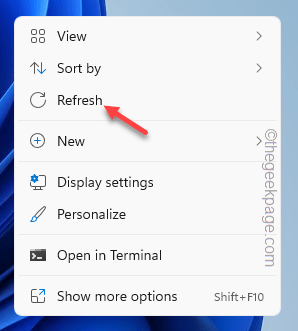
2. Minimiser toutes les fenêtres en appuyant sur le Clé Windows + m. Maintenant, appuyez sur le Win + Shift + M touches ensemble pour maximiser toutes les fenêtres minimisées. Cette astuce a fonctionné pour de nombreux utilisateurs.
Correction 1 - Utilisez le Shift + Ctrl
Cette méthode Shorcut est très utile dans cette situation.
1. Mettez simplement le pointeur de souris sur l'icône de l'application sur la barre des tâches et appuyez sur le Shift + Ctrl touches ensemble et à droite l'icône.
Vous remarquerez que l'option maximiser, minimiser et restaurer est apparue juste au-dessus de l'icône de l'application. Robinet "Maximiser" ou "Restaurer"Pour ouvrir l'application.
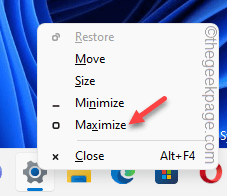
Si cette astuce ne fonctionne pas, optez pour le prochain correctif.
Correction 2- Utilisez le commutateur de tâche
Vous pouvez utiliser le commutateur de tâche pour ouvrir la page de l'application. C'est l'une des astuces les plus anciennes mais très utile.
1. Appuyez sur et maintenez le Tab alt + ↹ combinaisons clés ensemble pour accéder à la liste complète des tâches.
2. Maintenant, appuyez simplement sur le Onglet ↹ clé tout en tenant le Alt clé pour se déplacer entre les applications ouvertes.
3. Soulevez simplement votre doigt du Onglet ↹ clé pour ouvrir l'application avec laquelle vous avez des ennuis.
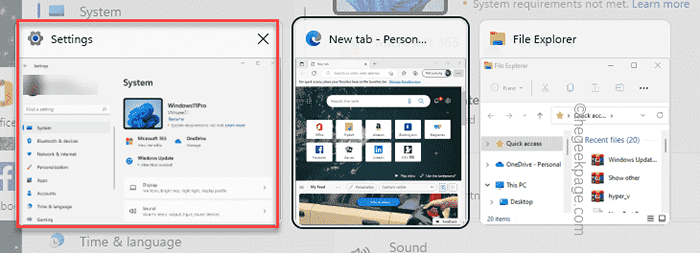
Si la fenêtre de l'application vous cause encore des problèmes, optez pour la prochaine solution.
Correction 3 - Utilisez la vue de la tâche
La vue de la tâche est un autre outil que vous pouvez utiliser pour afficher et accéder aux tâches ouvertes.
1. appuie sur le ⊞ Win Key + Tab ↹ Clés ensemble pour ouvrir la page Afficher la tâche.
Vous verrez la liste des applications ouvertes là-bas sur votre écran.
2. Juste robinet l'écran d'application particulier pour l'ouvrir.
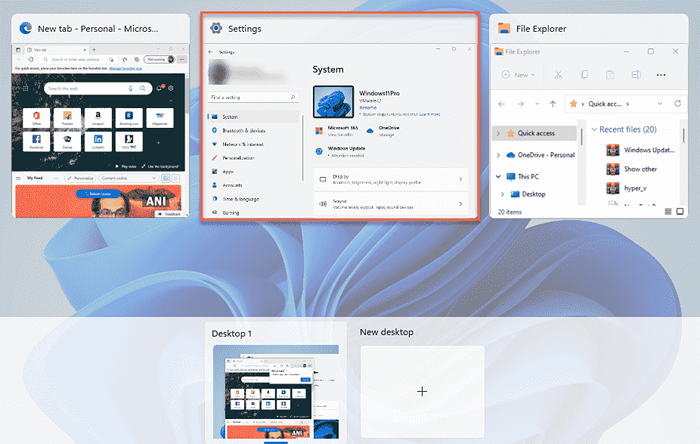
De cette façon, vous pouvez voir l'écran de l'application sur votre système.
Correction 4 - Utilisez la touche d'espace Alt +
1. Appuyez simplement sur le ALT + SPACE touches ensemble pour ouvrir le panneau de raccourci.
2. Maintenant, vous pouvez taper "Maximiser«Pour maximiser à nouveau la fenêtre.
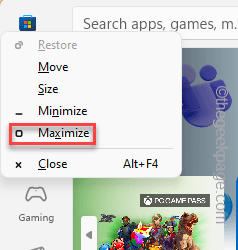
Il devrait ouvrir l'écran de l'application.
Correction 5 - Utilisez le gestionnaire de tâches
Si rien ne fonctionne, vous pouvez utiliser le gestionnaire de tâches pour mettre fin au processus et rouvrir l'application.
1. Au début, appuyez sur le Clé Windows + x Clés ensemble.
2. Ensuite, tapez "Gestionnaire des tâches«Pour y accéder.
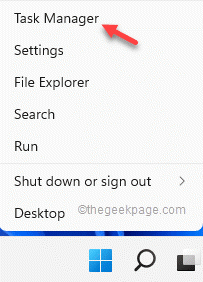
3. Le gestionnaire de tâches enracine tous les processus et applications en cours, quel que soit leur statut actuel sur votre écran.
4. Maintenant, localisez simplement l'application qui ne s'ouvre pas du tout et à le faire droit et à appuyer sur "Tâche finale"Pour le tuer instantanément.
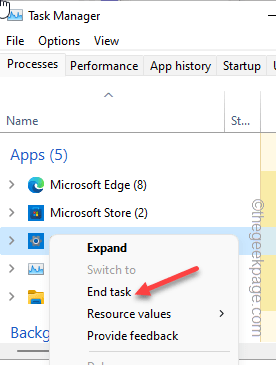
Après cela, fermez la fenêtre du gestionnaire de tâches. Maintenant, rouvrez à nouveau l'application. Cela fonctionnera certainement.
Correction 6 - Utilisez le coffre propre et testez
Démarrer l'ordinateur en mode de démarrage propre et tester si les applications minimisent correctement la maximisation.
1. Vous devez ouvrir le terminal de course. Alors, cliquez avec le bouton droit sur Icône Windows Sur votre barre des tâches et cliquez sur "Courir".
2. Ensuite, tapez ce code et cliquez sur "D'ACCORD".
msconfig
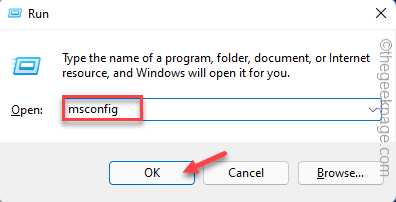
3. Ensuite, cliquez sur le "Général" section.
4. Sélectionnez le "Startup selective" option.
5. Suivant, vérifier ces deux options -
Charger les services du système Chargez des éléments de démarrage
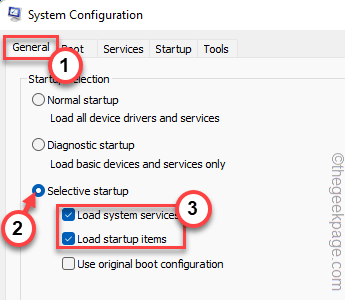
6. Dans le "Prestations de service"Section vous devez juste vérifier-marquer le "Cacher tous les services Microsoft" option. Cela ne filtrera que les services tiers.
8. Juste, vérifier Toutes les applications tierces de la liste.
9. Ensuite, appuyez sur le "Désactiver tous les«Option pour désactiver tous ces services.
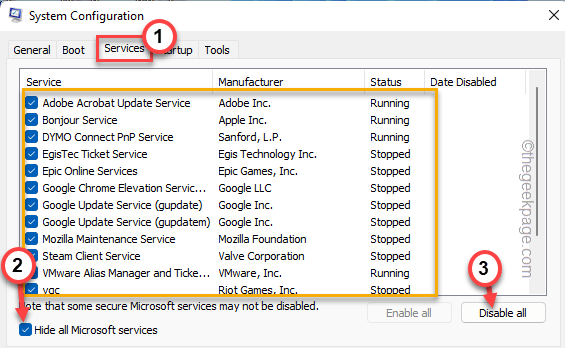
dix. À l'étape suivante, visitez le «Commencez" section.
11. Ici, appuyez sur le "Gestionnaire de tâches ouvert«Pour accéder à l'utilitaire du gestionnaire de tâches.
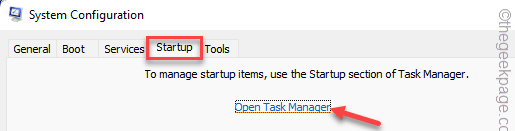
13. Sur la page du gestionnaire de tâches, vous trouverez des services définis sur Autostart lorsque votre machine.
14. Simplement, cliquez avec le bouton droit sur chaque application une par une et appuyez sur "Désactiver«Pour le désactiver.
De cette façon, assurez-vous que vous avez désactivé toutes les applications indésirables.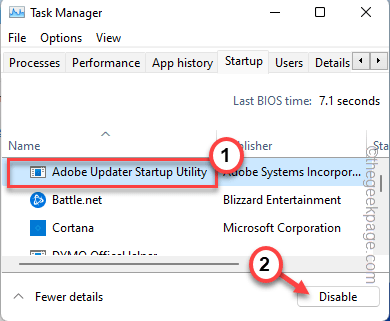
Fermez la fenêtre du gestionnaire de tâches lorsque vous avez terminé.
13. Enfin, tapez "Appliquer" et "D'ACCORD«Pour enregistrer cette modification.
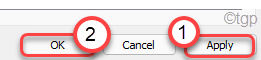
14. Si vous recevez une invite pour redémarrer le système, appuyez sur "Redémarrage".
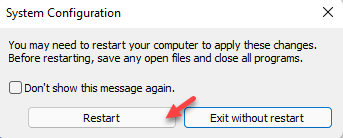
Laissez votre ordinateur démarrer. Une fois qu'il démarre, essayez d'ouvrir une application et de maximiser le minimiser. Si cela fonctionne et que l'application fonctionne normalement, il peut y avoir une application récente qui cause ce problème.
Correction 7 - Exécutez SFC, SCAN DISM en mode sans échec
Démarrez simplement votre ordinateur dans le mode sûr et exécutez le SFC, et les scannes Dish.
Étape 1 - démarrer en mode sans échec
1. Paramètres ouvrir.
2. Dans la fenêtre des paramètres, accédez au «Système" paramètres.
3. Faites défiler le volet à droite et appuyez sur le "Récupération" option.
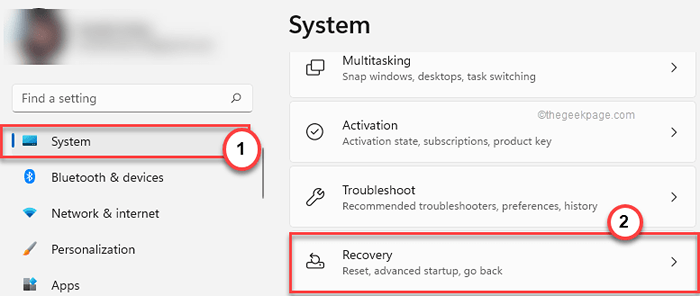
4. Maintenant, pour démarrer le processus de récupération, appuyez sur "Redémarrer maintenant".
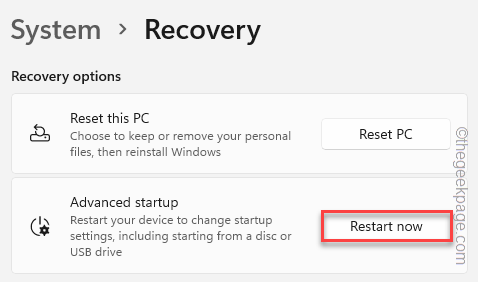
Votre système sera redémarré en mode de récupération Windows.
5. Une fois que vous y arrivez, cliquez sur le «Dépanner"Pour résoudre ce problème.
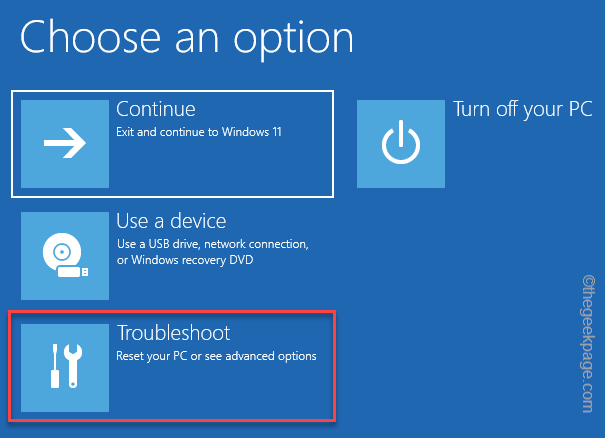
6. Just, cliquez sur "Options avancées”Sur l'écran pour y accéder.
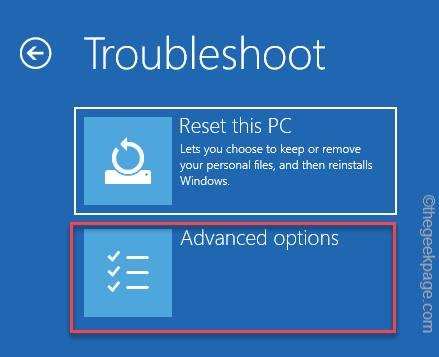
7. Il y aura diverses options ici. Vous devez cliquer sur le "Paramètres de démarrage«Pour y accéder.
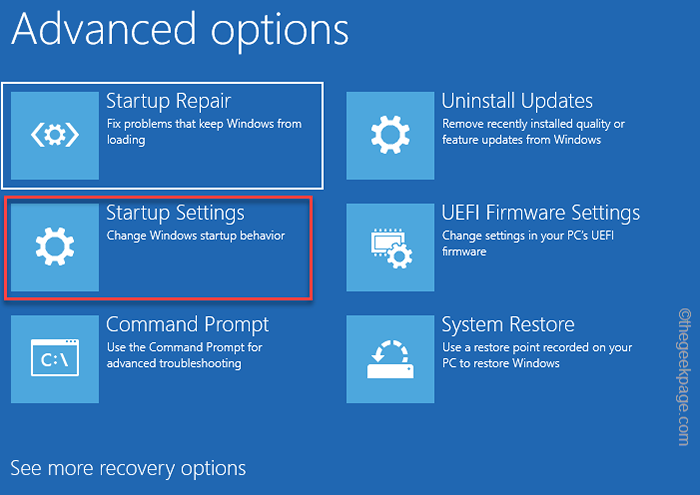
8. Maintenant, appuyez sur "Redémarrage«Pour redémarrer le système.
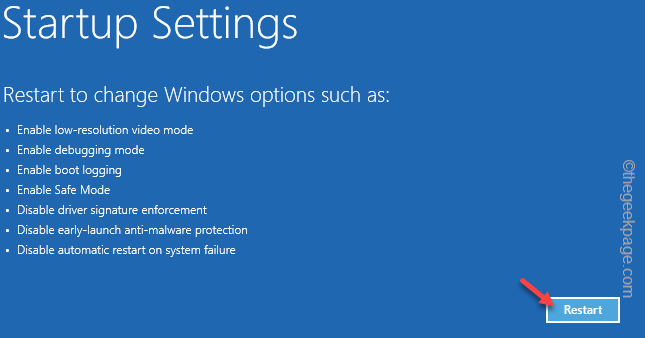
Cela redémarrera votre système et présente
9. Vous devez simplement appuyer sur le F4 à partir de votre clavier pour choisir le «Activer le mode sans échec" option.
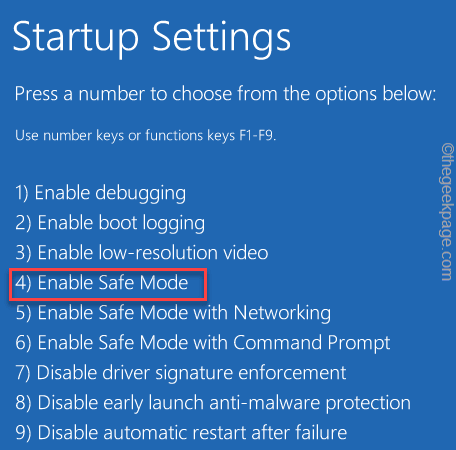
Étape 2 - Exécutez les scans SFC
Vous pouvez exécuter les scans SFC et DISS.
1. Cliquez sur le 🔍 et tapez "commande".
2. Ensuite, cliquez avec le bouton droit sur "Comande Invite"Et appuyez sur"Exécuter en tant qu'administrateur".
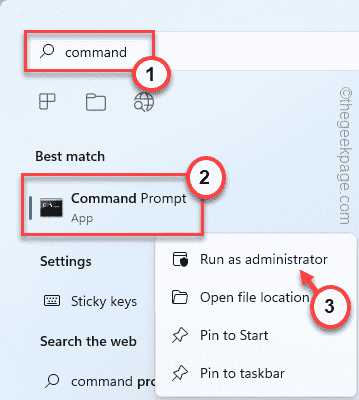
2. Alors, taper Cette commande SFC Scanning et appuyez sur Enter Pour exécuter le scan SFC.
sfc / scanne
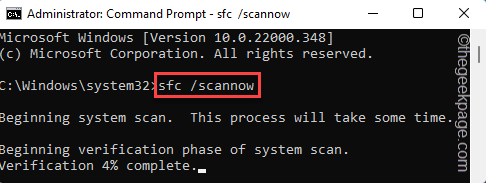
3. Une fois le scan SFC terminé, copiez ce code à partir d'ici, collez-le dans le terminal et appuyez sur le Entrer clé.
Dism Online Cleanup-Image RestoreHealth
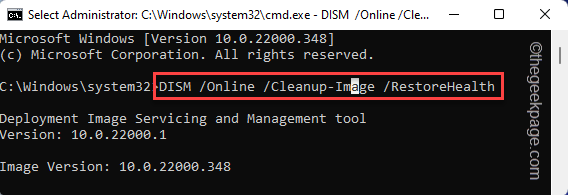
Après cela, fermez l'écran de l'invite de commande. Après cela, redémarrage le système.
Une fois que vous avez fait cela, votre système redémarrera normalement. Vérifiez si les applications se comportent correctement ou non.
- « Impossible de voir les applications en vedette dans Microsoft Store sur Windows 10 Fix
- Comment masquer une feuille Excel pour que les autres ne puissent pas le détendre facilement »

