Impossible de trouver l'onglet d'amélioration dans Windows 10/11 ? Voici comment réparer
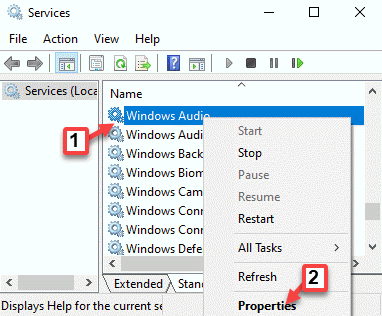
- 3342
- 873
- Thomas Richard
L'onglet Améliorations dans le panneau de commande son.). Cependant, vous pouvez parfois ne pas trouver l'onglet Améliorations dans le panneau de configuration du son. Cette erreur peut survenir après une mise à jour Windows. Cela peut entraîner des problèmes comme l'échec du microphone, pas de son, etc. Heureusement, il existe quelques façons qui peuvent vous aider à résoudre le problème lorsque vous ne pouvez pas aimer l'onglet d'amélioration de Windows 10. Voyons comment.
Table des matières
- Méthode 1: désinstaller et réinstaller les pilotes
- Méthode 3: Vérifiez votre matériel
- Méthode 4: Activer le service audio Windows
- Méthode 5: Apportez des modifications à vos paramètres de fournisseur de cartes son
Méthode 1: désinstaller et réinstaller les pilotes
Cas 1: Pour ceux qui utilisent le pilote audio Realtek
Étape 1: Cliquez avec le bouton droit sur Commencer et sélectionner Gestionnaire de périphériques.
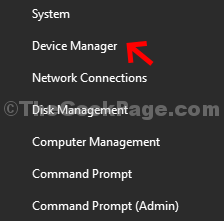
Étape 2: Dans le Gestionnaire de périphériques fenêtre, allez au Contrôleurs de son, vidéo et jeu et élargir la section.
Maintenant, cliquez avec le bouton droit sur le pilote audio et cliquez sur Mettre à jour le pilote.
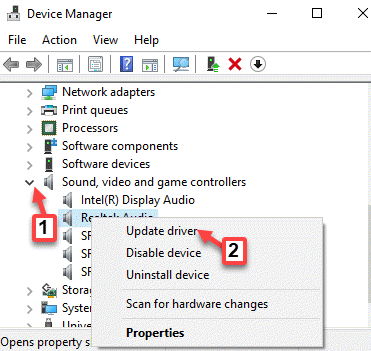
Étape 3: Dans le Mettre à jour les pilotes apparaître, sélectionner Parcourir mon ordinateur pour les conducteurs.
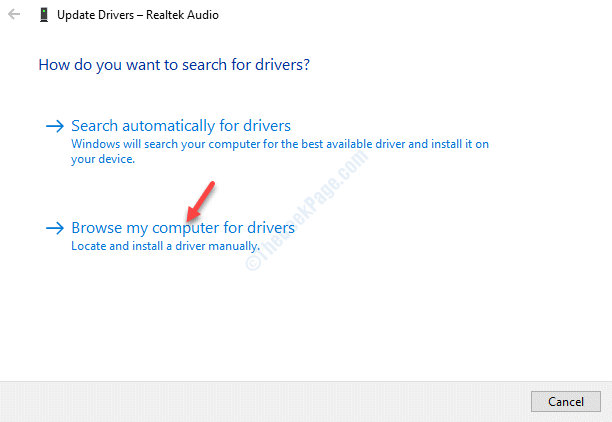
Étape 4: Ensuite, cliquez sur Permettez-moi de choisir parmi une liste de pilotes d'appareils sur mon ordinateur.
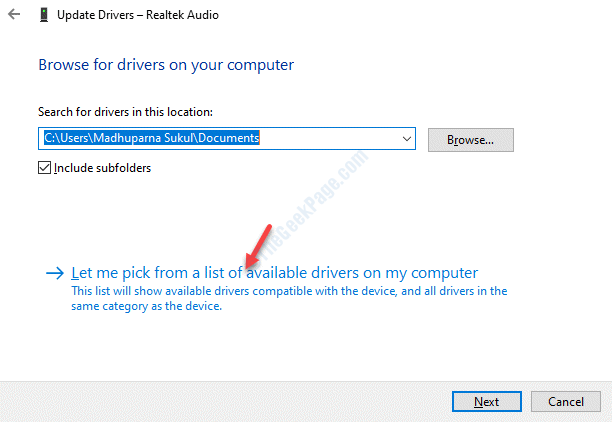
Étape 5: Windows affichera désormais une liste de pilotes à partir desquels vous pouvez choisir "Périphérique audio haute définition»Et appuyez sur Suivant.
*Note - Cochez la case à côté de Afficher le matériel compatible Pour afficher tout le matériel pris en charge dans la liste.
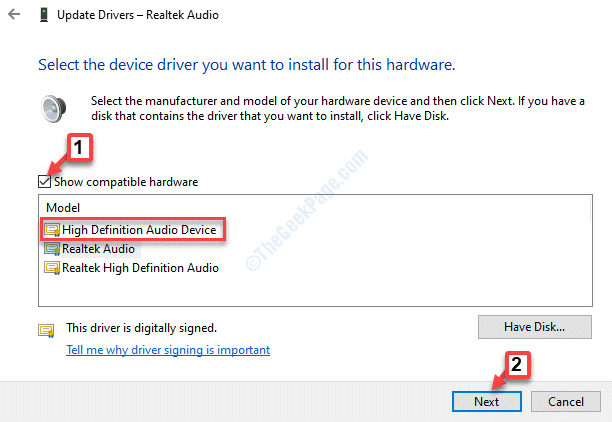
Étape 6: Cliquez sur Oui dans l'invite pour confirmer l'action et une fenêtre de confirmation apparaît en disant que le processus est terminé.
Dire Oui Pour redémarrer et une fois que votre PC a redémarré, vous devriez maintenant voir le Renforcement Onglet dans le panneau de commande sonore.
Cas 2: Pour ceux qui utilisent Conexant Smartaudio
Si vous utilisez Conexant Smartaudio pilote que vous devez désinstaller le M en utilisant le Panneau de commande. Voyons comment.
Étape 1: appuie sur le Win + X Chauffement de la touche sur votre clavier et sélectionnez Courir du Exécuter la commande.
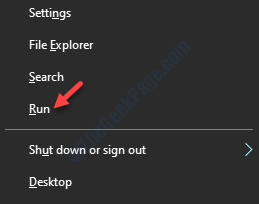
Étape 2: Dans le Exécuter la commande champ de recherche, type appwiz.cpl et presser D'ACCORD Pour ouvrir le Programmes et fonctionnalités fenêtre dans le Panneau de commande.
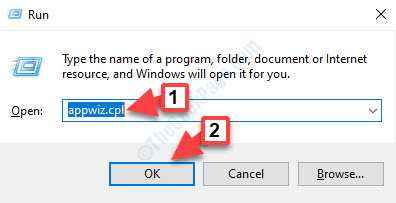
Étape 3: Dans le Programmes et fonctionnalités fenêtre, allez sur le côté droit du volet. Sous le Désinstaller et changer un programme Section, cliquez avec le bouton droit sur le Conexant Smartaudio programme dans la liste et sélectionner Désinstaller.
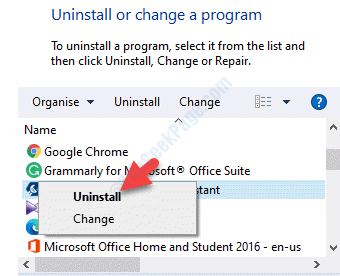
Maintenant, suivez les instructions pour terminer la désinstallation. Redémarrez votre PC et accédez au panneau de commande sonore et l'onglet d'amélioration doit être de retour.
Méthode 3: Vérifiez votre matériel
Étape 1: Presse Win + R touches ensemble sur votre clavier pour lancer le Exécuter la commande.
Étape 2: Dans le Exécuter la commande Boîte de recherche, tapez Panneau de commande et presser Entrer.
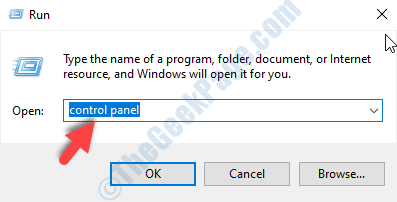
Étape 3: Dans le Panneau de commande fenêtre, définissez le Vu par se déplacer vers Catégorie.
Sous Matériel et son Dans la liste, cliquez sur Ajouter un périphérique.
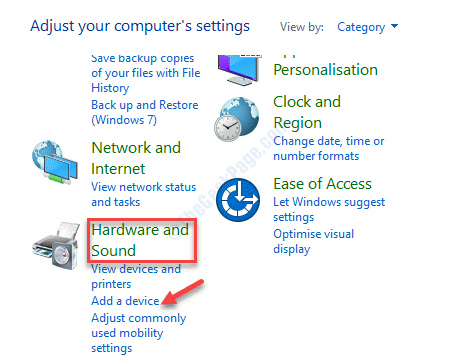
Étape 4: Maintenant, choisissez votre appareil audio et appuyez sur Suivant.
Cycle d'alimentation de votre PC et maintenant lorsque vous accédez au panneau de commande son.
Méthode 4: Activer le service audio Windows
Étape 1: appuie sur le Win + R touches ensemble sur votre clavier pour ouvrir le Exécuter la commande fenêtre
Étape 2: Dans le Exécuter la commande, taper prestations de service.MSC et presser D'ACCORD Pour ouvrir le Gestionnaire de services.
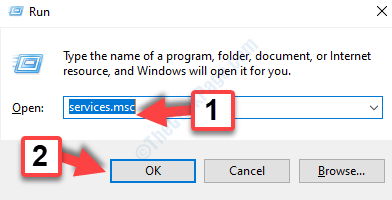
Étape 3: Dans le Prestations de service fenêtre, allez sur le côté droit du volet et sous Des noms, chercher Audio Windows service.
Cliquez avec le bouton droit dessus et sélectionnez Propriétés.
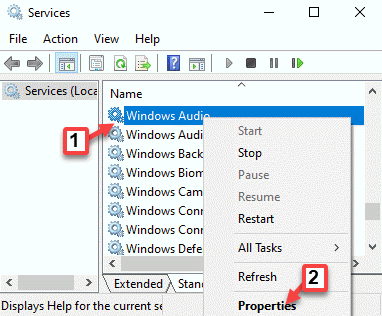
Étape 4: Dans le Propriétés audio Windows boîte de dialogue, sous le Général onglet, allez au Type de démarrage section et sélectionner Automatique de la liste déroulante.
Presse Appliquer et puis D'ACCORD.
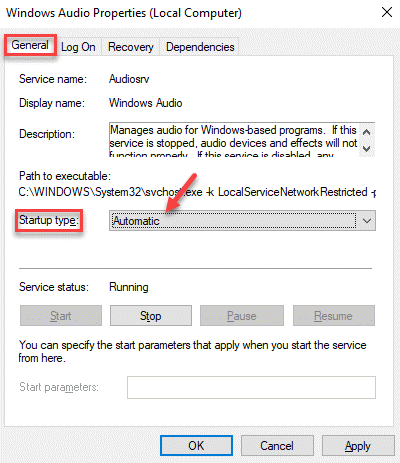
Sortez la fenêtre des services et redémarrez votre PC. Vous devriez maintenant pouvoir voir l'onglet d'amélioration dans la fenêtre des paramètres sonores.
Méthode 5: Apportez des modifications à vos paramètres de fournisseur de cartes son
Étape 1: Cliquez avec le bouton droit sur le Commencer menu et sélectionner Courir Pour ouvrir le Exécuter la commande.
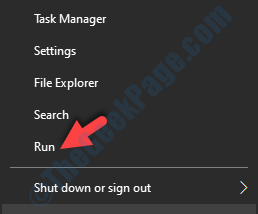
Étape 2: Écrire Contrôle.exe dans le Exécuter la commande Box de recherche et appuyer Entrer.
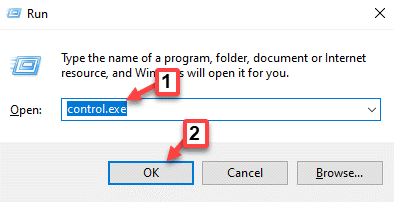
Étape 3: Il ouvre le Panneau de commande fenêtre. Aller au Vu par champ et réglez-le sur Petites icônes.
Cliquer sur Son dans la liste.
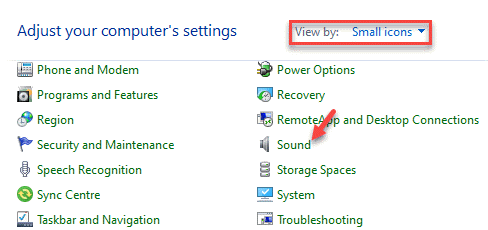
Étape 4: Il ouvrira le Paramètres sonores fenêtre.
Aller au Enregistrement onglet et sélectionnez Microphone.
Ensuite, cliquez sur le Propriétés bouton en bas.
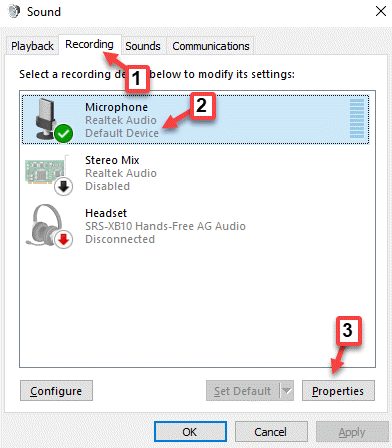
Étape 5: Dans le Propriétés boîte de dialogue, allez au Les niveaux onglet et ajustez les niveaux en fonction de votre choix.
Frapper Appliquer et puis D'ACCORD Pour enregistrer les modifications et quitter.
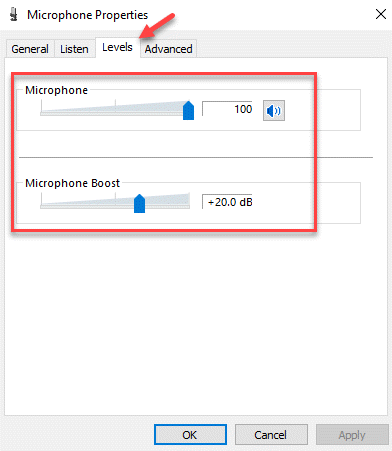
Maintenant, retournez au dispositif d'enregistrement et au Renforcement L'onglet doit être de retour.
Alternativement, vous pouvez également réparer les fichiers corrompus et manquants à l'aide d'un logiciel tiers fiable.
- « Impossible de charger l'erreur du pilote du moniteur matériel dans Windows 10 Correction
- Comment corriger l'erreur 5 L'accès est refusé l'erreur dans Windows 10/11 »

