Impossible de charger l'erreur du pilote du moniteur matériel dans Windows 10 Correction

- 1589
- 424
- Emilie Colin
Vous essayez d'insérer un lecteur DVD pour installer des pilotes et il montre un "Échec du chargement du pilote matériel”Erreur dans votre PC Windows 10 vous empêchant d'installer les pilotes. C'est une erreur assez courante et se déroule généralement dans les cartes mères MSI car la plupart des DVD / CD (pour l'installation du conducteur) sont livrés avec des cartes mères et des moniteurs qui aident les utilisateurs à installer les conducteurs nécessaires, commodément. Heureusement, il existe quelques solutions qui peuvent vous aider à corriger l'erreur «Échec du pilote matériel» dans votre Windows 10 PC. Voyons comment.
Table des matières
- Méthode 1: désactiver l'application de la signature du conducteur
- Méthode 2: Mettez à jour le pilote de la carte graphique
- Méthode 3: Installez le pilote dans un compte d'administration
Méthode 1: désactiver l'application de la signature du conducteur
L'application de la signature du pilote par Microsoft est un programme connu pour protéger votre système contre l'installation de conducteurs endommagés, corrompus ou nocifs qui peuvent provoquer des incohérences dans votre système conduisant à différentes erreurs. Il y a des chances que ce programme bloque les pilotes que vous essayez d'installer en utilisant le DVD et c'est pourquoi vous voyez l'erreur. Voici comment désactiver le module:
Étape 1: Cliquez avec le bouton droit sur Commencer menu et sélectionner Courir Pour ouvrir le Exécuter la commande.

Étape 2: Taper CMD dans le Exécuter la commande Recherchez et appuyez sur Ctrl + Shift + Entrée touches ensemble sur votre clavier pour ouvrir Invite de commande en mode surélevé.
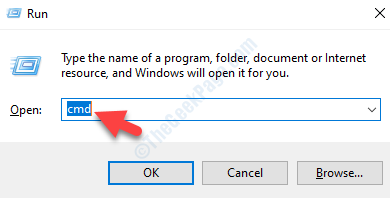
Étape 3: Dans le Invite de commande (administrer) fenêtre, exécutez la commande ci-dessous Entrer:
bcdedit.EXE / SET NOINTEGRITYCHECKS
Cela désactivera le module d'application de la signature du conducteur et l'intégrité vérifie qu'il réalise.
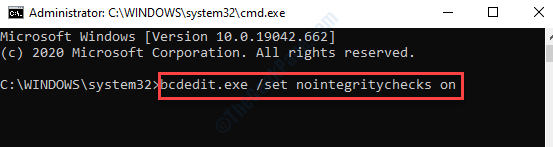
Étape 4: Maintenant, vous pouvez procéder à l'installation du pilote à l'aide du DVD. Une fois cela fait, ouvrez à nouveau le Invite de commande (administrer) fenêtre comme indiqué dans le Étapes 1 et 2, et exécutez la commande ci-dessous pour activer le programme d'application de la signature du pilote et frapper à nouveau et frapper Entrer:
bcdedit.exe / setNoinTegrityChecks
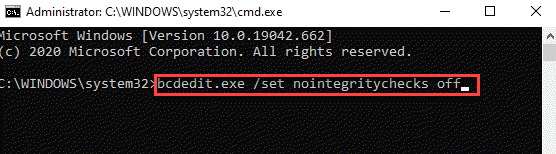
Méthode 2: Mettez à jour le pilote de la carte graphique
Avant de télécharger manuellement le pilote à partir du site Web du fournisseur, vous devez connaître le type de système et le modèle de carte graphique. Voyons comment découvrir les détails:
Étape 1: appuie sur le Win + R touches ensemble sur votre clavier pour ouvrir le Exécuter la commande.
Étape 2: Taper dxdiag dans le Exécuter la commande Box de recherche et appuyer Entrer.
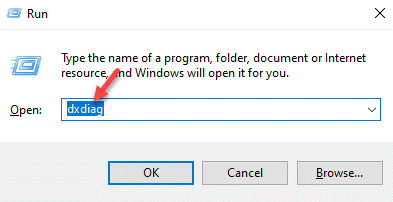
Étape 3: Dans le Outil de diagnostic DirectX fenêtre, sous le Système onglet, allez au Informations sur le système section.
Notez le Système opérateur détails.
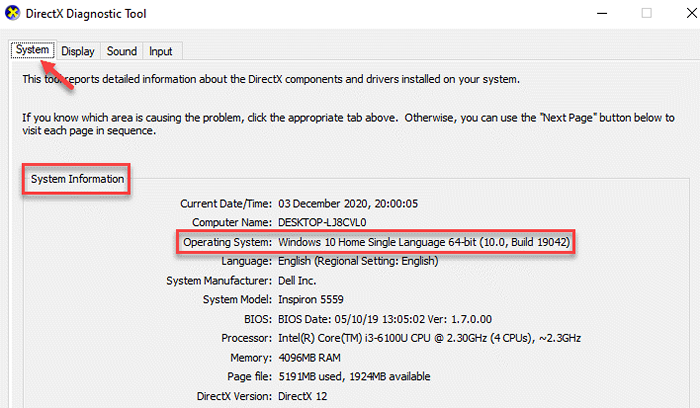
Étape 4: Maintenant, allez au Afficher Tab et moins Appareil, noter le Nom et le Fabricant détails.
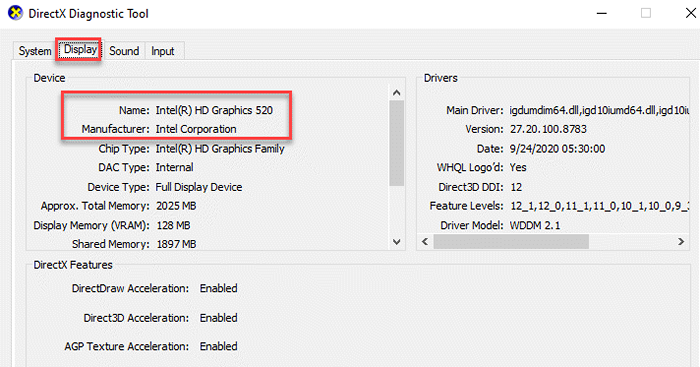
Étape 5: Maintenant, visitez le site Web du fabricant et téléchargez les pilotes requis en fonction de votre type de système et de votre modèle de carte graphique. Enregistrez-le à l'emplacement souhaité.
Étape 6: Ouvrir le Exécuter la commande de la même manière que celle indiquée à l'étape 1.
Étape 7: Dans le Exécuter la commande Boîte de recherche, tapez devmgmt.MSC et presser D'ACCORD ouvrir Gestionnaire de périphériques.
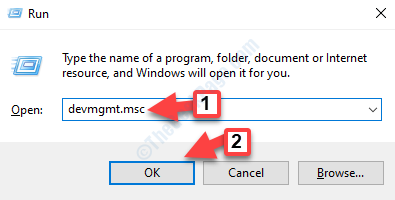
Étape 8: Dans le Gestionnaire de périphériques fenêtre, élargir le Adaptateurs d'affichage Section, cliquez avec le bouton droit sur la carte graphique et sélectionnez Mettre à jour le pilote.
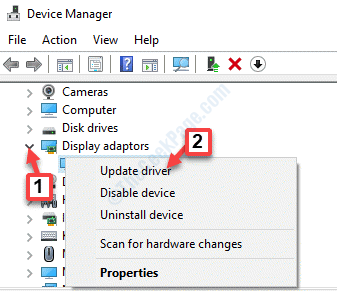
Étape 9: Dans le Mettre à jour les pilotes fenêtre pop-up, sélectionnez Parcourir mon ordinateur pour les conducteurs.
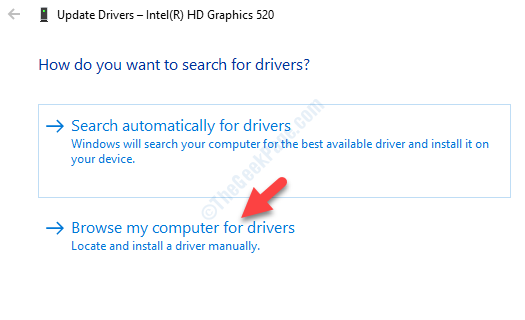
Étape 10: Ensuite, vous pouvez aller au Rechercher des pilotes à cet endroit Section et cliquez sur Parcourir.
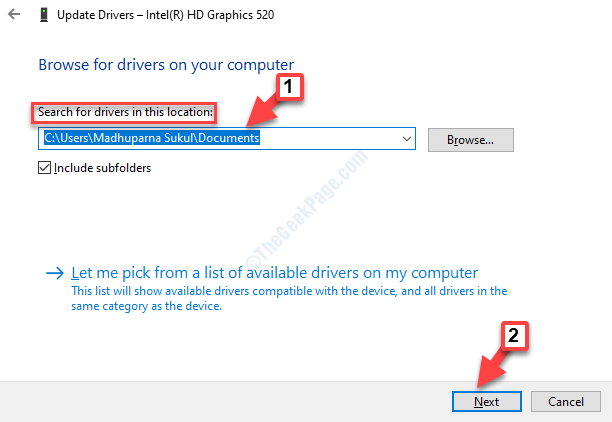
Étape 11: Dans le Parcourir le dossier apparaître, sélectionnez le dossier où vous avez enregistré la carte graphique téléchargée.
Puis cliquez sur D'ACCORD.
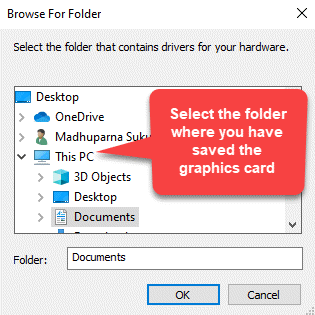
Étape 12: Cliquez sur Suivant Pour procéder à l'installation du pilote.
Alternativement, vous pouvez également choisir parmi les pilotes disponibles comme indiqué ci-dessous.
Étape 1: Vous pouvez cliquer sur Laissez-moi choisir parmi une liste de pilotes disponibles sur mon ordinateur.
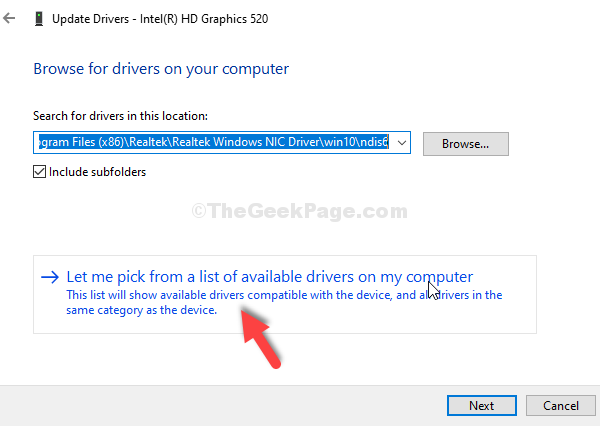
Étape 2: Ensuite, cochez la case à côté de Afficher le matériel compatible et sélectionnez le pilote que vous souhaitez installer et cliquez Suivant.
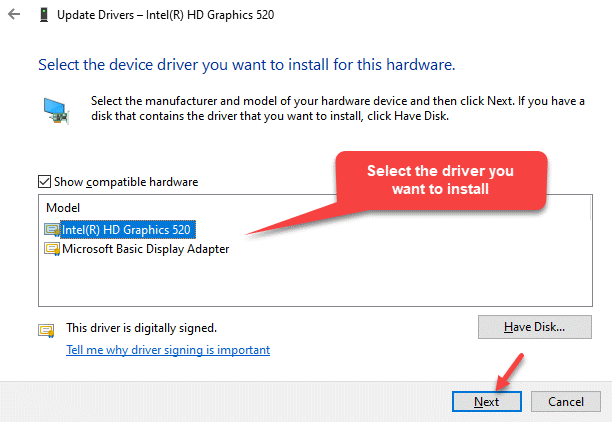
Une fois le pilote mis à jour, redémarrez votre PC et vous pouvez maintenant installer les pilotes à l'aide du DVD sans voir l'erreur.
Méthode 3: Installez le pilote dans un compte d'administration
Puisque le message d'erreur indique: «Échec du chargement du pilote matériel: ce programme doit s'exécuter en tant qu'administrateur», Il serait préférable d'installer le pilote à l'aide d'un compte d'administration. Pour ce faire, vous pouvez activer le compte d'administration Windows intégré. Voyons comment…
Étape 1: Cliquez avec le bouton droit sur le Commencer menu et sélectionner Courir Pour ouvrir le Exécuter la commande.

Étape 2: Taper CMD dans le Exécuter la commande Champ de recherche et appuyez sur Ctrl + Shift + Entrée ensemble sur votre clavier pour ouvrir le Invite de commande en mode surélevé.
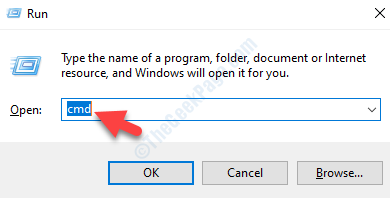
Étape 3: Dans le Invite de commande (administrer) Fenêtre, tapez la commande ci-dessous et appuyez sur Entrer:
Administrateur utilisateur net / actif: oui
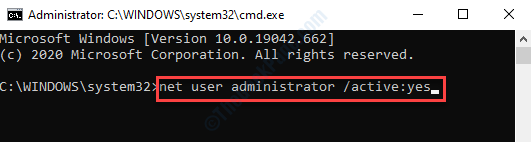
Une fois terminé, quittez l'invite de commande et redémarrez votre PC. Vous pouvez ensuite vous connecter au compte administrateur et continuer à installer les pilotes.
Alternativement, au lieu d'utiliser le DVD, vous pouvez immédiatement télécharger les pilotes du site Web du fabricant. Mais, si aucune des méthodes ci-dessus ne fonctionne, vous pouvez effectuer une installation propre de Windows à l'aide d'un support d'installation de Windows 10 boostable.
Avant d'installer la nouvelle version de Windows, assurez-vous de sauvegarder votre ordinateur afin de ne pas perdre de programmes ou de données pendant le processus.
- « Votre webcam est actuellement utilisée par une autre erreur d'application dans Windows 10/11
- Impossible de trouver l'onglet d'amélioration dans Windows 10/11 ? Voici comment réparer »

