Chrome ouvre automatiquement les sites Web dans un nouvel onglet [Correction]
![Chrome ouvre automatiquement les sites Web dans un nouvel onglet [Correction]](https://ilinuxgeek.com/storage/img/images_1/chrome-opens-websites-in-new-tab-automatically-[fix].png)
- 4357
- 1246
- Thomas Richard
Google Chrome est peut-être l'un des meilleurs navigateurs Web disponibles actuellement, mais il a aussi ses propres défauts et problèmes. De nombreux utilisateurs de Chrome ont connu un problème inhabituel avec le navigateur Chrome sur leur système, où automatiquement certains sites Web s'ouvrent dans un nouvel onglet.
Cela se produit tout d'un coup et ils ne savent pas comment et pourquoi cela se produit sur le navigateur Chrome sur le système Windows. Nous avons beaucoup recherché sur cette question et avons rassemblé quelques raisons pour lesquelles cela se produit et ils sont répertoriés ci-dessous.
- Attaque de logiciels malveillants sur le navigateur Chrome.
- Extensions peu fiables à partir de sources tierces.
- Cookies corrompus et autres données de navigation dans Chrome.
- Navigateur chromé obsolète.
- Applications de fond indésirables.
Ayant ces points à l'esprit, nous avons compilé un tas de solutions dans cet article ci-dessous, qui résoudra certainement ce problème dans Chrome.
Table des matières
- Correction 1 - Réinitialisez Chrome à ses paramètres par défaut
- Correction 2 - Désinstaller et installer le navigateur chromé
- Fix 3 - Nettoyez le navigateur Chrome
- Correction 4 - Retirez toutes les extensions tierces
- Correction 5 - effacer l'historique de navigation et d'autres données
- Correction 6 - Désactiver les applications d'arrière-plan
Correction 1 - Réinitialisez Chrome à ses paramètres par défaut
Parfois, apporter de petits changements dans les paramètres peut créer des problèmes dans n'importe quelle application. Nous suggérons donc de réinitialiser le navigateur Chrome à ses paramètres par défaut et de voir si cela fonctionne.
Voici les étapes expliquées ci-dessous sur la façon de le faire.
Étape 1: Ouvrez le Chrome navigateur sur votre système.
Étape 2: Maintenant ouvrir un nouveau Onglet et tape chrome: // Paramètres / réinitialisation dans sa barre d'adresse et appuyer sur le Entrer clé.
Étape 3: Cela ouvre le Réinitialiser et nettoyer page.
Étape 4: cliquez Restaurer les paramètres de leurs valeurs par défaut d'origine continuer.
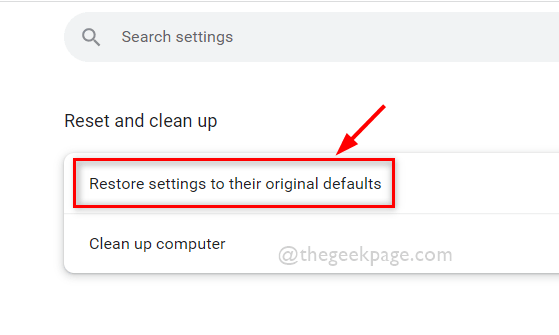
Étape 5: Cela apparaît d'une fenêtre et vous devez cliquer Réinitialiser les options.
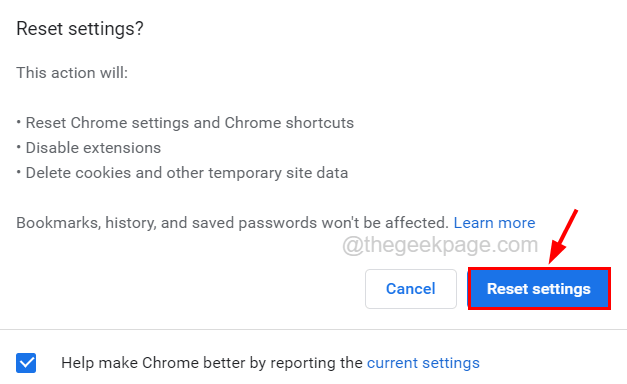
Étape 6: Cela restaurera tous les paramètres chromés à leurs valeurs d'origine par défaut.
Correction 2 - Désinstaller et installer le navigateur chromé
Si le problème mentionné ci-dessus dans cet article est causé en raison d'un problème avec le navigateur Chrome, il est préférable de réinstaller l'application Chrome sur le système une fois.
Suivez les étapes ci-dessous sur la façon de désinstaller, puis installez l'application Chrome Browser.
Étape 1: Appuyez sur le Windows + R clés ensemble qui ouvrir le courir boîte de commande.
Étape 2: puis tapez appwiz.cpl Dans la boîte de course et appuyez sur Entrer clé.
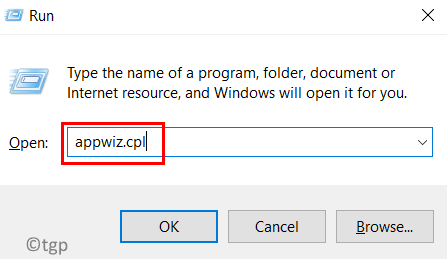
Étape 3: Dans les programmes et les fonctionnalités de l'assistant, recherchez Google Chrome dans la liste et sélectionnez-le.
Étape 4: Après avoir sélectionné le Chrome application, cliquez Désinstaller en haut comme indiqué dans l'image ci-dessous.
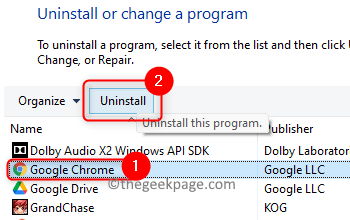
Étape 5: Maintenant, suivez toutes les instructions à l'écran à partir d'ici pour réussir à désinstaller l'application Chrome.
Étape 6: Après la désinstallation, fermez les programmes et les fonctionnalités de l'assistant.
Étape 7: Maintenant, allez sur la page Web des téléchargements de l'application Chrome et cliquez sur le Télécharger Chrome bouton.
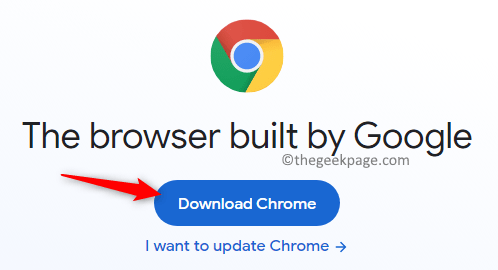
Étape 8: Cela commence à télécharger le fichier de configuration.
Étape 9: Une fois qu'il a terminé le téléchargement, accédez au Téléchargements dossier et double-cliquez sur le Configuration chromée déposer.
Étape 10: Suivez les instructions à l'écran pour terminer soigneusement le processus d'installation.
Étape 11: Une fois terminé, vous pouvez lancer l'application Chrome sans aucun problème.
Fix 3 - Nettoyez le navigateur Chrome
S'il y a une attaque de logiciels malveillants sur l'application Chrome, elle doit être supprimée en nettoyant le navigateur Chrome, qui est élaboré à l'aide des étapes ci-dessous.
Étape 1: Appuyez sur le les fenêtres clé et type chrome.
Étape 2: sélectionnez le Chrome App à partir des résultats comme indiqué ci-dessous.
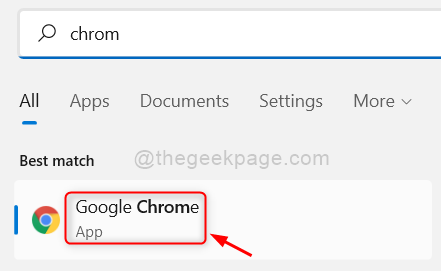
Étape 3: Une fois que l'application Chrome ouverte, ouvrir un nouvel onglet et taper chrome: // Paramètres / nettoyage dans la barre d'adresse et presse Entrer clé.
Étape 4: Cela ouvre la page appelée Nettoyer l'ordinateur.
Étape 5: cliquez sur le Trouver bouton sur le côté droit de la page comme indiqué ci-dessous.
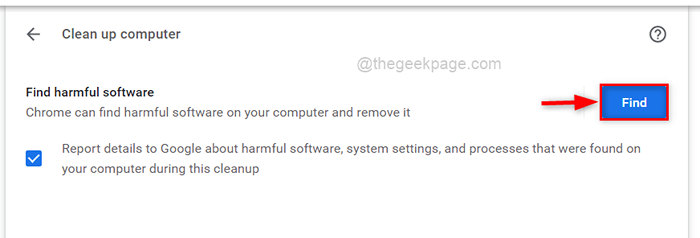
Étape 6: Il commencera ensuite à vérifier tous les logiciels malware / nocif, puis le supprime si vous êtes trouvé.
Correction 4 - Retirez toutes les extensions tierces
Les extensions sont un merveilleux code, qui aide les utilisateurs à améliorer leur productivité et à vivre une meilleure interface utilisateur. Mais parfois, les utilisateurs inconscients téléchargent et installent des extensions à partir de sources tierces qui ne sont pas fiables.
Par conséquent, nous recommandons à nos utilisateurs de supprimer ces extensions de sources tierces en suivant les étapes ci-dessous.
Étape 1: Ouvrez A nouvel onglet dans le Chrome navigateur sur votre système.
Étape 2: Type chrome: // extensions / Dans la barre d'adresse et frapper Entrer clé.

Étape 3: Cela ouvre le Extensions page sur votre système.
Étape 4: cliquez Retirer sur toutes les extensions qui ont été téléchargées et installées à partir de sources non fiables une par une comme indiqué ci-dessous.
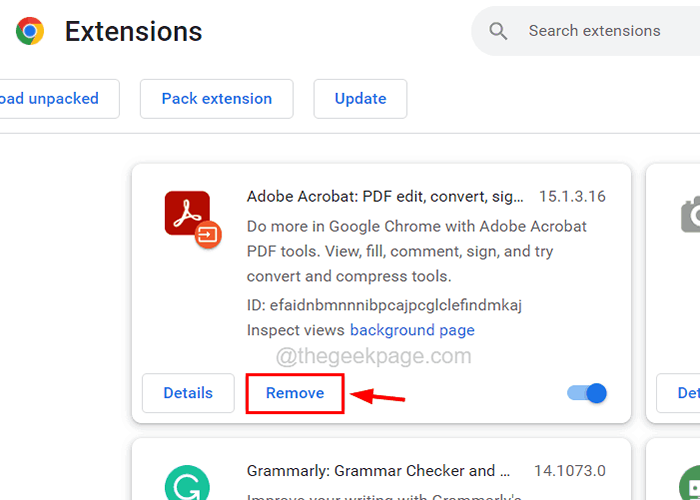
Étape 5: Après avoir retiré toutes les extensions indésirables, fermez l'application Chrome une fois.
Étape 6: Maintenant, rouvrez l'application Chrome et vérifiez si le problème persiste.
Correction 5 - effacer l'historique de navigation et d'autres données
Non seulement les fichiers sont corrompus sur le système, mais la navigation sur les données et les cookies, et les fichiers mis en cache sont également endommagés. Cela cause de tels problèmes dans l'application Chrome Browser. Essayons donc d'effacer l'historique de navigation et d'autres données dans l'application Chrome Browser.
Étape 1: Ouvrir le Chrome navigateur et ouvrir un nouveau languette.
Étape 2: Type chrome: // Paramètres / confidentialité Dans la barre d'adresse et frapper Entrer clé.
Étape 3: Cela ouvre le Confidentialité et sécurité Section sur la page Paramètres de Chrome.
Étape 4: cliquez Effacer les données de navigation à partir des options comme indiqué ci-dessous.
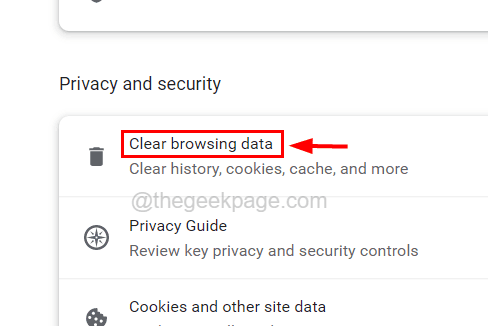
Étape 5: Cela apparaît les données de navigation claire petite fenêtre.
Étape 6: sous le Basique onglet, sélectionnez Tout le temps du Intervalle de temps option.
Étape 7: Sélectionnez les 3 cases (Historique de navigation, cookies et autres données sur le site et images et fichiers mis en cache) en cliquant dessus.
Étape 8: Enfin, cliquez Effacer les données qui supprime tous les histoires de navigation, les cookies, les autres données du site, etc.
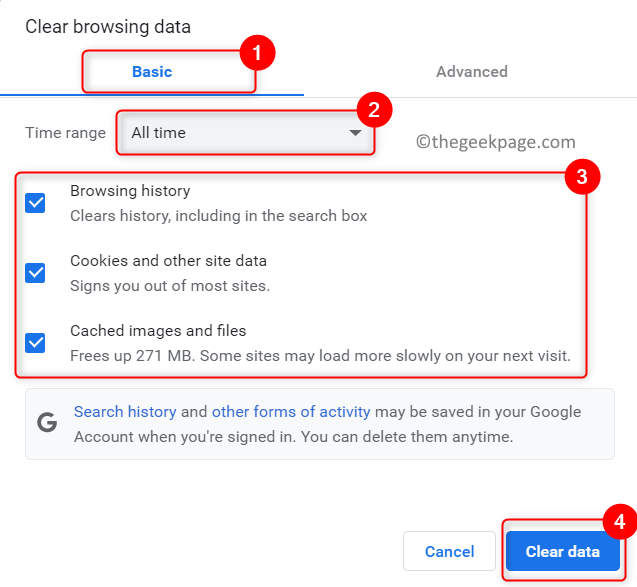
Étape 9: Enfin, vous pouvez fermer la page de confidentialité et de sécurité.
Correction 6 - Désactiver les applications d'arrière-plan
Certains utilisateurs de Windows ont affirmé qu'ils avaient pu résoudre ce problème en désactivant les applications d'arrière-plan en cours d'exécution lorsque Chrome est fermé.
Étapes sur la façon de désactiver cette fonctionnalité sur le navigateur Chrome.
Étape 1: Ouvrir le Navigateur chromé sur votre système.
Étape 2: cliquez sur le Icône de kebab (3 points verticaux) dans le coin supérieur droit de l'application Chrome pour voir plus d'options.
Étape 3: puis sélectionnez Paramètres Depuis la liste des options plus.
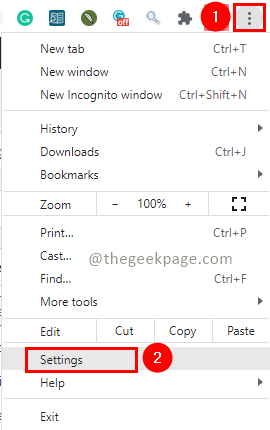
Étape 4: Sur la page des paramètres, cliquez Système sur le panneau latéral gauche.
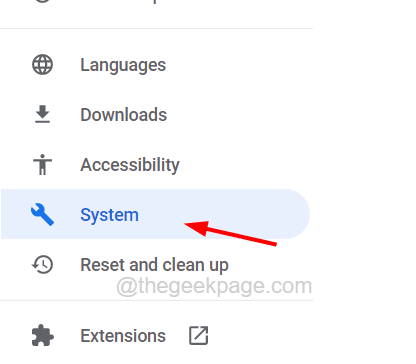
Étape 5: sur le côté droit, basculer L'option appelée Continuez à exécuter les applications d'arrière-plan lorsque Google Chrome est fermé en cliquant dessus une fois pour désactiver il comme indiqué ci-dessous.
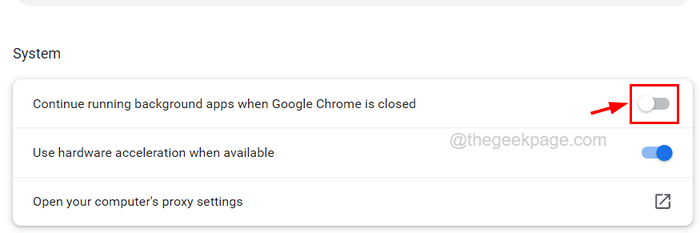
Étape 6: Relancez le navigateur Chrome et voyez si le problème est résolu.
- « Comment réparer le bureau de travail rose ou violet dans Windows 10
- Comment réparer les services.MSC n'ouvrait ni ne répond à un problème »

