Comment réparer les services.MSC n'ouvrait ni ne répond à un problème
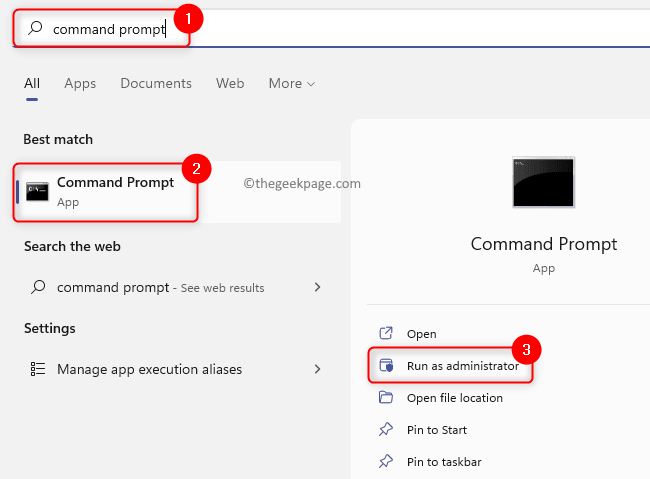
- 3906
- 474
- Romain Martinez
Prestations de service.MSC est une application intégrée Windows qui donne aux utilisateurs la possibilité d'activer, de désactiver et de modifier les différents services installés et d'exécuter sur le système d'exploitation Windows. Chaque fois qu'il y a des problèmes qui doivent être résolus sur le PC Windows, cette application est utilisée pour redémarrer, quitter ou désactiver les services. Cette application peut être ouverte en utilisant le Dialogue d'exécution (Windows + R) et taper prestations de service.MSC.
Cependant, de nombreux utilisateurs ont signalé que les services.MSC ne s'ouvre pas ou ne gèle pas et cesse soudainement de réponse. Confrontez-vous ce problème sur votre PC Windows 11/10 dans lequel vous ne pouvez pas ouvrir ou accéder aux services.MSC? Ensuite, allez-y et lisez cet article pour trouver des solutions de dépannage qui peuvent aider à résoudre ce problème sur votre ordinateur Windows.
Avant d'aller de l'avant avec les solutions mentionnées dans cet article, redémarrer Votre système en tant que redémarrage peut parfois aider à corriger les erreurs avec des applications exécutées sur votre PC. Lorsque vous redémarrez, il ferme tous les programmes et libère les ressources du système, qui peuvent ensuite être utilisées par les programmes qui ont des problèmes fonctionnant correctement.
Table des matières
- Solution 1 - Exécutez l'outil SCAN SCAN et DISM
- Solution 2 - Modifiez les paramètres du service d'information d'application en mode sans échec
- Solution 3 - Vérifiez l'association de l'extension du fichier MSC avec Microsoft Management Console (MMC)
- Solution 4 - Register les fichiers DLL
Solution 1 - Exécutez l'outil SCAN SCAN et DISM
1. Appuyez sur le Windows commence bouton de votre barre des tâches et tapez le texte invite de commande dans la barre de recherche.
Une fois Invite de commande est sélectionné dans le résultat de la recherche, cliquez sur Exécuter en tant qu'administrateur sur le côté droit.
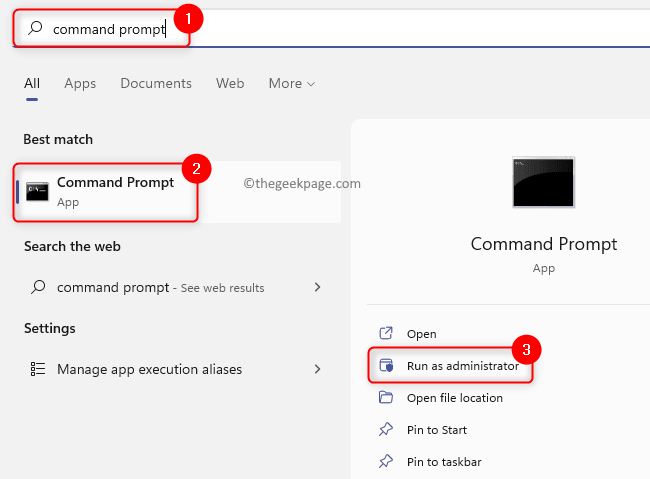
2. Dans l'invite de commande, tapez la commande ci-dessous et appuyez sur Entrer.
sfc / scanne
3. Vous devez attendre un certain temps jusqu'à la fin du scan SFC. Si le scan trouve des fichiers système corrompus, ils seront automatiquement réparés.
Une fois le scan terminé, redémarrage Votre PC et vérifiez si vous pouvez ouvrir des services.MSC sans aucun problème.
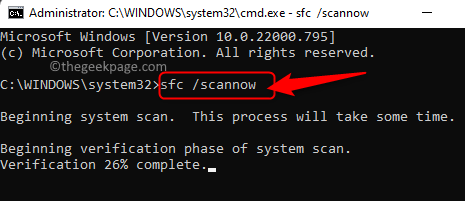
4. Si vous n'êtes toujours pas en mesure d'accéder aux services.MSC, puis ouvre Invite de commande avec les privilèges d'administration et exécuter la commande ci-dessous.
DISM / en ligne / nettoyage-image / restauration
5. Attendez que l'outil DISM s'exécute et réparez toutes les corruptions trouvées dans votre système.
Une fois l'outil terminé en cours d'exécution, redémarrage Votre système et vérifiez si le problème est résolu.
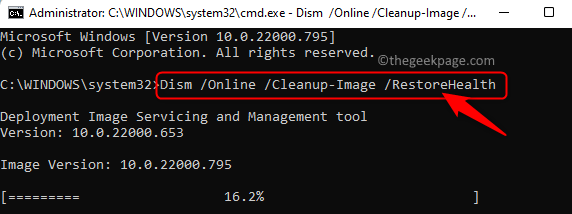
Solution 2 - Modifiez les paramètres du service d'information d'application en mode sans échec
Si le service d'information d'application est désactivé, vous ne pourrez pas ouvrir prestations de service.MSC sur votre système. Vous devrez redémarrer Windows en mode sans échec et activer le service d'information d'application.
1. La première étape consiste à redémarrer votre PC Windows en mode sans échec.
Pour Windows 11, reportez-vous au lien pour redémarrer en mode sans échec.
Cliquez sur ce lien pour redémarrer Windows 10 en mode sans échec.
2. Une fois que vous êtes en mode sans échec, ouvrez le Courir Boîte à l'aide Windows et R combinaison clé.
Taper prestations de service.MSC et frapper Entrer ouvrir Services Windows.
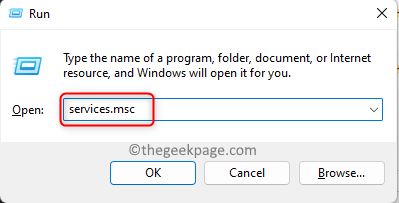
3. Dans le Prestations de service fenêtre, localisez le Informations sur les applications Service dans la liste des services.
Cliquez avec le bouton droit sur Informations sur les applications et choisir Propriétés.
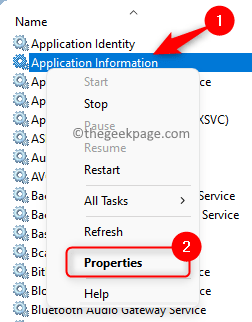
4. Dans le Propriétés Windows pour le service, allez au Général languette.
Ici, changez le Type de démarrage pour Manuel Utilisation de la liste déroulante.
Si le service n'est pas En cours, puis démarrez le service en cliquant sur le Commencer bouton en dessous du État du service étiqueter.
Enfin, cliquez sur Appliquer puis sur D'ACCORD Pour enregistrer les modifications.
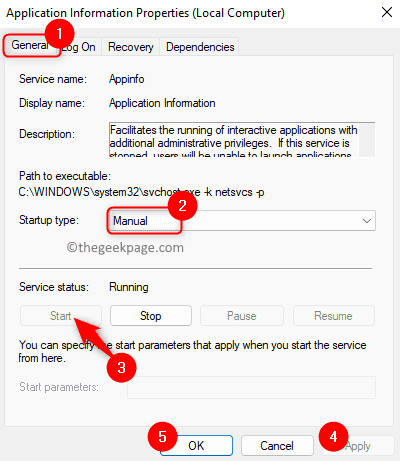
5. Redémarrage Votre PC Windows en mode normal.
Vérifiez si les services.MSC s'ouvre sans congélation.
Solution 3 - Vérifiez l'association de l'extension du fichier MSC avec Microsoft Management Console (MMC)
Tout fichier avec une extension de fichier MSC s'ouvre avec la console de gestion Microsoft (MMC). Si ce lien d'association est rompu, alors Windows ne saura pas comment ouvrir des fichiers avec l'extension MSC.
1. Frapper le les fenêtres Clé de votre clavier et tapez applications par défaut dans la barre de recherche.
Sélectionner Applications par défaut Dans le résultat de la recherche qui vous a affiché.
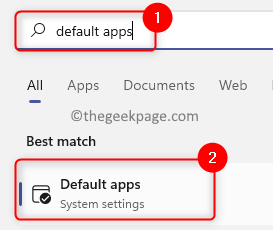
2. Dans la zone de recherche ci-dessous le texte Définir une valeur par défaut pour un type de fichier ou un type de lien, tapez le texte .MSC Pour vérifier l'association des fichiers.
Il affichera l'application associée à l'extension de fichier MSC.
3. S'il est associé au Console de gestion Microsoft App, alors vous n'avez pas besoin de modifier.
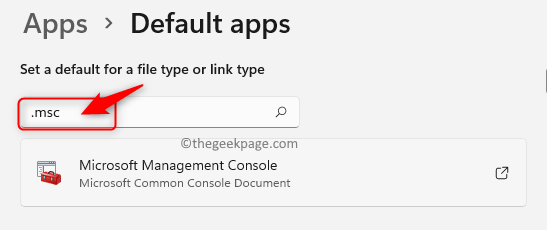
4. Si l'association n'est pas correcte, cliquez sur l'application qui est actuellement associée au type de fichier MSC.
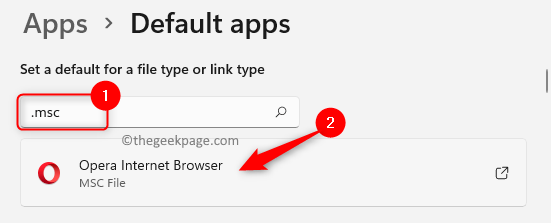
Dans le pop-up demandant comment vous voulez ouvrir .Fichiers MSC, sélectionnez Console de gestion Microsoft et cliquez sur D'ACCORD.
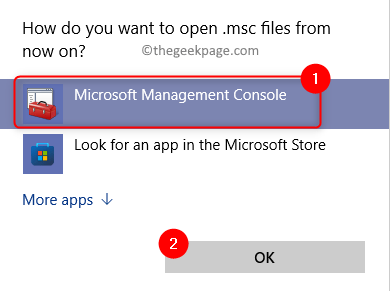
5. Redémarrer Votre ordinateur et vérifiez si vous pouvez accéder aux services.MSC sans aucun problème.
Solution 4 - Register les fichiers DLL
1. Presse Windows + R.
Taper CMD et presser Ctrl + Shift + Entrée Clés ensemble pour ouvrir Invite de commande avec les autorisations d'administration.
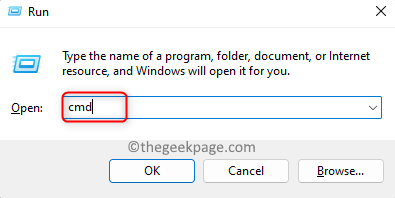
2. Tapez les commandes ci-dessous et exécutez-les l'une après l'autre.
REGSVR32 MSXML.dll regsvr32 msxml2.DLL REGSVR32 MSXML3.dll
3. Redémarrer Votre PC après les commandes a été exécutée avec succès.
Vérifiez si le problème avec les services.MSC est fixe.
C'est ça!
Merci d'avoir lu.
Nous espérons que les correctifs de cet article vous ont aidé à résoudre le problème avec les services.Application MSC sur votre ordinateur Windows 11/10. Sinon, vous devrez restaurer votre système à un état précédent dans lequel il fonctionnait correctement. S'il n'y a pas de point de restauration créé, réinitialisez votre PC Windows et vérifiez si le problème est résolu.
Veuillez commenter et nous faire part de vos réflexions et la méthode qui vous a aidé à résoudre ce problème sur votre PC Windows.
- « Chrome ouvre automatiquement les sites Web dans un nouvel onglet [Correction]
- Comment réparer Intel WiFi 6 AX201 Driver ou matériel 160 MHz ne fonctionnant pas sur Windows 10 »

