Comment réparer le bureau de travail rose ou violet dans Windows 10
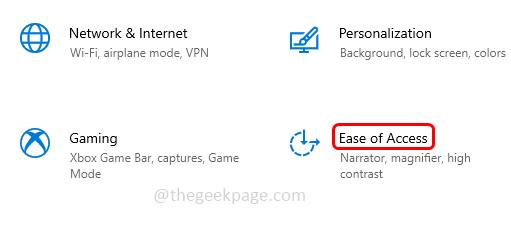
- 4434
- 1331
- Zoe Dupuis
Si vous vivez un écran couleur rose ou violet sur votre bureau, cela peut être dû à diverses raisons telles que des câbles à tort incorrectement connectés, pas d'installation appropriée des mises à jour Windows, des pilotes obsolètes ou vous devrez peut-être faire des paramètres d'arrière-plan. Donc, dans cet article, voyons différentes méthodes sur la façon de résoudre ce problème. Commençons!
Table des matières
- Méthode 1: Assurez-vous que le câble du connecteur est ferme
- Méthode 2: éteignez les filtres de couleur
- Méthode 3: Retournez le pilote vers l'ancienne version
- Méthode 4: Mettez à jour le pilote graphique
- Méthode 5: Utilisez le mode de compatibilité
- Méthode 6: Effectuez un coffre propre
Méthode 1: Assurez-vous que le câble du connecteur est ferme
Si votre câble de connecteur n'est pas ferme, le moniteur peut parfois provoquer une décoloration. Alors assurez-vous d'avoir connecté le câble correctement et fermement dans le port. Vérifiez également si le câble est défectueux ou endommagé, si oui, utilisez un nouveau câble et vérifiez si le problème est résolu. Essayez de vérifier le câble du connecteur dans un autre appareil et de le tester
Méthode 2: éteignez les filtres de couleur
Étape 1: Ouvrez les paramètres Windows en utilisant Windows + I Clés ensemble
Étape 2: cliquez sur Facilité d'accés
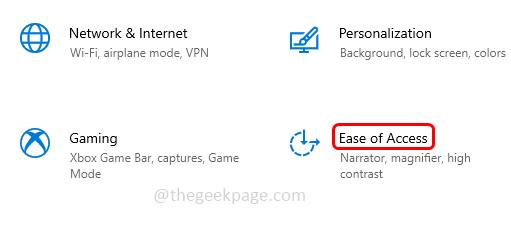
Étape 3: À gauche, cliquez sur Filtres de couleur
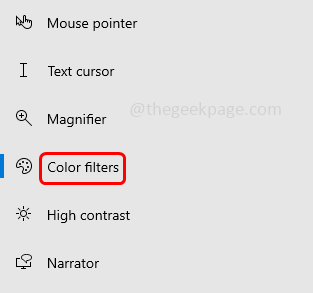
Étape 4: sur le côté droit sous Utiliser des filtres de couleur, Si le filtre de couleur est sur cela signifie si sa barre à bascule est en couleur bleue, alors éteindre les filtres de couleur. Cela peut être fait par en cliquant sur le barre à bascule.
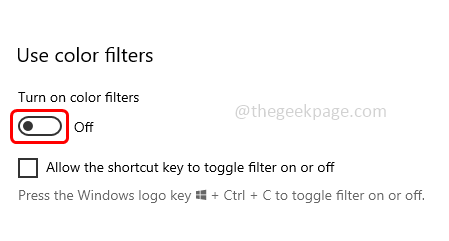
Méthode 3: Retournez le pilote vers l'ancienne version
Si vous êtes confronté au problème après la dernière mise à jour de Windows, essayez de revenir à la version précédente
Étape 1: Appuyez sur Windows + x Clés ensemble, il existe une liste d'options, cliquez sur Gestionnaire de périphériques
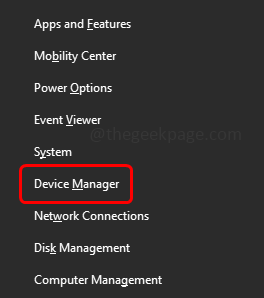
Étape 2: Développer le prises d'écran Option en cliquant sur la flèche à côté
Étape 3: Clic-droit sur le pilote et cliquez sur Mettre à jour le pilote
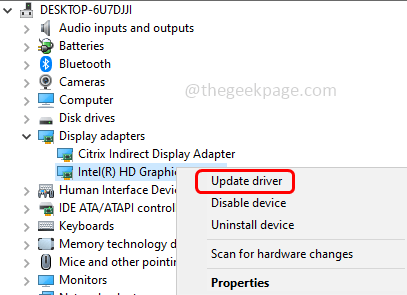
Étape 4: Cliquez sur l'option «Parcourir mon ordinateur pour les pilotes»
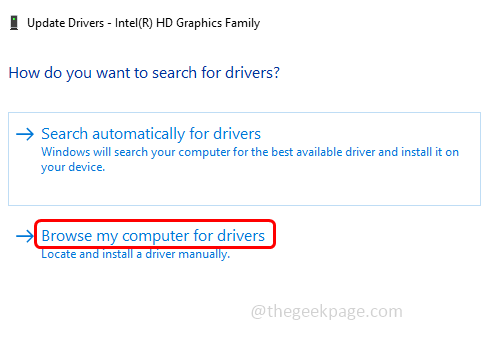
Étape 5: Ensuite, sélectionnez «Permettez-moi de choisir dans une liste des pilotes disponibles sur mon ordinateur» et cliquez sur Suivant
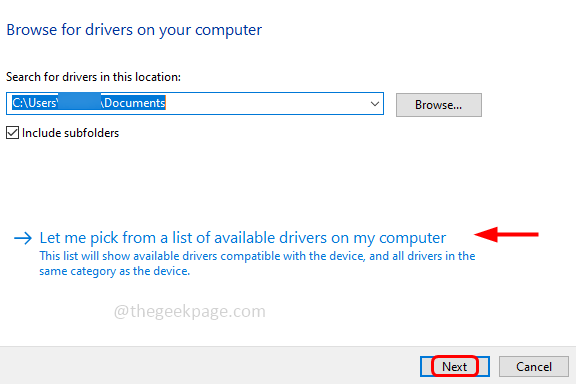
Étape 6: Dans la section du modèle, sélectionnez l'ancien pilote précédent et cliquez sur Suivant
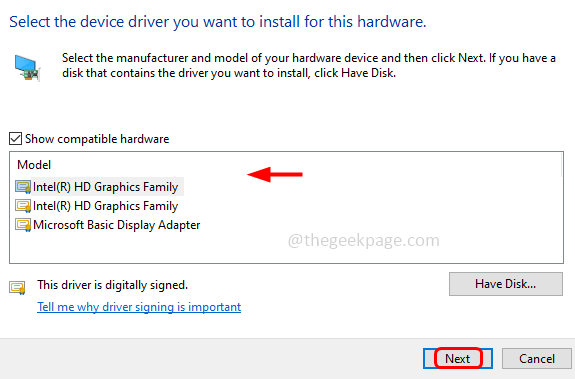
Étape 7: Suivez les instructions à l'écran pour l'installer et une fois terminé redémarrage votre système
Méthode 4: Mettez à jour le pilote graphique
Étape 1: Appuyez sur Windows + x Clés ensemble, il existe une liste d'options, cliquez sur Gestionnaire de périphériques
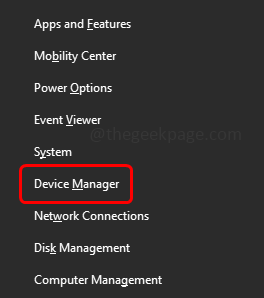
Étape 2: Développer le prises d'écran Option en cliquant sur la flèche à côté
Étape 3: Clic-droit sur le pilote et cliquez sur Mettre à jour le pilote
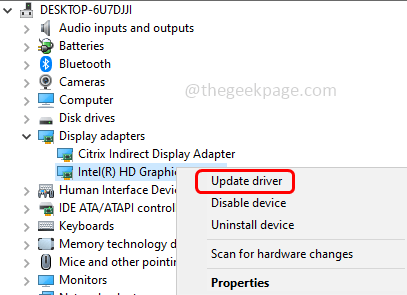
Étape 4: Sélectionnez l'option «Rechercher automatiquement les pilotes»
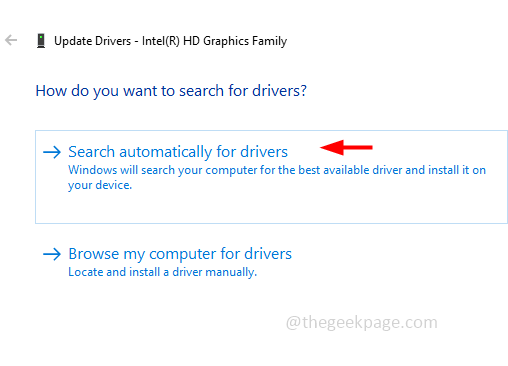
Étape 5: Suivez les instructions à l'écran pour terminer le processus puis redémarrage le système
Méthode 5: Utilisez le mode de compatibilité
Étape 1: Si vous êtes confronté au problème en jouant à un jeu alors clic-droit sur le jeu et sélectionner propriétés de la liste
Étape 2: Cela ouvrira les propriétés du jeu, allez au Compatibilité languette
Étape 3: Assurez-vous que les options Désactiver les thèmes visuels et Désactiver la composition de bureau sont sélectionnés. Sinon, sélectionnez-les en cliquant sur la case à côté d'eux
Méthode 6: Effectuez un coffre propre
Étape 1: ouvrez l'invite d'exécution en utilisant Windows + R Clés ensemble, tapez msconfig, et frapper entrer
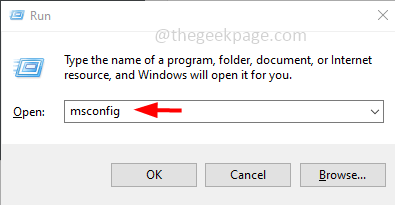
Étape 2: Cela ouvrira la fenêtre de configuration du système
Étape 3: sous le Général Onglet Choisir Startup selective en cliquant sur le bouton radio à côté
Étape 4: Sélectionnez le Charge les composants de démarrage Option en cliquant sur le cocher à côté de ça
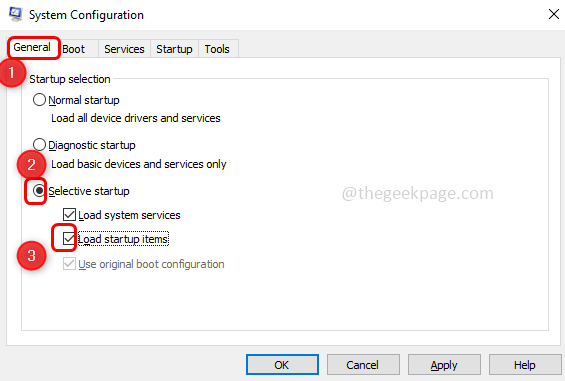
Étape 5: cliquez sur le Prestations de service onglet et sélectionnez la case à côté "Cacher tous les services Microsoft"
Étape 6: Sélectionnez tous les autres services en cliquant sur la case à côté d'eux. Puis cliquez sur Désactiver tous les bouton
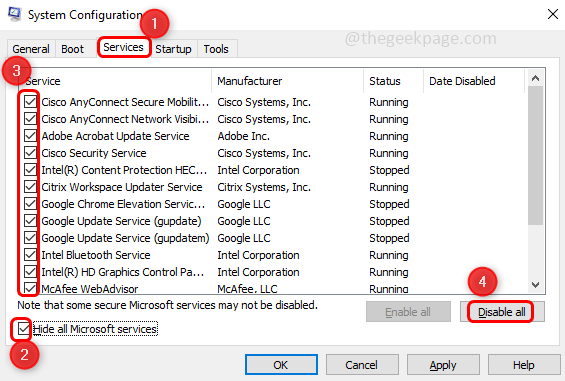
Étape 7: Sélectionnez le Commencez Onglet et cliquez sur Gestionnaire de tâches ouvert qui ouvrira la fenêtre du gestionnaire de tâches
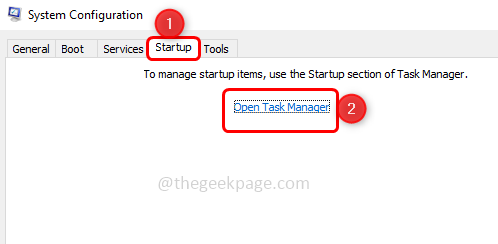
Étape 8: Choisir tous les éléments qui démarrent automatiquement et cliquez sur Désactiver. Par exemple, dans l'image ci-dessous, j'ai montré une application. De même, répétez pour toutes les autres applications. Fermez la fenêtre du gestionnaire de tâches
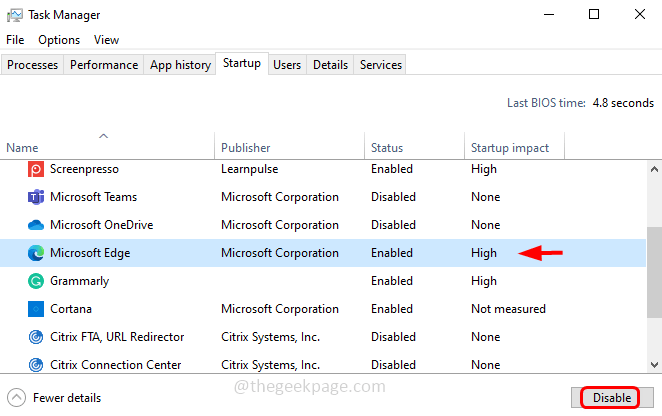
Étape 9: Pour enregistrer les modifications, cliquez sur Appliquer et D'ACCORD
Étape 10: Redémarrage Votre ordinateur et cela devrait nettoyer votre système. Vérifiez maintenant si l'affichage de la couleur rose est disparu
C'est ça! J'espère que cet article est utile. Partagez vos réflexions sur les méthodes ci-dessus a résolu votre problème.
- « Quelque chose s'est mal passé, essayez de rouvrir les paramètres plus tard corrects
- Chrome ouvre automatiquement les sites Web dans un nouvel onglet [Correction] »

