Get-Appxpackage dans PowerShell Access est refusé ou ne fonctionne pas [FIX]
![Get-Appxpackage dans PowerShell Access est refusé ou ne fonctionne pas [FIX]](https://ilinuxgeek.com/storage/img/images_1/get-appxpackage-in-powershell-access-is-denied-or-not-working-[fix]_2.png)
- 3702
- 1131
- Maëlle Perez
Chaque fois qu'une application était installée sur le système, il a été essentiellement téléchargé à partir de la boutique Microsoft ou de toute source tierce doit être mise à jour, réenregistrée ou désinstallée, les utilisateurs exécutent les commandes Get-Appxpackage à l'aide de l'application PowerShell.
Ces commandes sont essentielles lorsque quelque chose doit être modifié sur l'application pour le profil utilisateur actuel uniquement.
Mais récemment, de nombreux utilisateurs de Windows ont commencé à signaler qu'ils sont confrontés à un problème où ils ne sont pas en mesure d'exécuter les commandes Get-Appxpackage dans l'application PowerShell et à la place, il lance une erreur disant que l'accès est refusé, non reconnaissable ou ce service n'est pas installé, etc.
Nous avons beaucoup recherché sur ce problème et avons compris qu'il aurait pu être causé parce que PowerShell n'a pas de privilèges d'administration. Il existe également un service appelé Appx Deployment Service qui, s'il ne fonctionne pas, crée de tels problèmes lors de l'exécution de ces commandes.
Dans cet article, nous avons compilé quelques correctifs qui résoudront ce problème sur votre système.
Table des matières
- Correction 1 - Assurez-vous que le service de déploiement APPX est en cours d'exécution
- Correction 2 - Exécutez l'application PowerShell en tant qu'administrateur
- Correction 3 - Autoriser les autorisations au dossier de destination
Correction 1 - Assurez-vous que le service de déploiement APPX est en cours d'exécution
Le service de déploiement d'Appx est principalement responsable de la réalisation de toutes les commandes de Get-Appxpackage dans l'application PowerShell. Si par hasard, ce service est arrêté et ne fonctionne pas correctement, cela crée un problème mentionné ci-dessus dans cet article.
Nous recommandons donc à nos utilisateurs d'essayer d'abord de vérifier l'état du service de déploiement APPX et s'il est arrêté, commencez ce service en utilisant les étapes élaborées ci-dessous.
Étape 1: Ouvrir le Powershell application en ouvrant d'abord le Courir commander pressage le Win + R Clés ensemble.
Étape 2: puis tapez powershell Dans la zone de texte et appuyer sur Entrer clé.
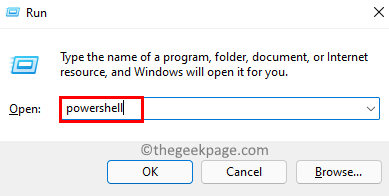
Étape 3: Une fois que la fenêtre de l'application PowerShell s'ouvre, tapez Get-Service "Appxsvc" et presser Entrer.
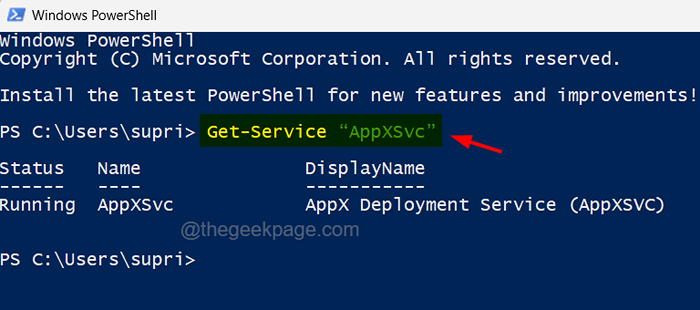
Étape 4: Cela affichera l'état du service APPX.
Étape 5: Maintenant, si le statut indique en cours d'exécution, cela signifie que le service de déploiement d'Appx fonctionne parfaitement.
Étape 6: Sinon, il doit commencer pour résoudre ce problème.
Étape 7: Fermez maintenant la fenêtre PowerShell.
Étape 8: Ouvrir le Invite de commande élevée en appuyant Win + R Clés ensemble et tapant CMD dans.
Étape 9: puis appuyez sur Ctrl + Shift + Entrée touches ensemble et cliquez Oui sur l'invite UAC pour continuer.
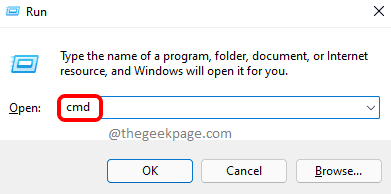
Étape 10: Cela ouvre l'invite de commande élevée.
Étape 11: Type net start appxsvc et frapper Entrer.
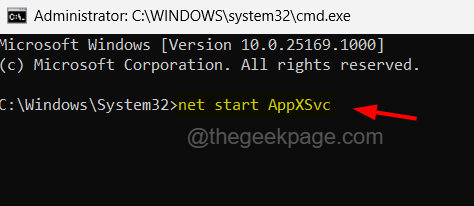
Étape 12: Cette commande est exécutée et commence le service de déploiement Appx sur votre système.
Étape 13: Vous pouvez maintenant fermer la fenêtre de l'invite de commande.
Correction 2 - Exécutez l'application PowerShell en tant qu'administrateur
L'absence de privilèges d'administration peut causer de tels problèmes avec l'application PowerShell pour exécuter toutes les commandes, y compris les commandes Get-APPACKAGE. Nous allons donc vous montrer comment ouvrir l'application PowerShell en tant qu'administrateur.
Étape 1: Tout d'abord, ouvrez le Courir boîte de commande sur votre système par pressage le les fenêtres + R Clés ensemble.
Étape 2: Type suivant powershell Dans sa zone de texte et appuyez sur Ctrl + Shift + Entrée Clés simultanément.
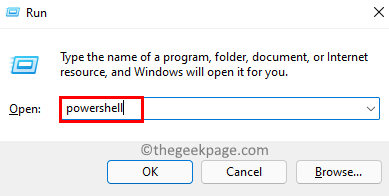
Étape 3: Vous devrez peut-être accepter l'invite UAC en cliquant Oui continuer.
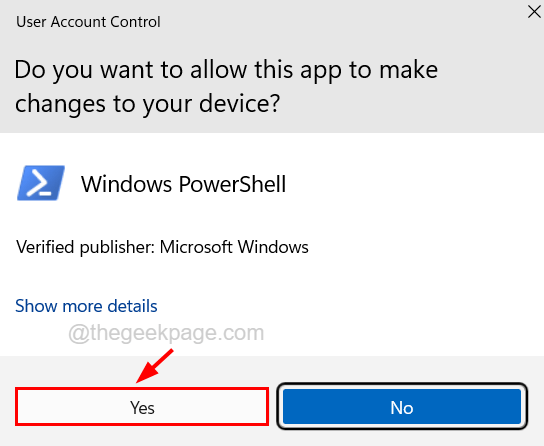
Étape 4: Maintenant, le PowerShell est ouvert en tant qu'administrateur.
Correction 3 - Autoriser les autorisations au dossier de destination
Si le problème est créé sur l'application PowerShell lors de l'installation ou de la désinstallation d'un package d'application à partir d'un dossier de destination, il indique qu'il n'y a pas d'autorisation requise pour l'utilisateur actuel pour ce dossier particulier. Par conséquent, nous suggérons à nos utilisateurs de vérifier si les autorisations complètes nécessaires sont accordées à l'utilisateur actuel pour le dossier de destination.
Voici les étapes sur la façon dont l'utilisateur peut le faire.
Étape 1: Allez au dossier où vous souhaitez installer une application ou désinstaller l'application qui a été installée dans ce dossier.
Étape 2: Clic-droit sur Ce dossier et sélectionner Propriétés dans le menu contextuel comme indiqué dans la capture d'écran ci-dessous.
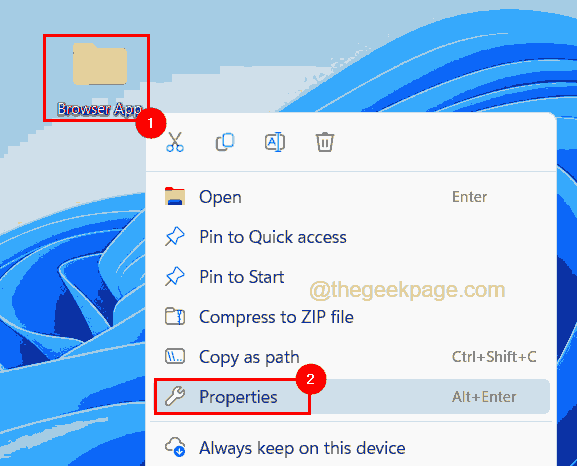
Étape 3: Une fois la fenêtre Propriétés s'ouvrir.
Étape 4: Après avoir choisi votre profil utilisateur, vérifiez si toutes les autorisations sont autorisées ou non dans la section juste en dessous.
Étape 5: S'il y a des autorisations non autorisées, cliquez sur le bouton Modifier pour modifier les autorisations.
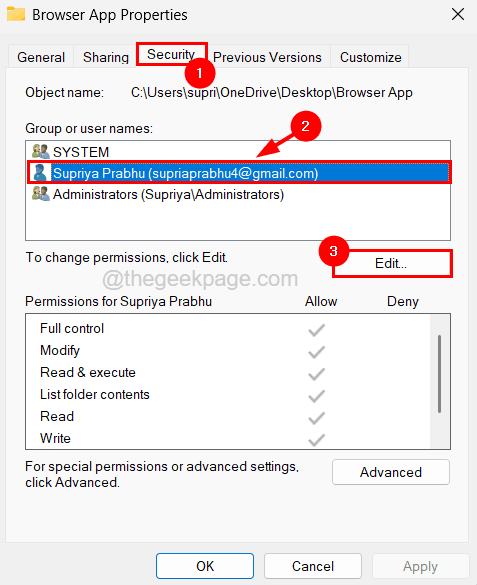
Étape 6: Dans la fenêtre des autorisations, sélectionnez à nouveau votre profil utilisateur dans la section Group ou User Noms.
Étape 7: Ensuite, assurez-vous tous les cocher les cases sont choisi sous Autorisation pour votre profil utilisateur en bas.
NOTE - Si vous ne trouvez pas votre profil utilisateur, vous pouvez cliquer Ajouter bouton et suivez les instructions de la fenêtre contextuelle pour rechercher votre profil et ajouter.
Étape 8: Enfin, cliquez D'ACCORD.
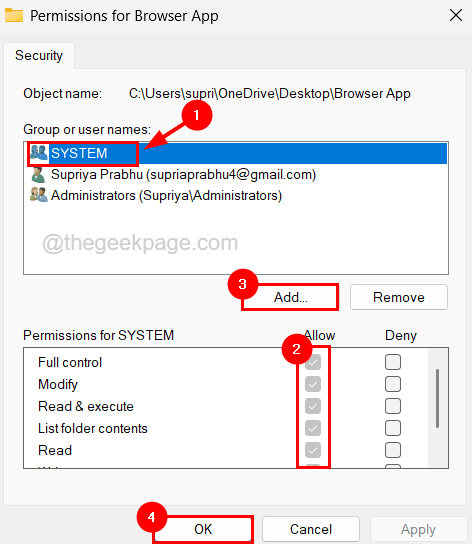
Étape 9: Une fois terminé, vous pouvez fermer toutes les fenêtres qui ont été ouvertes en cliquant D'ACCORD dans chacun d'eux.
Essayez maintenant de voir si les commandes sont exécutées sans aucune erreur.
- « Chrome Remote Desktop ne fonctionne pas Correction du problème
- Windows ne peut pas initialiser le pilote de périphérique pour ce matériel (code 37) Correction »

