Les onglets Chrome continuent de se rafraîchir automatiquement
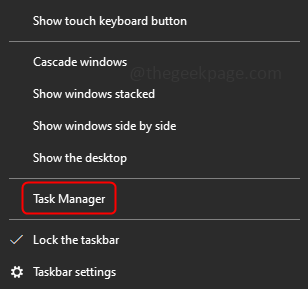
- 3505
- 602
- Clara Nguyen
Sans aucun doute, la réflexion automatique des pages Web est très utile, en particulier lors d'événements en direct et importants comme les résultats des élections, les nouvelles, etc. Le contenu sera mis à jour à intervalles réguliers de la page Web automatique. Mais cela devient ennuyeux lorsque vous lisez le contenu d'une page Web ou que vous êtes au milieu d'un site Web de recherche particulier. Si vous pensez que le site Web spécifique ne nécessite pas de rafraîchissements automatiques fréquents, vous pouvez désactiver la fonctionnalité. Dans cet article, voyons quelques méthodes pour arrêter le refroidissement automatique des onglets chromés.
Table des matières
- Méthode 1: Redémarrez le navigateur Chrome
- Méthode 2: Désactiver la méta-rafraîchissement
- Méthode 3: Vérifiez les extensions chromées
- Méthode 4: Désactiver l'option de redoutable auto
- Méthode 5: Exécutez la commande SFC
- Méthode 6: Réinitialisez Chrome aux paramètres par défaut
Méthode 1: Redémarrez le navigateur Chrome
Étape 1: Fermer et rouvrir les navigateurs chromés ne fonctionnent pas, vous devez tuer tous les processus de fond liés à Chrome. Donc, clic-droit sous les fenêtres barre des tâches et sélectionner Gestionnaire des tâches
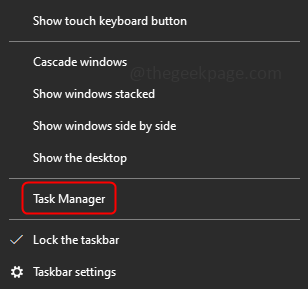
Étape 2: Dans l'onglet Processus, trouvez Google Chrome, clic-droit dessus et sélectionner Tâche finale
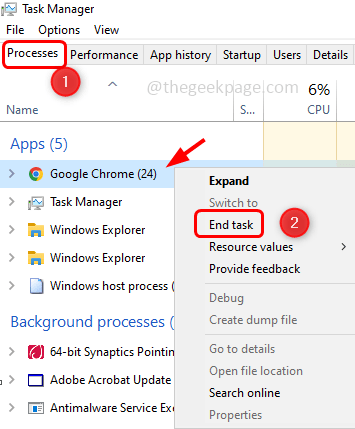
Étape 3: Trouvez également s'il y a d'autres entrées de Chrome dans le gestionnaire de tâches et terminez-les.
Étape 4: ouvrez maintenant Chrome et vérifiez si cela fonctionne comme prévu
Méthode 2: Désactiver la méta-rafraîchissement
Étape 1: ouvrez l'invite d'exécution en utilisant Windows + R Clés ensemble. Taper inetcpl.cpl et frapper entrer
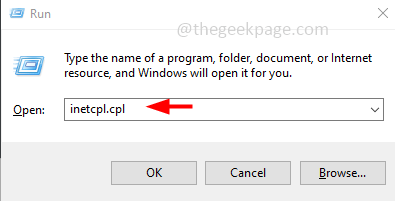
Étape 2: Cela ouvrira la fenêtre des propriétés Internet. Sélectionnez le Sécurité onglet et cliquez sur le Coutume bouton de niveau
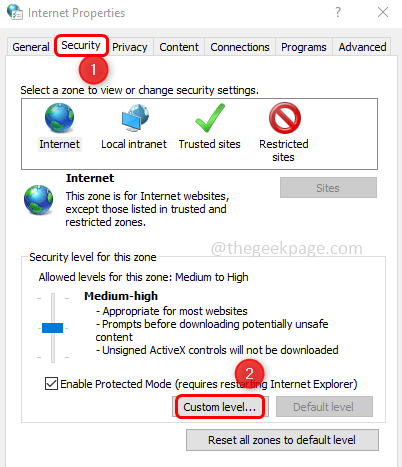
Étape 3: Faites défiler vers le bas et trouvez le Divers section. Dans le cadre de la section Divers trouve «Autoriser Meta Refresh"
Étape 4: Maintenant, sélectionnez Désactiver Option en cliquant sur le radio bouton à côté de ça
Étape 5: Cela désactivera l'option de refroidissement automatique. Cliquer sur D'ACCORD
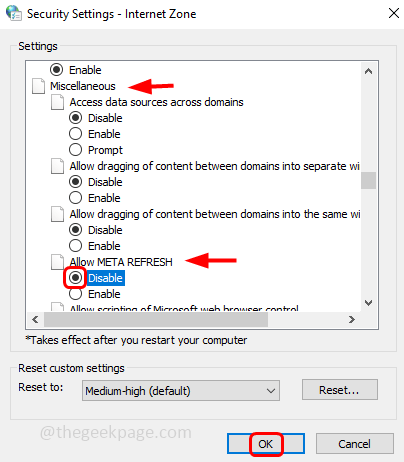
Étape 6: Redémarrage votre ordinateur et vérifiez si le problème est résolu
Méthode 3: Vérifiez les extensions chromées
Étape 1: Retirez les extensions indésirables, pour faire cela ouvrir votre navigateur Chrome et cliquer sur le trois points dans le coin supérieur droit. Dans la liste, sélectionnez Plus d'outils
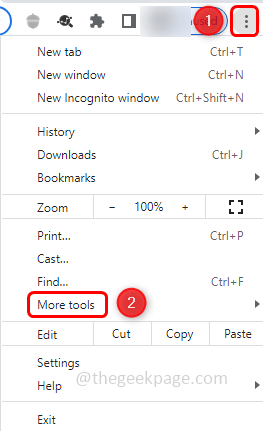
Étape 2: Maintenant, cliquez sur Extensions
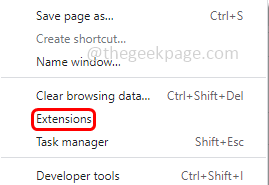
Étape 3: Pour supprimer les extensions, cliquez sur le Retirer bouton.
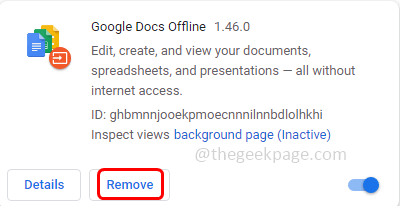
Étape 4: Pour désactiver les extensions, cliquez sur le barre à bascule.
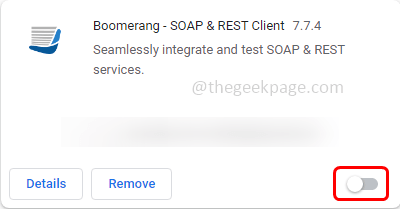
Étape 5: Sinon, si vous souhaitez vérifier quelle extension consomme plus de RAM, puis terminez ce processus, cliquez sur le trois points dans le coin supérieur droit. Dans la liste, sélectionnez Plus d'outils
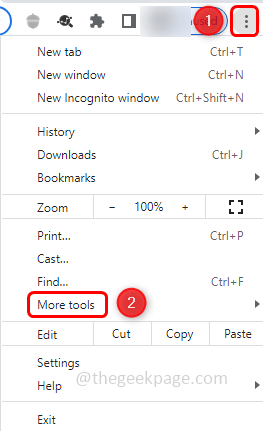
Étape 6: puis cliquez sur Gestionnaire des tâches
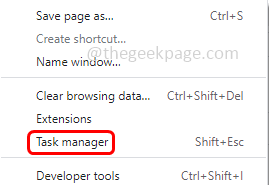
Étape 7: Sélectionner L'extension qui consomme plus de mémoire puis cliquez sur le processus final
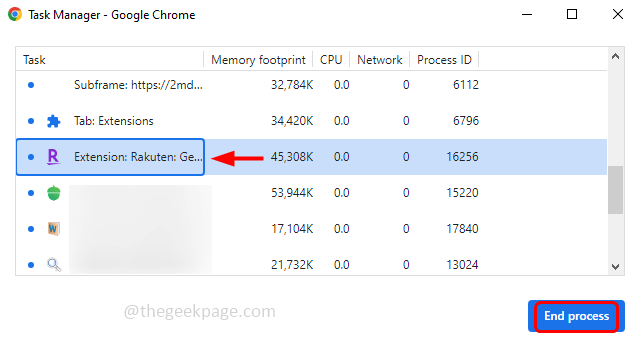
Méthode 4: Désactiver l'option de redoutable auto
Étape 1: Ouvrez un nouvel onglet dans le navigateur Chrome, tapez chrome: // rejette dans la recherche, et frappez entrer
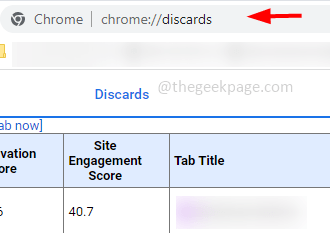
Étape 2: Il apparaît une liste, pour arrêter l'actualisation automatique des onglets, dans le Auto redoutable colonne Cliquez sur sur le basculer L'option Une croix apparaîtra.
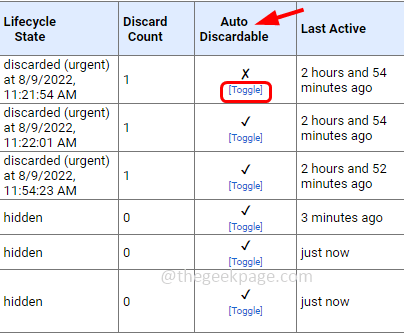
Mais un inconvénient est que ce paramètre n'est pas permanent. Si vous fermez le navigateur Chrome et le relancez, la tâche automatique sera activée encore et encore, vous devrez peut-être répéter les étapes pour le désactiver.
Méthode 5: Exécutez la commande SFC
Étape 1: Ouvrez l'invite de commande en mode administratif, pour faire ce type CMD Dans la barre de recherche Windows
Étape 2: Appuyez sur Ctrl et Changement Keys ensemble et frappez entrer
Étape 3: Une fenêtre de contrôle du compte d'utilisateur s'ouvrira pour demander la confirmation, cliquez sur Oui.
Étape 4: Dans l'invite de commande, tapez la commande ci-dessous et appuyez sur entrer
sfc / scanne
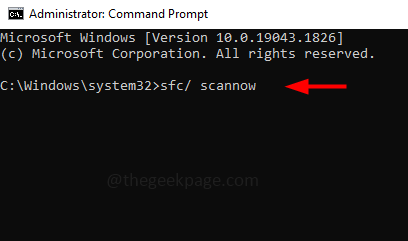
Étape 5: Il faudra quelques minutes pour terminer le processus de numérisation. Une fois terminé, ouvrez le navigateur Chrome dans une nouvelle fenêtre et vérifiez si le problème est résolu.
Méthode 6: Réinitialisez Chrome aux paramètres par défaut
Si aucune des méthodes ci-dessus ne fonctionne, essayez de réinitialiser le chrome. Sachez que lorsque Chrome est réinitialisé, les extensions, les signets, cachez tout sera supprimé. Cela apparaît comme un nouveau départ
Étape 1: Ouvrez un nouvel onglet dans le navigateur Chrome et tapez chrome: // Paramètres / réinitialisation
Étape 2: cliquez sur Restaurer les paramètres de leurs valeurs par défaut d'origine
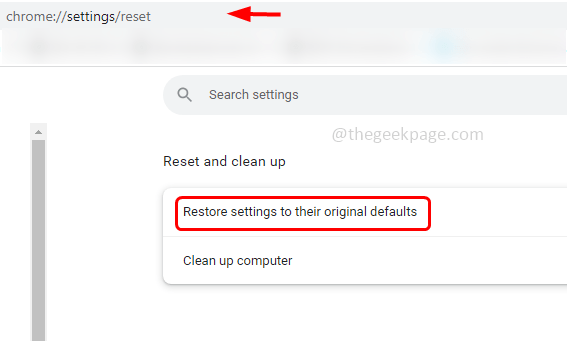
Étape 3: Une fenêtre contextuelle apparaîtra, cliquez sur Réinitialiser les options
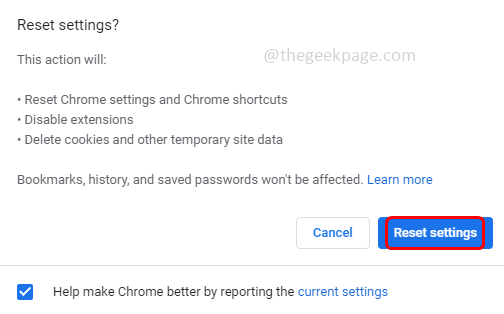
C'est ça! J'espère que l'une des méthodes ci-dessus aurait fonctionné pour vous. Merci!!
- « Comment réparer la barre d'utilisation de l'espace disque manquant dans ce PC sur Windows 11
- Le clavier ne fonctionne pas pendant la connexion sur Windows 11 Fix »

