Comment réparer la barre d'utilisation de l'espace disque manquant dans ce PC sur Windows 11
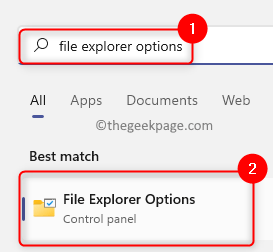
- 3428
- 225
- Maëlle Perez
Lorsque vous ouvrez l'explorateur de fichiers et accédez à ce PC, vous verrez que la barre d'utilisation de l'espace disque s'affiche sous l'étiquette du lecteur. Cette barre d'utilisation d'espace disque vous donne des informations sur la quantité d'espace libre sur l'espace total dans ce lecteur particulier. Généralement, cela ne peut être vu que lorsque le paramètre de vue par défaut est appliqué à File Explorer.
Si vous remarquez que cette barre d'utilisation d'espace disque ne s'affiche pas sous l'étiquette du lecteur sur votre PC Windows 11, alors lisez cet article pour trouver des correctifs qui peuvent vous aider à résoudre ce problème sur votre ordinateur.
Table des matières
- Correction 1 - Réinitialisez la vue du dossier pour ce PC
- Correction 2 - Modifiez les paramètres de la vue de l'explorateur de fichiers
- Correction 3 - Vérifiez la valeur du registre des lecteurs
Correction 1 - Réinitialisez la vue du dossier pour ce PC
1. Appuyez sur le les fenêtres Clé de votre clavier et tapez Options d'explorateur de fichiers.
Dans le résultat de la recherche, cliquez sur Options d'explorateur de fichiers.
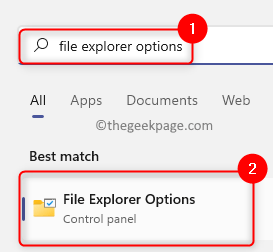
2. Dans le Options d'explorateur de fichiers fenêtre, allez au Voir languette.
Dans le Vues du dossier Section, cliquez sur le Réinitialiser les dossiers bouton.
En cliquant sur le bouton, cette vue PC est réinitialisée aux paramètres de la vue par défaut.
Enfin, cliquez sur D'ACCORD.
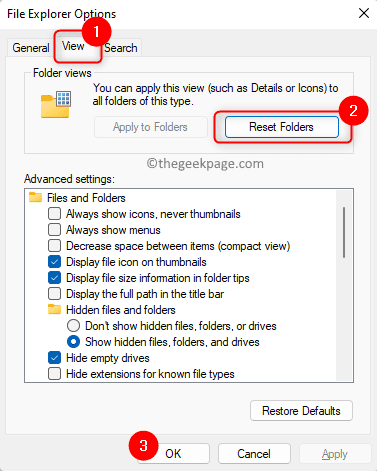
3. Rouvrir Votre explorateur de fichiers et vérifiez si la barre d'utilisation de l'espace disque apparaît lorsque vous ouvrez ce PC.
Correction 2 - Modifiez les paramètres de la vue de l'explorateur de fichiers
1. Ouvrir Explorateur de fichiers (Windows + E) et allez à Ce PC.
2. Clique sur le Voir Onglet en haut.
Dans la liste déroulante qui s'ouvre, sélectionnez l'option Carrelage.
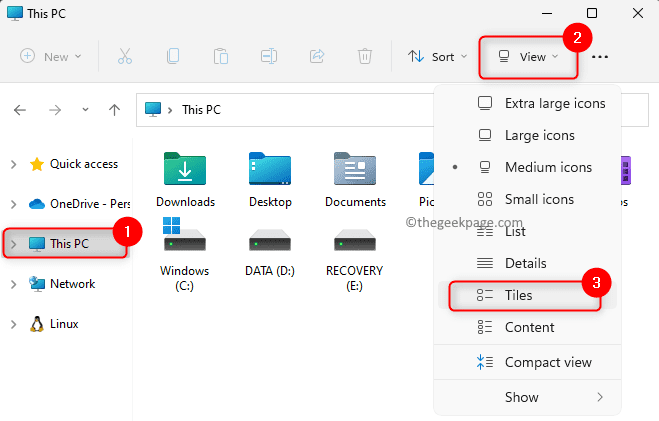
3. Cela modifiera instantanément le type de vue pour les appareils et les lecteurs de ce PC.
Maintenant, vous pourrez voir la barre d'utilisation de l'espace disque sous l'étiquette du lecteur.
Correction 3 - Vérifiez la valeur du registre des lecteurs
1. Pour ouvrir le Courir Dialogue, appuyez sur le Windows + R combinaison clé.
Taper regedit et frapper Entrer Pour ouvrir le Éditeur de registre.
Cliquer sur Oui Lorsqu'il est invité par Contrôle de compte d'utilisateur pour accorder des autorisations d'accès.
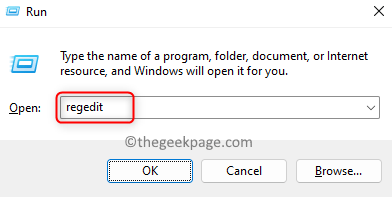
2. Dans le registre, accédez au chemin mentionné ci-dessous.
HKEY_CLASSES_ROOT \ Drive
3. Se déplacer vers le côté droit et chercher Tuileinfo valeur de registre.
Double-cliquez sur Tuileinfo Pour modifier sa valeur.
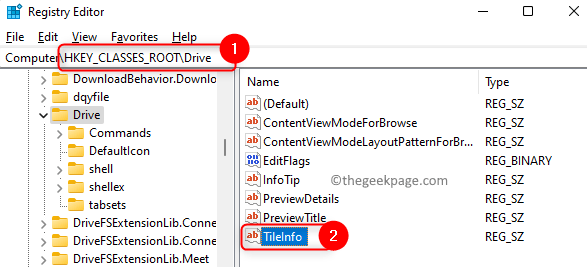
4. Dans le Modifier la chaîne fenêtre Définissez le Données de valeur Champ à la valeur ci-dessous:
Prop: * Système.Pour cent; système.Ordinateur.DecoratedFreespace; Système.Volume.Système de fichiers
Cliquer sur D'ACCORD Pour enregistrer les modifications.
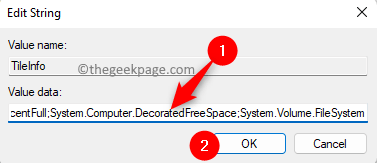
Note: Si l'entrée Tuileinfo n'est pas présent, puis cliquez avec le bouton droit sur l'espace vide sur le côté droit et choisissez Nouveau -> valeur de chaîne de type Reg_sz. Donnez-lui le nom Tuileinfo et définir ses données de valeur comme ci-dessus.
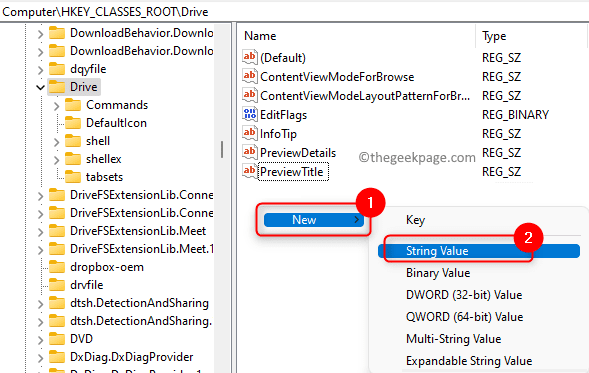
5. Quitter le registre.
Ouvrez ce PC dans votre explorateur de fichiers et la barre d'utilisation du disque doit maintenant être visible.
C'est ça!
Merci d'avoir lu.
Nous espérons que les méthodes de dépannage mentionnées dans cet article vous ont aidé à résoudre le problème et à afficher la barre d'utilisation du disque de l'espace sur ce PC sur votre ordinateur. Veuillez nous faire savoir le correctif qui vous a aidé dans la section des commentaires ci-dessous.
- « Comment corriger le code d'erreur Google Chrome 0xc0000005
- Les onglets Chrome continuent de se rafraîchir automatiquement »

