Comment corriger «Windows a arrêté cet appareil» Code 43 Erreurs dans Windows

- 3228
- 586
- Rayan Lefebvre
Le code 43 peut se produire sur toutes les versions actuelles de Microsoft Windows et vous empêcher d'utiliser plusieurs appareils, y compris des cartes graphiques et des disques durs externes. Le code 43 est souvent le coupable derrière le message d'erreur «Windows a arrêté ce périphérique».
Dans cet article, nous verrons pourquoi le code 43 se produit et comment le réparer si cela vous arrive. Nous avons répertorié les correctifs par ordre de facilité et de probabilité qu'ils résolvent le problème, alors essayez les correctifs dans l'ordre.
Table des matières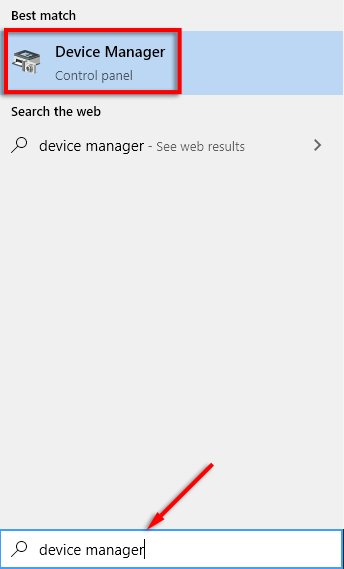
Note: Le gestionnaire de périphériques peut mettre en évidence l'appareil provoquant l'erreur avec une marque d'exclamation. Sinon, il est probablement sous les adaptateurs d'affichage ou les contrôleurs de bus de série universels.
- Si le dispositif problématique est mis en surbrillance, double-cliquez sur la liste pour ouvrir ses propriétés.
- Si c'est le code 43 en faute, sous Statut du périphérique il dira Windows a arrêté cet appareil car il a signalé des problèmes (code 43).
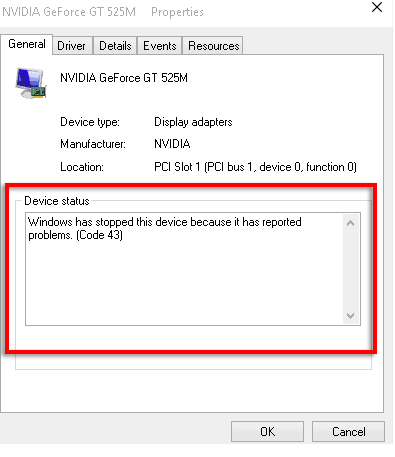
- Si l'appareil n'est pas mis en surbrillance, vérifiez manuellement l'appareil problématique comme ci-dessus. Vérifiez d'abord les adaptateurs d'affichage et les contrôleurs de bus de série universels.
Si c'est le code 43 en défaut, passez aux correctifs suivants. S'il s'agit d'une autre erreur, essayez de jeter un œil à d'autres articles de dépannage.
Comment corriger le code 43
Essayez de suivre les correctifs énumérés dans la commande ci-dessous. Nous commençons par les solutions qui fonctionnent le plus souvent avant d'entrer dans les correctifs moins courants.
Redémarrez votre ordinateur
La première étape avec toute erreur consiste à redémarrer votre ordinateur.
- Assurez-vous que tous vos programmes sont fermés et enregistrez tous les fichiers ouverts.
- Ouvrir le Le menu Démarrer.
- Sélectionnez le Pouvoir bouton> Fermer.
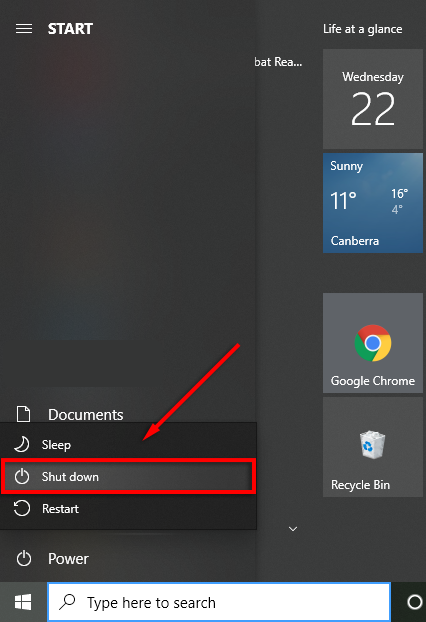
- Attendez quelques instants, puis rallumez votre ordinateur.
Plusieurs utilisateurs rapportent que la désactivation de votre ordinateur a résolu ce problème plutôt que de redémarrer.
Vérifiez si l'appareil est défectueux
Essayez de connecter votre appareil à un deuxième ordinateur si vous le pouvez. Si l'appareil fonctionne, vous savez que c'est un problème avec l'ordinateur d'origine, et vous pouvez exclure tout défaut matériel. Cela signifie que c'est probablement un problème logiciel. Si l'appareil ne fonctionne pas, vous pouvez avoir un défaut matériel sur vos mains.
Vérifiez également si un câble différent résout le problème (le cas échéant à votre appareil). Parfois, un câble peut être endommagé et empêcher les fenêtres de reconnaître ou d'interagir avec les appareils.
Vous devez également essayer de le connecter via un autre port pour vérifier s'il s'agit du port en défaut. Par exemple, certains périphériques USB peuvent nécessiter un port alimenté - alors assurez-vous que ce n'est pas le cas. Si votre port USB est défectueux, vous pourrez peut-être le réparer.
Éjectez correctement votre appareil sur un ordinateur séparé
Si le défaut est avec un appareil tel qu'un disque dur externe, essayez de vous connecter et de l'éjecter correctement sur un deuxième ordinateur. Vous avez besoin d'un deuxième ordinateur pour effectuer cette étape.
- Connectez votre appareil au deuxième ordinateur et attendez qu'il soit reconnu.
- Ouvrir le Bac à icône, Cliquez avec le bouton droit sur Symbole USB (Supprimer en toute sécurité le matériel et éjecter les supports).
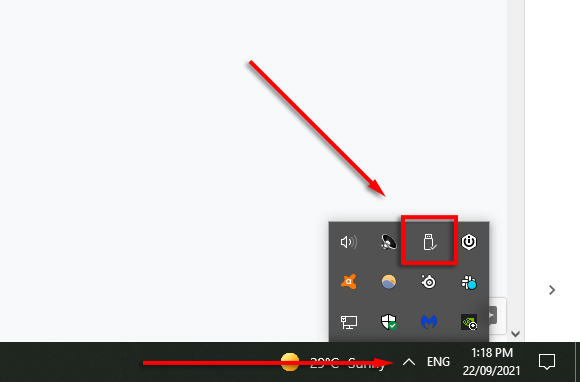
- Sélectionner Éjecter mon […]
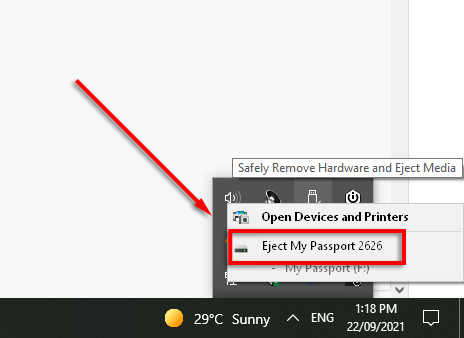
- Connectez-le à votre ordinateur principal pour vérifier si cela fonctionne correctement.
Restauration du système
Parfois, les nouveaux pilotes ou les modifications vers des paramètres particuliers peuvent entraîner l'erreur du code 43. Essayez de faire reculer ces paramètres manuellement. Si vous n'êtes pas sûr des modifications, essayez d'effectuer une restauration du système.
- Ouvrir le Le menu Démarrer et taper Récupération.
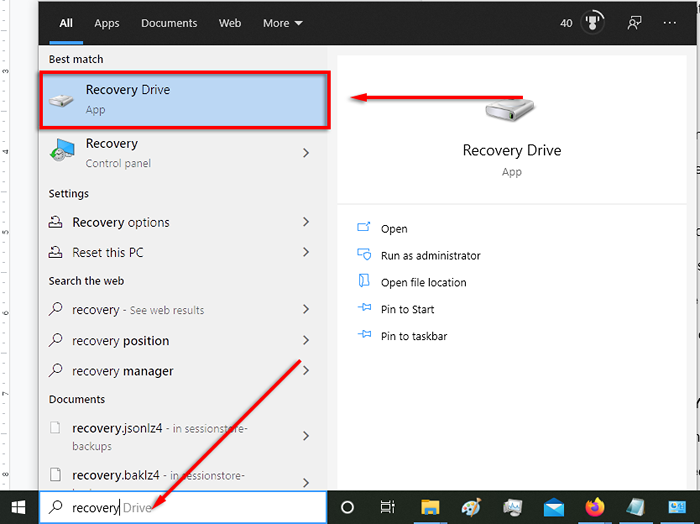
- Sélectionner Récupération.
- Sélectionner Ouvrir la restauration du système.
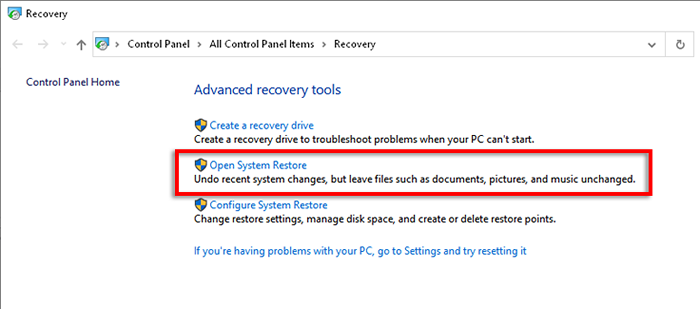
- Sélectionnez le point de restauration que vous souhaitez utiliser. Puis sélectionnez Rechercher les programmes concernés.
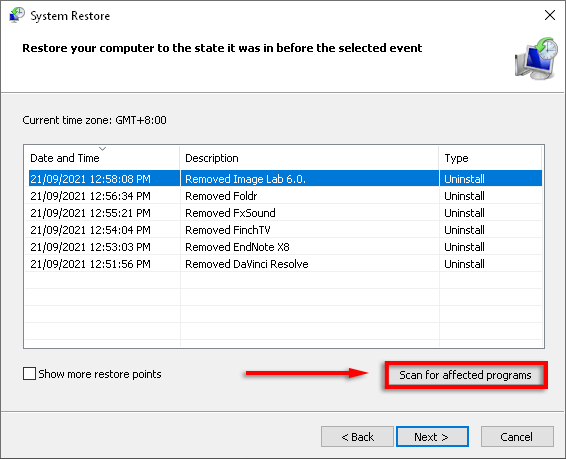
- Si vous êtes d'accord avec les modifications potentielles, sélectionnez Fermer > Suivant > Finir.
Note: Vous devez avoir une protection du système activée pour pouvoir accéder aux points de restauration du système.
Désactiver et réactiver votre appareil
La réactivité de votre appareil peut la rafraîchir suffisamment pour résoudre le problème du code 43.
- Ouvrir le le menu Démarrer, taper Appareil et sélectionner Gestionnaire de périphériques.
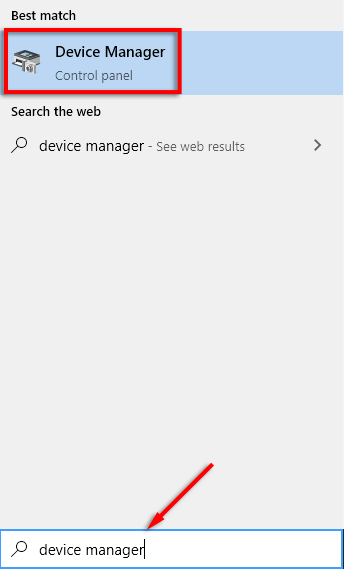
- Trouvez votre appareil et cliquez avec le bouton droit.
- Sélectionner Désactiver l'appareil > Oui.
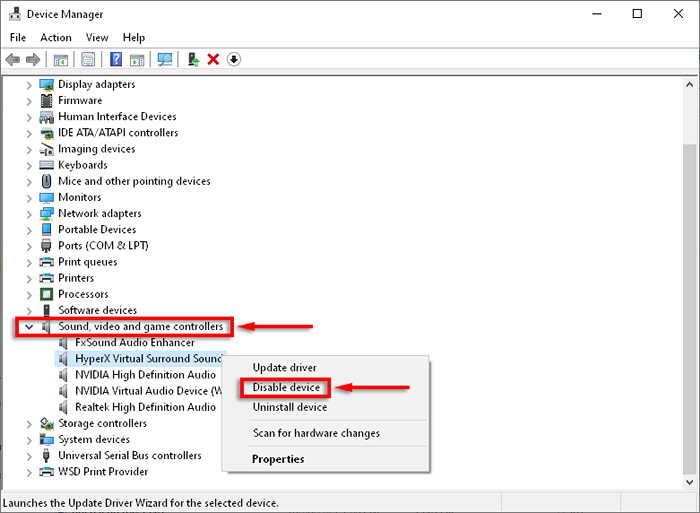
- Attendez quelques instants puis sélectionnez Activer l'appareil.
- Sélectionner D'ACCORD et vérifiez si l'appareil fonctionne.
Mettre à jour, réinstaller ou faire reculer les pilotes des périphériques
Si la désactivation et la réactivité ne fonctionnaient pas, il est temps de vérifier et de mettre à jour les pilotes.
Pour mettre à jour vos pilotes:
- Ouvrir le Commencer menu, taper Appareil, et sélectionner Gestionnaire de périphériques.
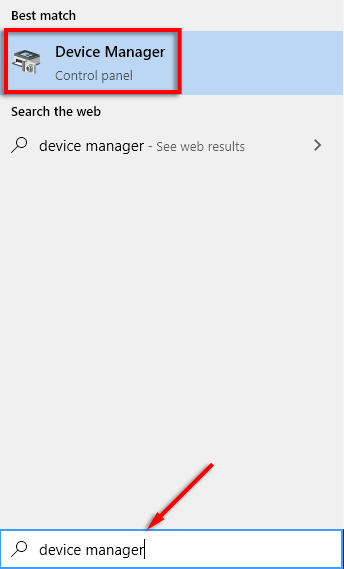
- Trouvez et cliquez avec le bouton droit sur votre appareil.
- Sélectionner Mettre à jour les pilotes.
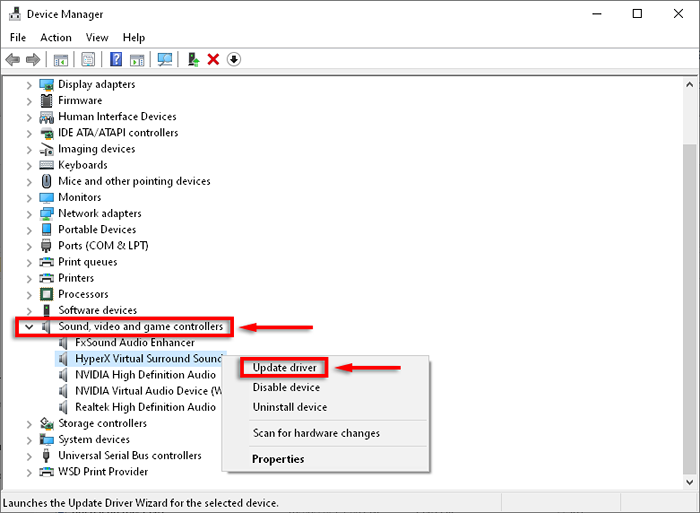
- Sélectionner Recherchez automatiquement les conducteurs Et laissez l'assistant installer les derniers pilotes.
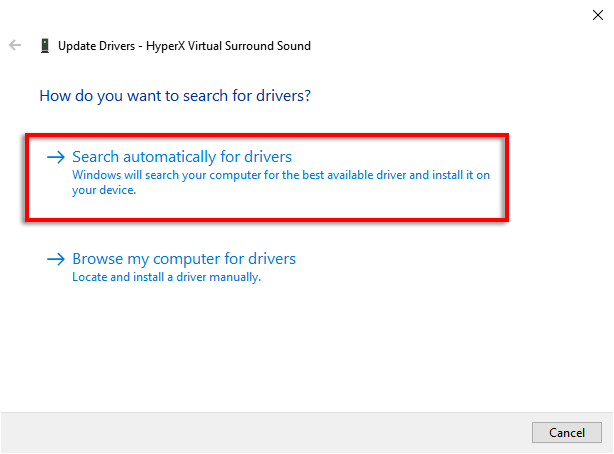
Si cela ne fonctionne pas, vous pouvez faire reculer les pilotes vers une version précédente et voir si cela résout le problème.
- Ouvrir Commencer, taper Gestionnaire de périphériques,et sélectionnez-le.
- Trouvez et double-cliquez sur votre appareil.
- Sélectionnez le Conducteur Onglet, puis sélectionnez Rouler le conducteur.
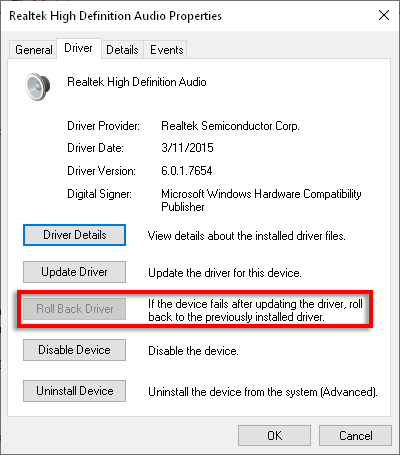
- Sélectionner Oui Après avoir lu les instructions.
Note: Cette option peut ne pas être présente, auquel cas vous devrez peut-être désinstaller et réinstaller vos pilotes manuellement.
Mettre à jour Windows
Pour vérifier si votre PC est à jour, suivez ces étapes:
- appuie sur le les fenêtres clé et type Mises à jour.
- Sélectionner Vérifier les mises à jour puis sélectionner Vérifier les mises à jour une fois de plus.
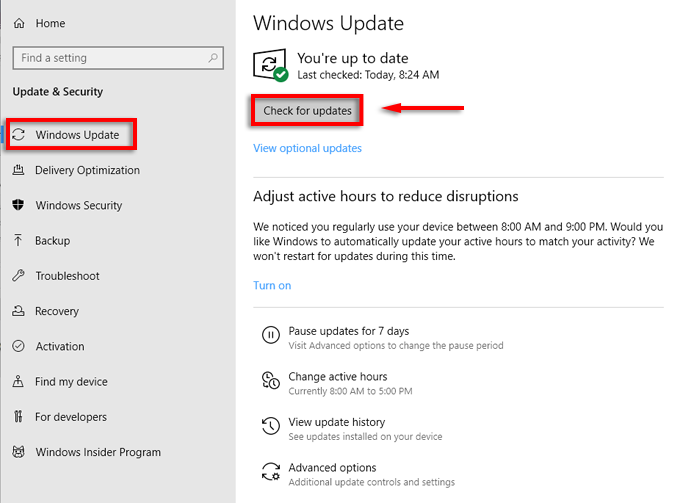
- Sélectionner Télécharger S'il y a des mises à jour disponibles.
- Compléter l'assistant d'installation.
Gestion de l'alimentation
Certains utilisateurs signalent que la fonction de puissance de leur ordinateur portable est chargée de provoquer l'erreur du code 43. Pour voir si c'est le cas, essayez de le désactiver dans les paramètres de votre ordinateur portable comme suit.
Pour les appareils USB:
- Ouvrir Commencer, taper Gestionnaire de périphériques,et sélectionnez-le.
- Trouver et double-cliquez Composants du hub racine USB sous Contrôleurs de bus de série universels.
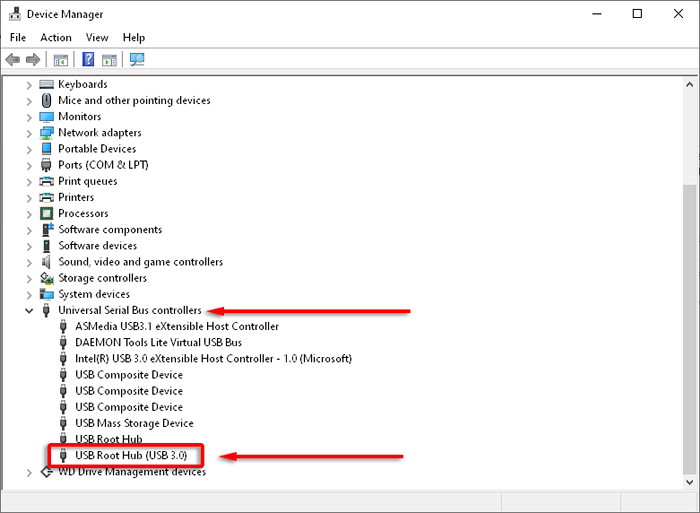
- Sélectionnez le Gestion de l'alimentation Tab et décoche Permettez à l'ordinateur d'éteindre cet appareil pour économiser l'énergie.
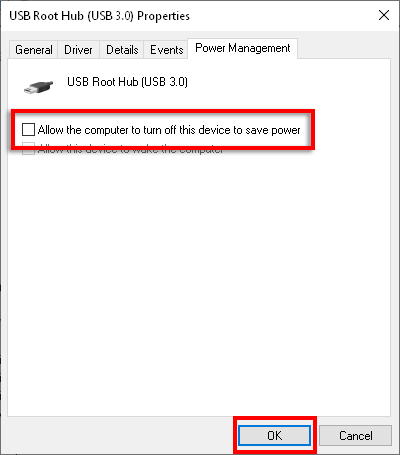
- Cliquez sur D'ACCORD.
- Répéter pour les autres Hub usb racine dispositifs.
Pour le mode General Power Saver:
- Ouvrir le Panneau de commande.
- Sélectionner Système et sécurité > Options d'alimentation.
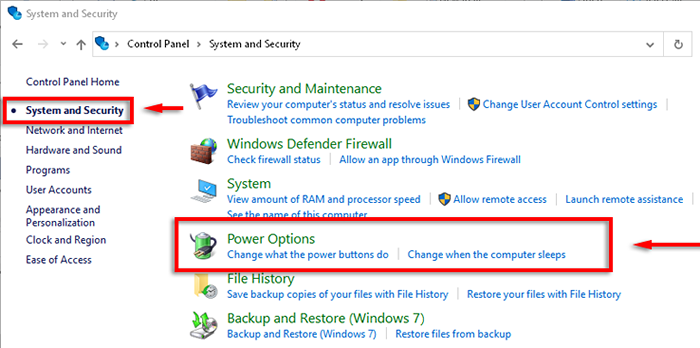
- Sélectionner Modifier les paramètres du plan en plus du plan d'alimentation est actif.
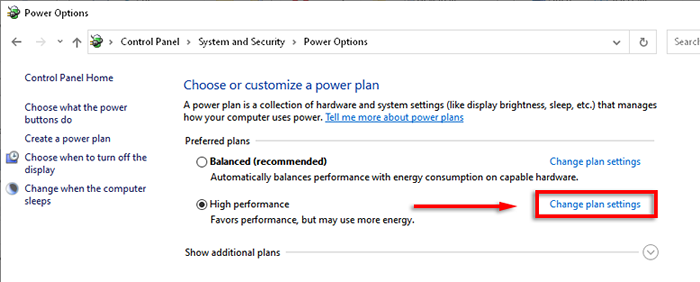
- Sélectionner Modifier les paramètres d'alimentation avancés.
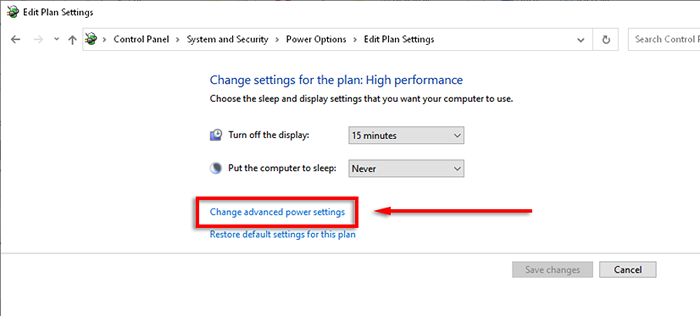
- Dans la liste, trouver Paramètres USB. Développez cet article, puis développez l'USB Paramètre de suspension sélectif.
- Régler ceci sur Désactivé Dans le menu déroulant.
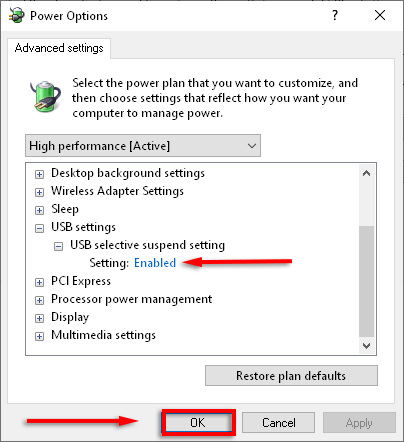
- Vous pouvez voir deux paramètres (mode batterie et branché). Si c'est le cas, répétez pour les deux.
- Sélectionner Appliquer.
Mettre à jour le bios
Enfin, et le moins susceptible d'être une cause est le bios. Un BIOS obsolète pourrait provoquer votre code d'erreur 43. Cependant, il est peu probable, et la mise à jour de votre BIOS est potentiellement risqué. Tout d'abord, vérifiez si vous avez la version BIOS la plus récente, puis décidez si vous souhaitez la mettre à jour.
Retour au travail
Si vous avez suivi toutes ces étapes, votre appareil doit être opérationnel à nouveau. Sinon, vous avez probablement affaire à un défaut matériel, et vous devrez peut-être envisager de remplacer votre appareil. J'espère que c'est toujours sous garantie!
Faites-nous savoir ci-dessous si l'un de nos correctifs a fonctionné pour vous.
- « 6 meilleures chaises informatiques pour réduire les maux de dos
- Chromebook continue de se déconnecter du Wi-Fi? 11 façons de réparer »

