Correction de l'image supprimée qui s'affiche toujours dans l'écran de verrouillage sur Windows 11 et 10
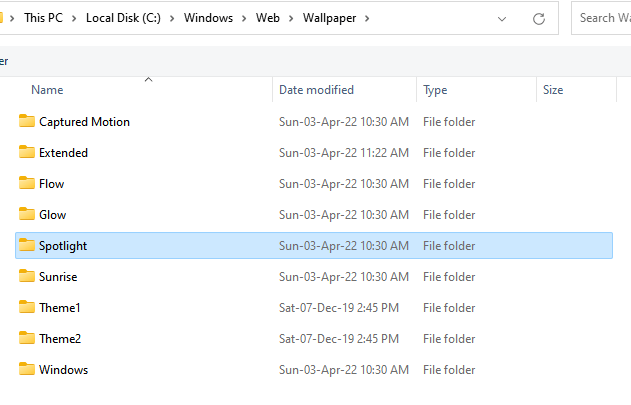
- 4404
- 1126
- Zoe Dupuis
Tous les utilisateurs de Windows connaissent l'écran de verrouillage qui propose des images attrayantes lorsque vous allumez votre PC ou lorsqu'il est éveillé du sommeil ou de l'hibernation. Grâce à l'écran de verrouillage, vous pouvez atteindre vos applications et vos nouvelles, dès que votre ordinateur est en train de se mettre en sommeil. Cependant, la partie la plus intrigante de l'écran de verrouillage est l'arrière-plan changeant. Si vous l'avez réglé sur Windows Spotlight, Windows affichera au hasard une image, mais si vous la définissez comme des images avec vos images enregistrées, vous ne verrez que cinq images que vous sélectionnez. Cependant, cela peut parfois se tromper, lorsque vous voyez encore une image sur l'écran de verrouillage que vous avez supprimé récemment de votre dossier personnel.
Cela peut être déroutant et ennuyeux pour les utilisateurs car ils veulent que les cinq récentes images apparaissent sur leur écran de verrouillage. Si vous êtes confondu entre l'écran de verrouillage et l'écran de connexion, alors l'écran de verrouillage est le premier écran que vous voyez lorsque votre ordinateur est en train de se mettre en place ou de se réveiller du sommeil ou de l'hibernation. En appuyant sur la touche Entrée, vous atteignez l'écran de connexion ou où vous pouvez saisir votre broche de sécurité à 4 chiffres. Vous pouvez choisir de voir l'état rapide et les détails des applications que vous sélectionnez. Vous pouvez également personnaliser l'arrière-plan de l'écran de verrouillage en choisissant parmi Windows Spotlight, vos propres photos ou un diaporama qui utilise les images à partir de dossiers ajoutés.
Ainsi, lorsque vous choisissez de définir l'arrière-plan de l'écran de verrouillage comme images dans les paramètres de personnalisation, vous pouvez choisir jusqu'à cinq images. Ces images apparaîtront une à la fois, ce qui signifie que vous ne verrez qu'une seule image sur l'écran de verrouillage chaque fois que votre ordinateur démarre ou est éveillé, et pas comme un diaporama. Vous trouverez les images d'écran de verrouillage par défaut dans le chemin d'écran C: \ Windows \ web \.
Cependant, veuillez noter que ce sont uniquement des images par défaut et non les images personnelles choisies par vous pour utiliser comme images. Les images personnelles sont automatiquement stockées dans le dossier: \ ProgramData \ Microsoft \ Windows \ SystemData \ Sid \ ReadOnly dans l'explorateur Windows. Comme vous pouvez le voir, il s'agit d'un dossier de lecture uniquement car le dossier de données système est verrouillé avec une forte sécurité - NTFS. Cela signifie que même les administrateurs ne pourront pas afficher le contenu du dossier à moins que vous n'ayez la propriété du dossier ou que vous ayez les détails de l'identifiant de la sécurité du compte SID ou du compte utilisateur.
Cependant, vous ne pourrez voir le contenu du dossier des données système et ne pourrez pas le supprimer. Par conséquent, même si vous supprimez les images des dossiers personnels, ils ne seront pas supprimés de l'image d'arrière-plan de l'écran de verrouillage. Alors, comment empêchez-vous l'image supprimée de s'afficher comme l'arrière-plan de l'écran de verrouillage sur votre ordinateur Windows 11/10? Nous allons vous montrer comment.
Table des matières
- Méthode 1: Ajouter de nouvelles images d'arrière-plan d'écran de verrouillage à partir des paramètres de personnalisation
- Méthode 2: Modifier les images d'arrière-plan de l'écran de verrouillage à l'aide de la visionneuse d'image
- Méthode 3: Utilisation de Windows PowerShell
Méthode 1: Ajouter de nouvelles images d'arrière-plan d'écran de verrouillage à partir des paramètres de personnalisation
La fenêtre Paramètres de l'écran de verrouillage permet à Max 5 images et, par conséquent, en remplaçant toutes ces images, les anciennes images sont automatiquement supprimées. Voici comment supprimer l'image miniature de la page d'arrière-plan de l'écran de verrouillage:
Étape 1: Appuyez sur le Gagner + je touches de raccourci sur votre clavier pour ouvrir le Paramètres fenêtre.
Étape 2: Dans l'application Paramètres, cliquez sur Personnalisation Option sur le côté gauche de la fenêtre.
Étape 3: Maintenant, naviguez vers le côté droit, faites défiler vers le bas et cliquez sur Écran verrouillé.
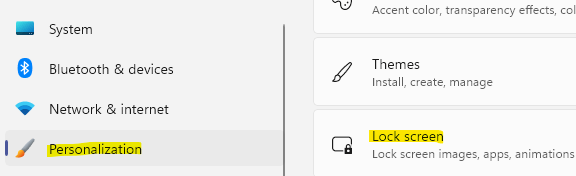
Étape 4: Dans la fenêtre Paramètres de l'écran de verrouillage, sur le côté droit, cliquez sur Parcourir les photos.
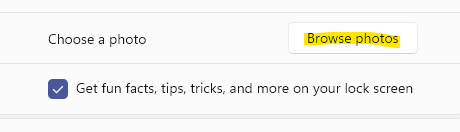
Maintenant, vous pouvez soit sélectionner l'image souhaitée dans le dossier d'images qui s'ouvre ou vous pouvez accéder à la C: \ windows \ web \ wallpaper Chemin dans l'explorateur de fichiers et utilisez l'un des fonds d'écran enregistrés.
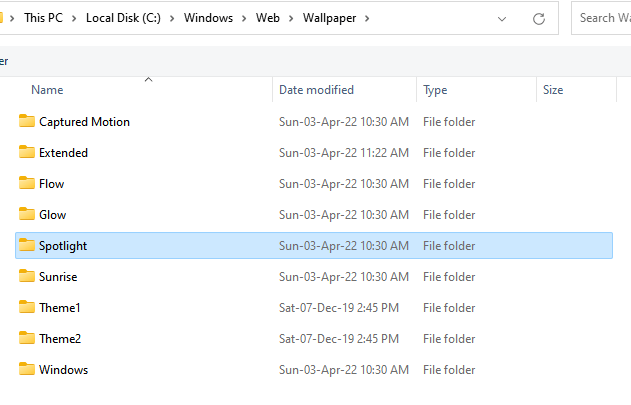
Étape 5: Une fois que vous avez terminé de télécharger une image, répétez ce processus 4 fois de plus et de cette façon, vous remplacerez toutes les vieilles images, y compris celle qui continue d'apparaître sur votre écran de verrouillage malgré le supprimer.
Maintenant, vous ne devriez pas voir l'image ancienne et supprimée réapparaître à chaque fois sur votre écran de verrouillage.
Méthode 2: Modifier les images d'arrière-plan de l'écran de verrouillage à l'aide de la visionneuse d'image
La visionneuse d'image intégrée est une excellente application pour afficher les images rapidement et facilement. Ceci est un autre moyen de remplacer les images d'écran de verrouillage pour ceux qui ne sont pas à l'aise d'utiliser la méthode des paramètres.
*Note - Vous devez définir les nouvelles images d'arrière-plan cinq fois pour vous assurer que l'image est complètement supprimée de la liste des images d'arrière-plan de l'écran de verrouillage.
Étape 1: appuie sur le Win + E L'exclusion claire sur votre clavier pour ouvrir le Explorateur de fichiers fenêtre.
Étape 2: Dans le Explorateur de fichiers Fenêtre, accédez au chemin ci-dessous pour accéder aux images d'écran enregistrées:
C: / windows / web / écran
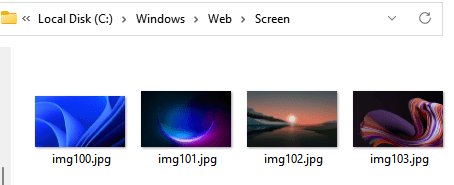
*Note - Alternativement, vous pouvez également naviguer vers l'un de vos dossiers personnels où vous avez enregistré des images.
Étape 3: Maintenant, double-cliquez pour ouvrir l'une des images (assurez-vous d'ouvrir une seule image à la fois) et il ouvrira le Visionneuse d'images.
Dans le Visionneuse d'images App, allez en haut à droite et cliquez sur les trois points parallèles (Voir plus).
Ensuite, sélectionnez Se présenter comme Dans le menu, puis sélectionnez Configurer comme l'écran de verrouillage Et cela remplacera cette image des 5 images enregistrées pour l'écran de verrouillage et qui a été sélectionné le moins d'intervalle.
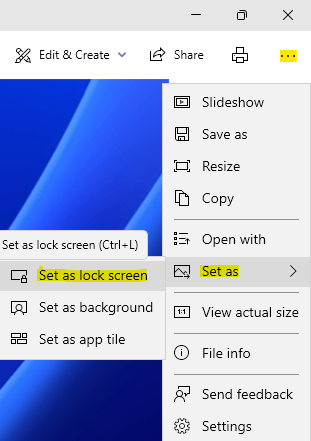
Étape 4: Répétez ce processus pour les 4 autres images et de cette façon, elle remplacera les 5 images qui sont utilisées comme arrière-plan de l'écran de verrouillage.
*Note - Vous pouvez également utiliser la combinaison de touches de raccourci - Ctrl + l tandis que dans la visionneuse d'image pour définir directement une image comme arrière-plan de l'écran de verrouillage.
Cela vous aidera à vous débarrasser de l'image ou des images qui apparaissent toujours sur votre écran de verrouillage Windows 11/10 même après les avoir supprimés.
Méthode 3: Utilisation de Windows PowerShell
Alternativement, vous pouvez également utiliser Windows PowerShell avec les droits de l'administrateur pour supprimer les images enregistrées de l'écran de verrouillage. Voyons comment:
Étape 1: aller à Commencer, cliquez avec le bouton droit dessus et cliquez dessus Courir Pour lancer la fenêtre de commande de course.
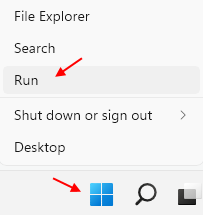
Étape 2: Dans le champ de recherche de commande RUN, tapez PowerShell et appuyez sur le Ctrl + Shift + Entrée Clés ensemble sur le clavier pour lancer le PowerShell élevé.
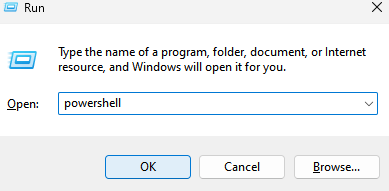
Étape 3: Dans la fenêtre d'administration PowerShell, exécutez les commandes ci-dessous les unes après les autres et appuyez sur Entrée après chacun:
C: \ ProgramData \ Microsoft \ Windows \ SystemData \ S-1-5-18 \ Readonly \ Lockscreen_Z Del .\ Lockscreen ___ 1920_1200_notdimmed.jpg del .\ Lockscreen ___ 3440_1440_notdimmed.jpg
Cela supprimera l'image du problème et vous ne devriez pas voir l'image supprimée apparaît toujours sur votre écran de verrouillage.
- « Fermez plusieurs applications Windows instantanément à la fois en utilisant un raccourci
- Correction de la mise à jour de Google Chrome Vérifier le code d'erreur échoué 3 0x80040154 »

