La fenêtre CMD apparaît et disparaît fréquemment sur Windows 11/10 Correction
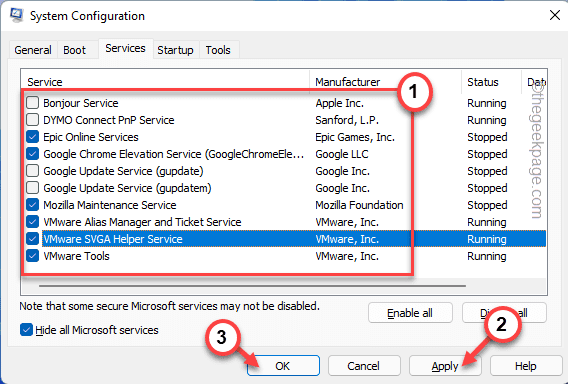
- 2787
- 797
- Mohamed Brunet
Command Invite Terminal est l'un des utilitaires les plus importants et les plus pertinents de Windows OS. Il existe des commandes avancées, processus de script qui nécessite le terminal de la commande. Mais certains utilisateurs ont récemment remarqué un événement rare sur leurs systèmes, où le terminal apparaît et disparaît plusieurs fois. Cela peut être soit un cas très grave d'un fichier de logiciels malveillants auto-exécutables, soit un cas mineur d'un problème.
Si l'invite de commande s'ouvre et disparaît une seule et deux fois, ce n'est pas une question de préoccupation. Cela peut faire partie d'un script d'arrière-plan exécuté par n'importe quel processus natif. Redémarrez simplement le système et vérifiez à nouveau. Mais si l'invite de commande apparaît fréquemment, suivez ces solutions.
Table des matières
- Correction 1 - Vérifiez le planificateur de tâches
- Correction 2 - Gardez la fenêtre CMD ouverte
- Correction 3 - Vérifiez le gestionnaire de tâches
- Fix 4 - Désactiver tous les services suspects
- Fix 5 - Désactiver la tâche d'abonnement au bureau
- Correction 6 - Exécutez une analyse complète
- Correction 7 - Mettez à jour le .Cadre net
Correction 1 - Vérifiez le planificateur de tâches
Il peut y avoir des tâches qui sont définies pour être exécutées automatiquement sur votre système.
NOTE -
Windows Update et certains autres processus d'arrière-plan peuvent utiliser des scripts exécutables AUTO à partir du thread d'arrière-plan. Mais, ils ne devraient apparaître qu'une fois de temps en temps.
Maintenant, dès que le CMD apparaît à nouveau, notez le temps du système et suivez les étapes ci-dessous.
1. appuie sur le Clé Windows + R Clés ensemble.
2. Ensuite, tapez "tâches.MSC"Et cliquez sur"D'ACCORD".

3. Lorsque le planificateur de tâches s'ouvre, cliquez sur Bibliothèque de planificateur de tâches à partir du menu de gauche
4 - Maintenant, essayez de localiser le programme de coupable à partir du côté droit.
Vous pouvez suivre la tâche en regardant la dernière heure de l'exécution. Essayez de lire les déclencheurs dans lesquels se répéter toutes les 10 minutes ou 1 heure (ou à toute durée). Si CMD apparaît toutes les 1 heure ou 10 minutes et que cela correspond à la description du déclencheur, cela peut être la tâche qui oblige la fenêtre CMD à apparaître au hasard.
5 - Une fois que vous êtes sûr de la tâche, cliquez avec le bouton droit sur la tâche et cliquez sur Désactiver.
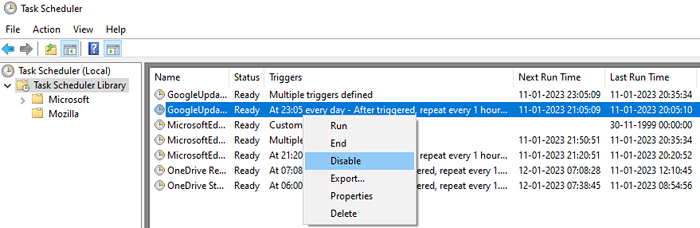
6 - Maintenant, cliquez sur Déclencheurs Languette
7 - Sélectionnez le déclencher et cliquez sur supprimer
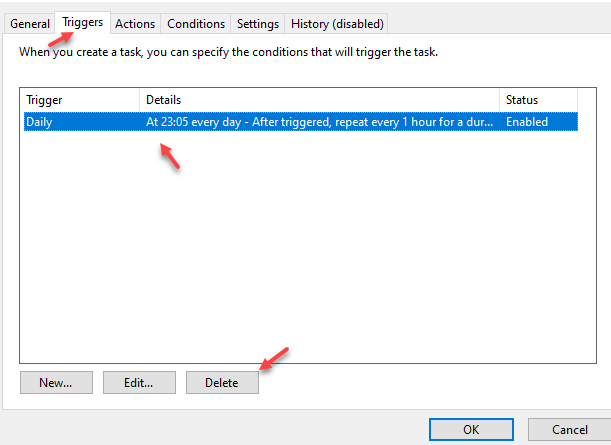
De cette façon, vous pouvez poursuivre votre recherche d'autres applications tierces à partir du volet gauche et identifier et désactiver toute tâche qui peut entraîner le problème.
Correction 2 - Gardez la fenêtre CMD ouverte
Vous pouvez définir l'invite de commande pour rester ouverte à tout moment. Cela résoudra le problème en contournant le problème principal.
un. Au début, appuyez sur le Clé Windows + R Clés ensemble.
b. Ensuite, tapez "cmd / k ipconfig / all"Et frappez Entrer.
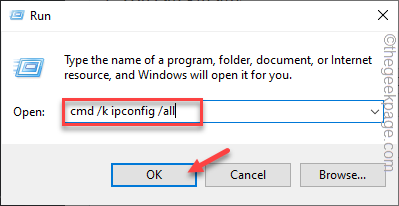
Cela peut être une belle alternative car l'invite de commande n'apparaîtra pas et ne disparaîtra pas à nouveau. Si cela ne résout pas le problème, optez pour les principales solutions.
Correction 3 - Vérifiez le gestionnaire de tâches
S'il existe des applications tierces qui sont définies sur Autostart, vous devez désactiver ces.
1. Au début, appuyez sur le Clé Windows + x Clés ensemble.
2. Ensuite, appuyez sur le "Gestionnaire des tâches«Pour y accéder.
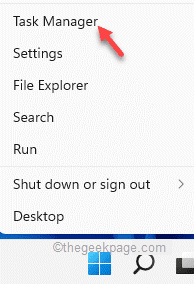
3. Lorsque le gestionnaire de tâches s'ouvre, allez au «Commencez" section.
4. Ici, vous trouverez la liste des applications qui sont autonomes. Tout simplement, cliquez avec le bouton droit sur n'importe quelle application indésirable et appuyez sur "Désactiver".
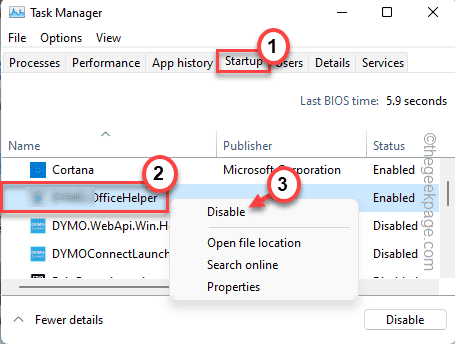
De cette façon, assurez-vous que vous avez désactivé toutes les applications que vous ne voulez pas. Après cela, fermez simplement le gestionnaire de tâches et redémarrage votre système. Vérifiez si cela arrête le problème soudain ou non.
Fix 4 - Désactiver tous les services suspects
Désactivez tous les services suspects, redémarrez et vérifiez.
1. Au début, appuyez sur le Clé Windows + R Clés ensemble.
2. Ensuite, tapez "msconfig"Et frappez Entrer.
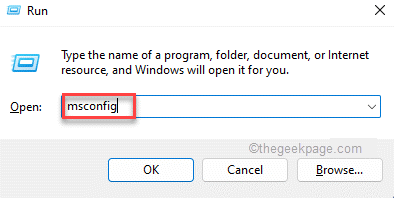
3. Lorsque la configuration du système s'ouvre, accédez au "Prestations de service»Onglet.
4. Alors, vérifier le "Cacher tous les services Microsoft" boîte.
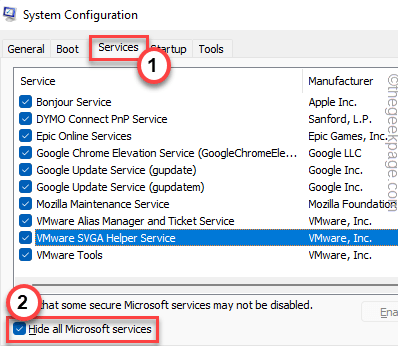
5. Après cela, décocher Les boîtes à côté des services suspects de la liste.
6. Ensuite, appuyez sur "Appliquer" et "D'ACCORD«Pour enregistrer les modifications.
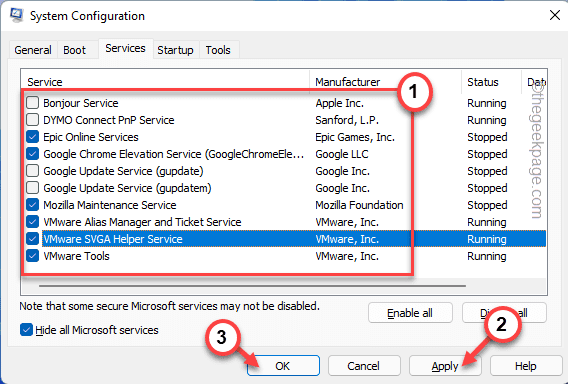
7. Maintenant, vous verrez une invite pour redémarrer le système. Appuyez sur "Redémarrage«Pour redémarrer et mettre en œuvre ces changements.
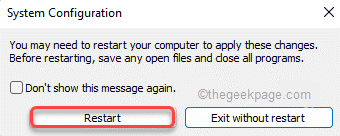
Cela exclut le service suspect et redémarrer la machine. Vérifiez si vous êtes à nouveau face au problème ou non.
Si l'erreur disparaît, l'un de ces services est le coupable. Vous pouvez encore réduire la recherche en répétant les étapes suivantes -
1. Ouvrez la configuration du système, encore une fois.
2. Sur la page des services, activez un service suspect.
3. Appuyez sur "Appliquer" et "D'ACCORD" recommencer.
Vérifiez si cette fois vous confrontez un problème.
Répétez à nouveau les étapes jusqu'à ce que l'erreur refait surface. Une fois que c'est le cas, c'est le service qui cause le problème. Ensuite, vous pouvez agir en fonction de votre situation.
Fix 5 - Désactiver la tâche d'abonnement au bureau
Certains utilisateurs ont signalé la tâche d'abonnement au bureau comme coupable. Bien que ce ne soit pas nocif, vous pouvez facilement le désactiver.
1. Au début, type "Planificateur de tâches"Dans la boîte de recherche.
2. Ensuite, appuyez sur le "Planificateur de tâches«Pour y accéder.
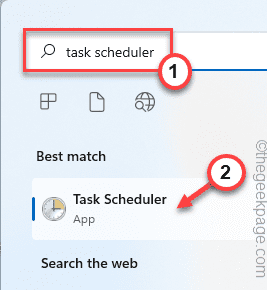
3. Une fois qu'il s'ouvre, continuez de cette façon -
Bibliothèque du planificateur de tâches> Microsoft> Office
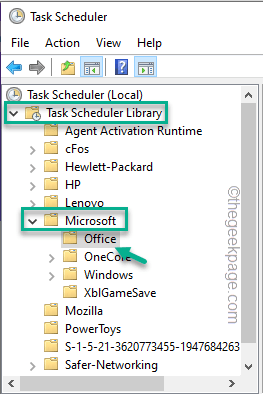
4. Ensuite, cliquez avec le bouton droit sur le «Entretien de l'abonnement au bureau"Tâche et appuyez sur"Désactiver".
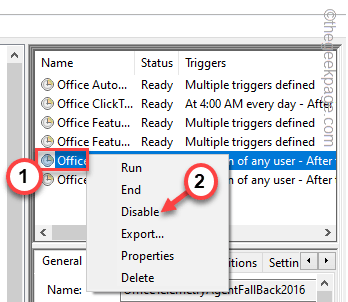
De plus, vous pouvez désactiver le OfficeBackgroundTaskHandler tâche de la même page.
Une fois que vous avez terminé, fermez le planificateur de tâches. Vous devez redémarrer Votre appareil une fois. Maintenant, testez si cela fonctionne pour vous.
Correction 6 - Exécutez une analyse complète
Il peut y avoir des logiciels malveillants qui exécutent automatiquement le script. Vous pouvez utiliser la sécurité Windows par défaut pour exécuter une analyse complète à l'échelle du système.
1. Au début, appuyez sur la touche Windows et tapez "Sécurité Windows".
2. Ensuite, appuyez sur "Sécurité Windows"Pour ouvrir la sécurité Windows.
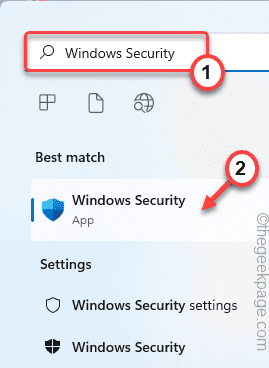
3. Dans Windows Security, appuyez sur le "Virus et protection des menaces"Sur la section droite.
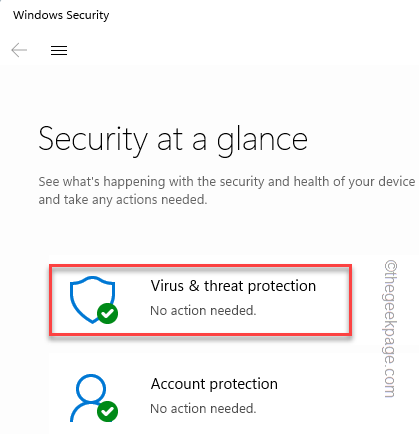
4. Maintenant, cliquez sur le "Options de numérisation".
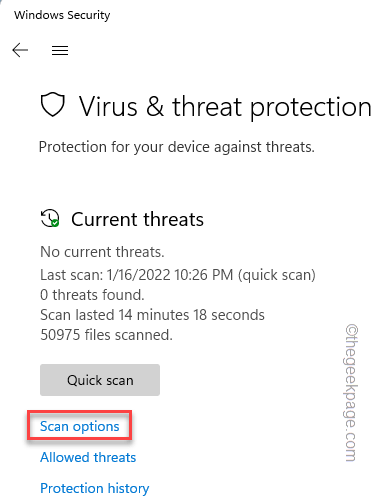
5. Ensuite, sélectionnez le "Scan complet"Option et appuyez sur"Scanne maintenant"Pour exécuter le processus de numérisation sur votre système.
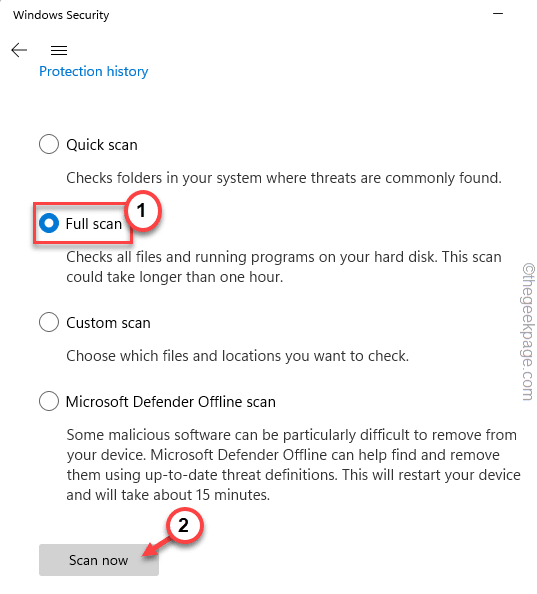
Windows démarrera une analyse complète à l'échelle du système pour identifier le malware / Trojan qui crée automatiquement le script derrière l'écran.
Selon le nombre de fichiers que vous avez, ce processus peut prendre un certain temps. Vous pouvez le laisser fonctionner en arrière-plan. Il mettra automatiquement à la mise en quarantaine des sujets potentiellement menaçants pendant le scan.
Testez si cela fonctionne pour vous.
Correction 7 - Mettez à jour le .Cadre net
Si vous avez remarqué que le terminal apparaissant porte le titre "Installation.Exe«, Alors il peut y avoir un .Mise à jour du cadre net en attente de votre système.
1. Au début, allez au fonctionnaire .Section de téléchargement du framework net.
2. Ici, appuyez sur le ".Cadre net 4.8»(Ou qui est la dernière version selon l'onglet« Date de sortie ».).
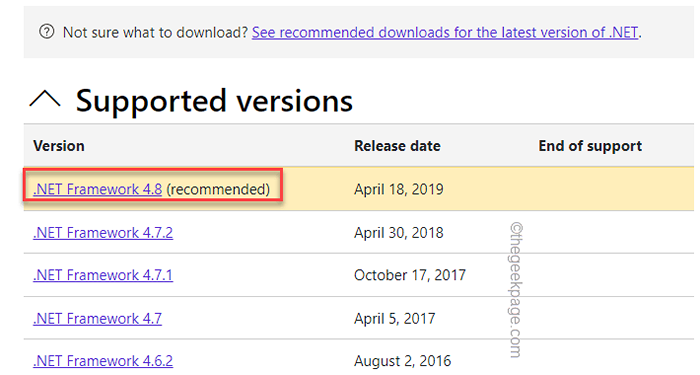
3. On vous donnera deux options. Dans la section 'Runtime', appuyez sur "Télécharger .Cadre net 4.8 runtime".
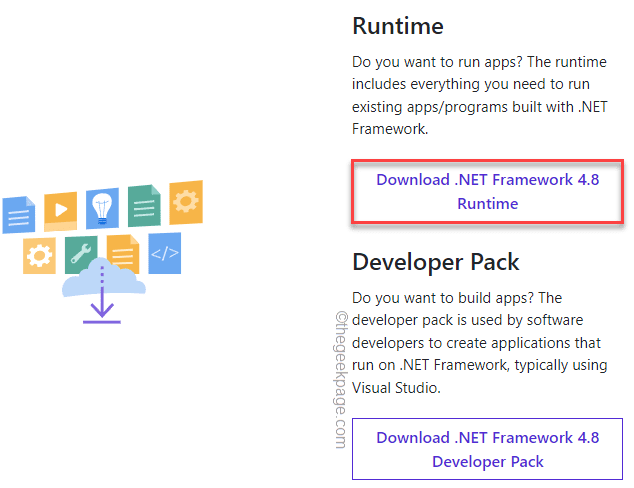
Maintenant, il téléchargera le .Installateur de runtime net Framework sur votre système. Une fois que vous avez terminé, fermez la fenêtre du navigateur.
4. Ensuite, accédez au fichier d'installation téléchargé.
5. Après cela, double-cliquez sur l'installateur pour installer la dernière version du .Framework net sur votre système.
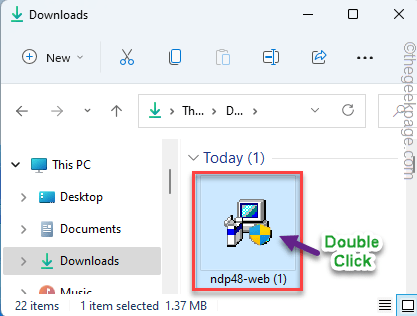
Lorsque vous êtes invité, juste redémarrage le système une fois. Cela devrait empêcher le terminal d'apparaître et de disparaître sur votre écran.
Votre problème doit être résolu.
- « Correction de Windows Security Center ne peut pas être démarrée dans Windows 11/10
- Comment désinstaller un jeu sur Xbox Series S / X »

