Correction de Windows Security Center ne peut pas être démarrée dans Windows 11/10
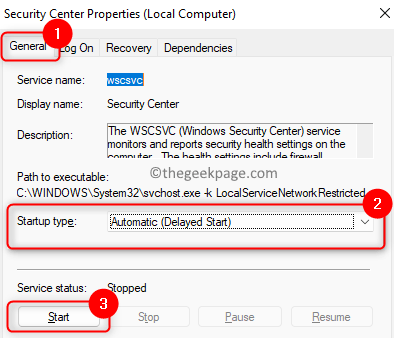
- 3179
- 820
- Maxence Arnaud
Windows Security Center Aide à gérer les différentes options de sécurité sur un ordinateur comme le pare-feu, l'antivirus, la maintenance, l'UAC, les paramètres de sécurité Internet, etc. De nombreux utilisateurs de Windows 11/10 ont signalé de rencontrer un message d'erreur qui indique:
Le service Windows Security Center ne peut pas être démarré.
Lorsque l'utilisateur ouvre la sécurité et la maintenance dans le panneau de configuration, il y a un message associé à Windows Security Center indiquant qu'il est désactivé. Tout en essayant de l'allumer sur ce message d'erreur apparaît sur l'écran.
Confrontez-vous également ce problème avec le centre de sécurité? Ensuite, vous avez atteint le bon emplacement. Dans cet article, nous avons répertorié des correctifs qui vous aideront à résoudre cette erreur sur votre PC.
Table des matières
- Correction 1 - Activer le service du centre de sécurité
- Correction 2 - Modifier les entrées de registre
- Correction 3 - Vérifiez que le centre de sécurité s'exécute en tant que service local
- Correction 4 - Réparer le référentiel WMI
- Correction 5 - Exécutez un scan SFC
Correction 1 - Activer le service du centre de sécurité
1. Utilisez simplement le Windows et R Clés pour ouvrir le Courir dialogue.
2. Taper prestations de service.MSC et frapper Entrer ouvrir Services Windows.
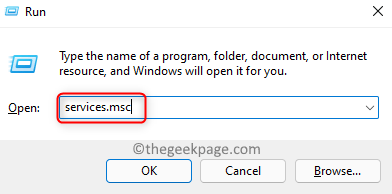
3. Localiser le Centre de sécurité Dans la liste des services.
Note: Puisqu'il y a un problème, vous verrez que le service est Désactivé dans le Type de démarrage colonne.
4. Double-cliquez sur Centre de sécurité Pour changer son statut.
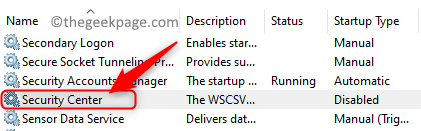
Note: Si toutes les options disponibles dans la fenêtre Propriétés pour le centre de sécurité sont grisées et qu'il n'y a aucun moyen de démarrer le service, passez à Réparer 2 dessous.
5. Dans le Propriétés du centre de sécurité fenêtre, utilisez la boîte déroulante associée à Type de démarrage et sélectionner Automatique (démarrage retardé).
6. Clique sur le Commencer bouton pour démarrer le service.
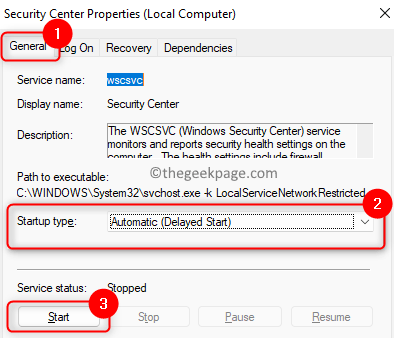
7. Cliquer sur Appliquer et puis D'ACCORD.
8. Si le service ne démarre pas, revenez à Prestations de service et localiser Appel de procédure à distance (RPC) et Instrumentation de gestion des fenêtres prestations de service.
9. Ouvrir leur Propriétés, changer la Type de démarrage pour Automatique (démarrage retardé) et cliquez sur Commencer Pour démarrer le service. Faites cette étape pour les deux services mentionnés dans Marcher 8.
dix. Cliquer sur D'ACCORD Pour enregistrer les modifications et quitter la fenêtre des services.
11. Redémarrage Votre PC et vérifiez si le centre de sécurité est allumé et ne montre aucune erreur.
Correction 2 - Modifier les entrées de registre
1. Presse Windows + R ouvrir Courir.
2. Taper regedit et cliquez sur D'ACCORD Pour ouvrir le RégirRY Editor.
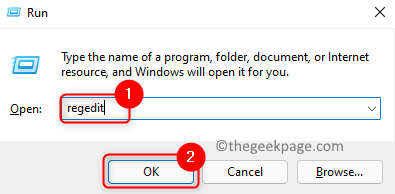
3. Dans le Contrôle de compte d'utilisateur invite, cliquez sur Oui continuer.
4. Naviguer ou copier-coller l'emplacement ci-dessous dans la barre de navigation du registre.
HKEY_LOCAL_MACHINE \ System \ CurrentControlset \ Services \ WSCSVC
5. Clic-droit sur le wscsvc dossier dans le volet gauche et cliquez sur Autorisation Pour changer les autorisations du dossier.
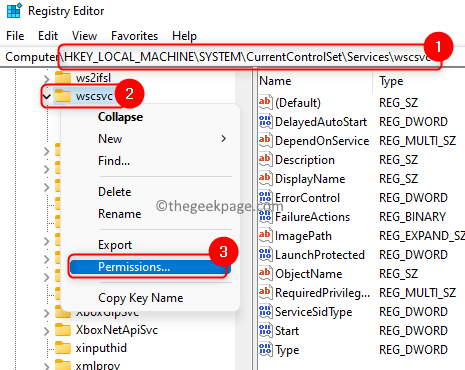
6. Dans le Autorisation fenêtre, sélectionner le groupe ou l'utilisateur à qui vous souhaitez accès dans la liste.
7. Vérifier la boîte à côté de Controle total dans le Permettre Colonne pour donner la permission d'ouvrir, de modifier et de s'approprier la clé de l'utilisateur sélectionné.
8. Cliquer sur Appliquer puis sur D'ACCORD.
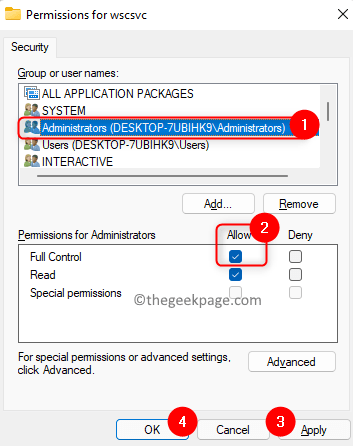
9. Maintenant de retour dans le registre avec le dossier wscsvc sélectionné, déplacez-vous vers le côté droit et localisez le dword nommé Commencer dans la liste.
dix. Double-cliquez sur le Commencer clé pour modifier sa valeur.
11. Dans le Modifier fenêtre, définissez son Données de valeur se déplacer vers 2 et cliquez sur D'ACCORD.
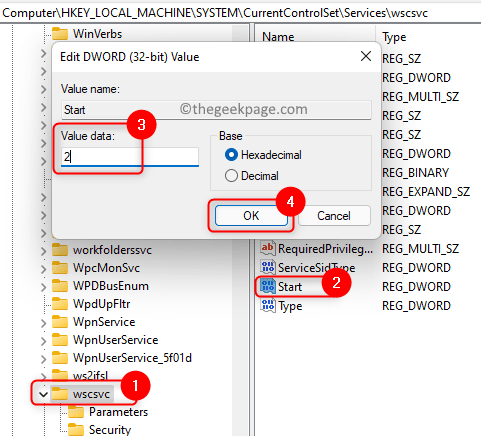
12. Quitter l'éditeur de registre. Redémarrer votre ordinateur pour obtenir les modifications.
13. Après le démarrage, accédez à la sécurité et à la maintenance et vérifiez si le problème a été résolu.
14. Si le problème a été résolu, alors allez à Service de centre de sécurité Propriétés en utilisant Étapes 1 - 4 de Correction 1 et cliquez sur Commencer Si le service n'est pas démarré.
Correction 3 - Vérifiez que le centre de sécurité s'exécute en tant que service local
1. Ouvrir le Propriétés du service du centre de sécurité en utilisant Étapes 1 - 4 dans Correction 1.
2. Dans le Propriétés fenêtre, sélectionnez le Se connecter languette.
3. Ici, sélectionnez l'option Ce compte et cliquez sur le Parcourir bouton.
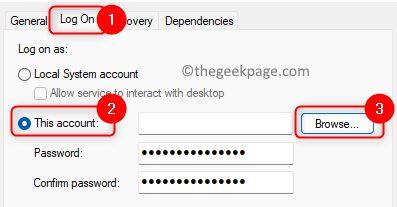
4. Dans le Sélectionner l'utilisateur fenêtre, tape Service local Dans la boîte ci-dessous Entrez le nom de l'objet pour sélectionner.
5. Cliquer sur Vérifier les noms puis sur D'ACCORD.
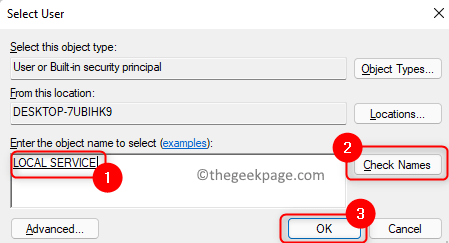
6. Maintenant de retour dans le Se connecter onglet, tapez le mot de passe et Confirmer le mot de passe Dans les zones de texte respectives.
7. Cliquer sur Appliquer puis sur D'ACCORD.
8. Redémarrer Votre PC et vérifiez si le problème avec le centre de sécurité est résolu.
Correction 4 - Réparer le référentiel WMI
1. Ouvrir Exécuter (Windows + R).
2. Taper CMD et presser Ctrl + Shift + Entrée ouvrir Invite de commande en tant qu'administrateur.
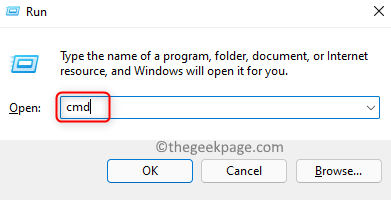
3. Entrez la commande et exécutez-la.
winMgmt / VerifyRepository
4. S'il n'y a pas de problème, vous verrez un message Le référentiel WMI est cohérent.
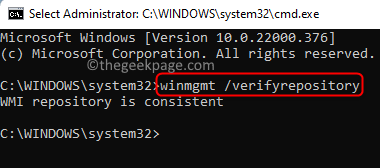
5. Si vous voyez un message Le référentiel WMI est incohérent, puis réparez le référentiel WMI.
6. Ouvrir Invite de commande en tant qu'administrateur.
7. Tapez la commande ci-dessous et frappez Entrer.
winmgmt / salvagerepository
8. Si cela réussit, alors il y a un message Le référentiel WMI a été récupéré affiché à l'utilisateur.
9. Vérifiez si le problème est résolu.
Correction 5 - Exécutez un scan SFC
1. Frapper le les fenêtres clé et type invite de commande Dans la boîte de recherche.
2. Clic-droit sur Invite de commande et choisir Exécuter en tant qu'administrateur.
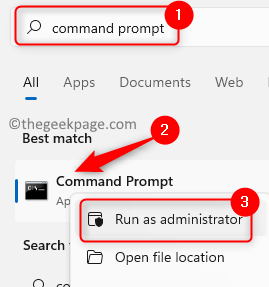
3. Tapez la commande et appuyez sur Entrer.
sfc / scanne
4. Attendez que le service public fonctionne et vérifiez toute corruption. Si une corruption est trouvée, elle sera réparée.
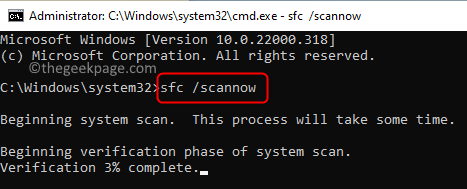
5. Redémarrage votre ordinateur et vérifiez si le centre de sécurité s'exécute sans afficher aucune erreur.
C'est ça!
Le centre de sécurité doit maintenant être exécuté sur votre PC Windows sans afficher l'erreur qu'elle ne peut pas être démarrée. Commentez et faites-nous savoir si les correctifs étaient suffisamment informatifs pour que vous puissiez résoudre cette erreur.
- « Comment réparer les politiques de votre organisation nous empêche de terminer cette action pour vous
- La fenêtre CMD apparaît et disparaît fréquemment sur Windows 11/10 Correction »

