Comparez et combinez des documents dans Microsoft Word
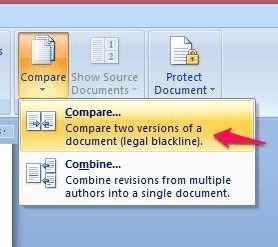
- 3990
- 897
- Maxence Arnaud
Comparer et combiner sont deux fonctionnalités très utiles de Microsoft Word mais rarement utilisées par la plupart d'entre nous en raison de notre méconnaissance de ces fonctionnalités. Ces fonctionnalités nous permet de comparer deux documents et de trouver la différence entre eux. Alors voyons d'abord quelques situations dans nos œuvres quotidiennes où nous trouvons leur utilisation.Dans certains cas, nous pouvons avoir des versions différentes du même document. Nous devrons peut-être comparer ces différentes versions pour voir les changements entre eux. Ou nous pouvons avoir besoin de les combiner pour générer une copie finale du document.En utilisant la fonction Compare, nous pouvons examiner les modifications apportées à chaque ligne, même en incluant un changement dans l'espace blanc. Une autre application de ces fonctionnalités vient également dans notre préparation de CV. Nous pouvons généralement avoir plus d'une copie du curriculum vitae préparé à diverses fins ou modifiée dans le temps. Parfois, si vous souhaitez comparer ou combiner deux copies pour créer un curriculum vitae mis à jour, la fonction de comparaison et de combinaison peut être très utile.
À première vue, il peut sembler que ces deux fonctionnalités sont les mêmes. Mais ils ont des fonctionnalités différentes. La fonction de combinaison nous permet en fait de trouver qui a apporté les modifications dans un document en plus de marquer les modifications. Mais la fonction de comparaison compare simplement les différences de contenu entre deux documents.
Voyons maintenant comment nous pouvons utiliser ces fonctionnalités.
Comparaison des documents en mot
1.Mot ouvert et vous pouvez trouver le Comparer Option sous l'onglet Review. Cliquer sur Comparer.
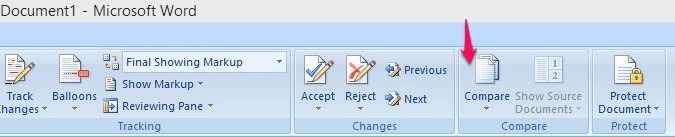
2.Maintenant dans le menu Sélectionnez Comparer Option pour comparer deux documents.
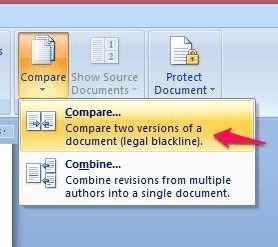
3.Maintenant, la boîte de dialogue Comparer les documents apparaîtra. Nous devons sélectionner les deux documents qui doivent être comparés. Sélectionnez un document original et un document révisé. Dans les paramètres de comparaison, nous avons différentes options qui peuvent être vérifiées en fonction de nos préférences. Les modifications peuvent être comparées au niveau des mots ou au niveau du caractère. Il est préférable de choisir l'option d'afficher les modifications d'un nouveau document pour éviter de jouer avec les documents originaux.
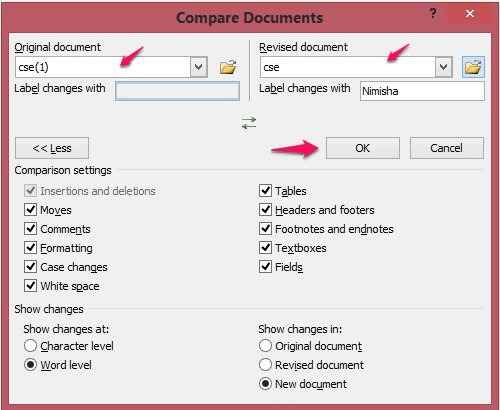
4. En cliquant sur OK, nous obtiendrons un nouveau document qui sera marqué les différences. Dans la barre latérale, nous pouvons voir le nombre d'insertions, de suppressions, de mouvements et de changements de formatage. Chaque changement sera marqué et expliqué bien. Dans le nouveau document, le texte de frappe est supprimé, le texte souligné en rouge est ajouté et le texte vert est déplacé.
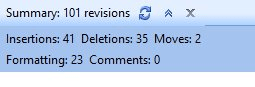
5. Par défaut, nous aurons la copie d'origine du document sélectionné et affiché dans le panneau de droite. Nous pouvons faire défiler le document d'origine dans le panneau de droite et le nouveau document avec les modifications marquées fera défiler en conséquence. Mais nous avons une autre option pour masquer le document d'origine. Nous pouvons sélectionner cette option dans l'onglet Review . Accédez à l'option Comparez dans l'onglet Review -> Afficher les documents source-> Sélectionner l'option Masquer le document source.
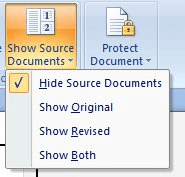
6.Maintenant, dans l'onglet de suivi, sélectionnez l'option Balloons et cliquez sur Afficher les révisions dans les ballons.
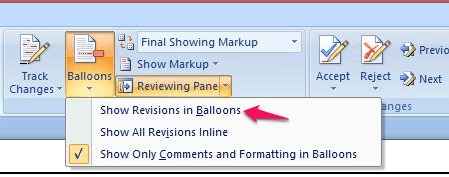
Maintenant dans le panneau de droite, nous pouvons voir les révisions du document marqué en détail dans le formulaire de notification de ballon. Cela donne un examen plus facile des changements dans les documents.
7.Si vous souhaitez avoir une copie finale du document à partir des copies originales et révisées, vous pouvez le faire facilement en modifiant le nouveau document avec toutes les modifications marquées. À tout changement, cliquez avec le bouton droit sur la ligne et choisissez d'accepter ou de rejeter la modification. Ainsi, nous pouvons ajouter les modifications que nous voulons et rejeter les modifications non requises pour créer une copie finale du document.
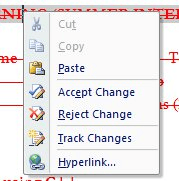
Combiner des documents en mot
Combiner la fonctionnalité des fonctionnalités similaires à comparer. Nous avons déjà vu la différence dans leurs fonctions. Combine peut être utilisée pour fusionner deux versions d'un document pour créer une copie finale du document. Lorsque nous utilisons Combine pour générer un nouveau document, tous les changements dans le document révisé deviennent des modifications suivis identifiées par les auteurs qui ont apporté les modifications.
Voyons maintenant comment utiliser la fonction combinée:
1. Dans l'onglet Review Sélectionnez l'option Comparez et cliquez sur combiner.
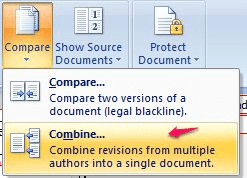
2. Dans la boîte de dialogue combinée, sélectionnez la copie originale et révisée des documents à combiner. Ajustez les paramètres en fonction de vos préférences et cliquez sur OK.
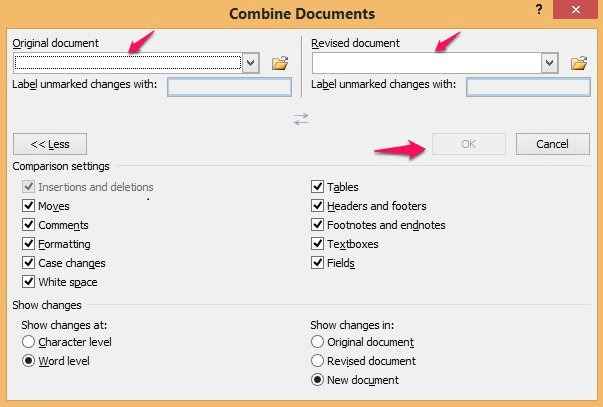
Après cela, vous obtiendrez la même mise en page qu'auparavant dans l'option Comparez. Vous pouvez afficher les modifications, cliquez avec le bouton droit sur eux et choisir d'accepter ou de rejeter la modification. Ainsi, le nouveau document révisé peut être généré.
J'espère que vous avez une idée claire de la comparaison et de la combinaison des fonctionnalités. Utilisez ces fonctionnalités utiles pour faciliter vos œuvres et gagner du temps.
- « 3 meilleurs outils gratuits pour mettre à jour les pilotes de Windows 10
- Photos des raccourcis clavier de l'application pour Windows 10 »

