Photos des raccourcis clavier de l'application pour Windows 10
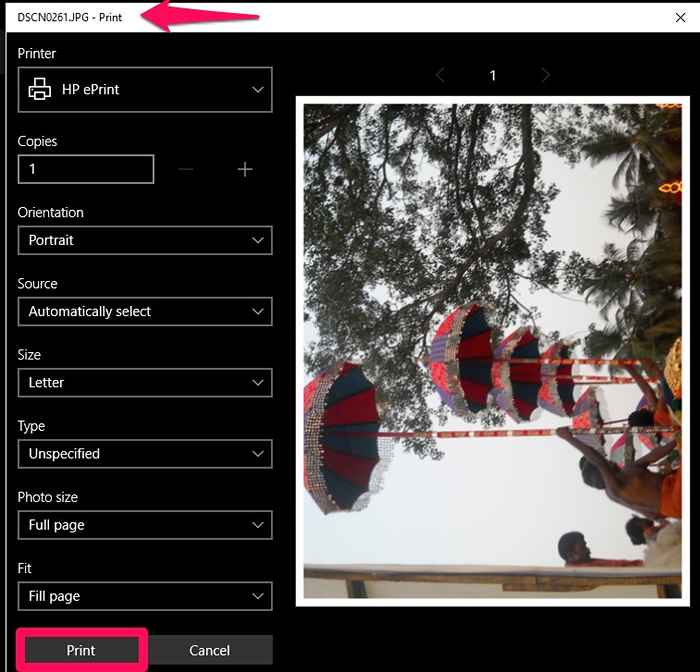
- 4506
- 1262
- Thomas Richard
Le Windows 10 nous a fourni de nombreuses applications qui peuvent facilement être accessibles directement à partir du menu Démarrer. L'un des ajouts au voyage de Windows est l'application Photos. Microsoft l'avait lancé avec d'autres fonctionnalités supplémentaires comme le Windows Store dans la version Windows 8. La Windows 10 était apparue comme un mélange de ses versions 7 et 8, ce qui est évident à partir du menu Démarrer au bureau, en cliquant sur lequel vous obtenez une tuile d'applications. Ici, nous verrons quelques raccourcis clavier pour l'application Windows Photos. Pour tous ceux qui préfèrent leurs coussinets de frappe aux coussinets de souris pour calcul, croyez-moi, cet article vous aidera une grande aide. Une fois que vous vous y êtes habitué, vous ne le laisserez jamais derrière.
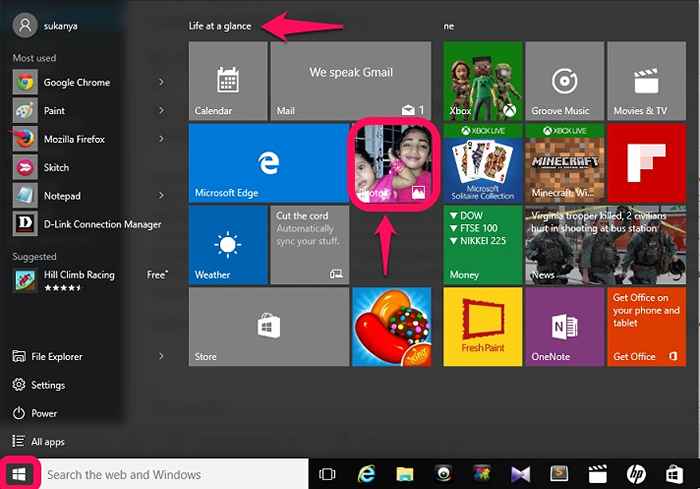
Une fois que vous avez cliqué sur l'icône Windows qui apparaît en bas de votre bureau, vous pouvez trouver l'application Photos sous la vie en un coup d'œil. Par défaut, vous trouvez que vos photos récentes s'affichent comme un diaporama là-bas. En cliquant là-bas, il va vous emmener à la collection de toutes les photos stockées sur votre système. Lisez la suite pour explorer plus!
Lisez également: - Comment couper les vidéos à l'aide de l'application Photos
Raccourcis clavier pour l'application Windows 10 Photos
Avant de commencer, laissez-moi vous présenter l'application. Lorsque vous cliquez sur les 3 lignes horizontales en haut, vous trouverez trois collections, albums et dossiers d'options. Collections contiennent toutes les images de votre système triées par date, albums Rassemblez ces photos prises à une date particulière et Dossiers Triez-les selon mes photos et un lecteur.
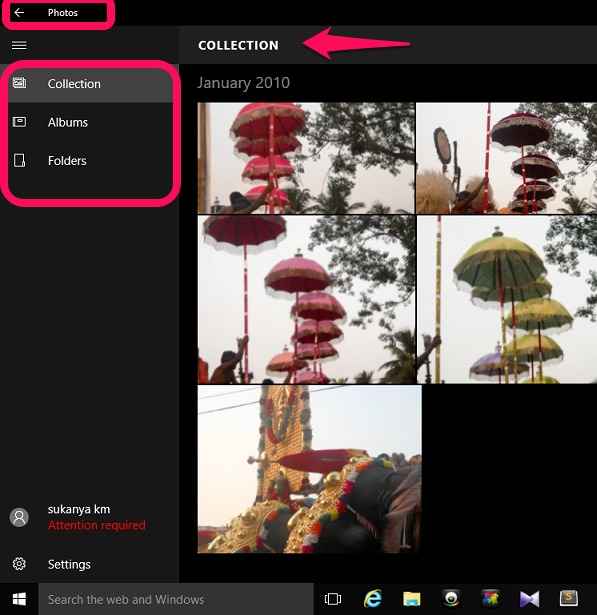
Barre d'espace - Supposons que vous soyez actuellement en mode collection. Appuyez sur ceci vous aidera sélectionner des photos.
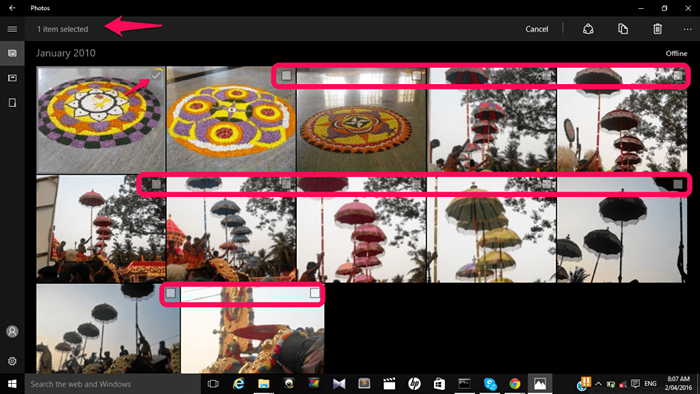
Une case à cocher apparaît sur chaque photo comme indiqué ci-dessus. Vérifiez-les pour sélectionner les images.
La touche Entrée- Cette volonté ouvrir sur une photo de la collection à son mode de visualisation.
Clé ctrl + c- Cela vous aide copie une photo.
Clé ctrl + o - CA aidera réinitialisation Photo à sa taille d'origine après l'avoir zoom.
Clé ctrl + p - Ceci est utilisé pour imprimer La photo actuellement sélectionnée.
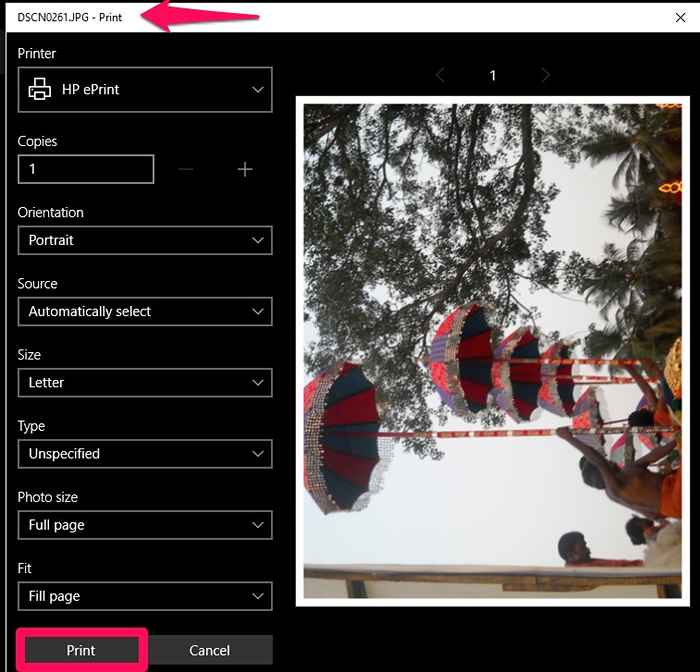
Clé Ctrl + "+" - Ceci est utilisé pour zoomer une photo sur une taille plus grande lorsque vous le visualisez.
CTRL KEY + "-" - Ceci est utile dans zoom out une photo à une taille plus petite.
Barre d'espace tout en visualisant des photos - Cela ouvre le menu en haut. Le menu a des options pour modifier, améliorer, partager la photo et bien plus encore.
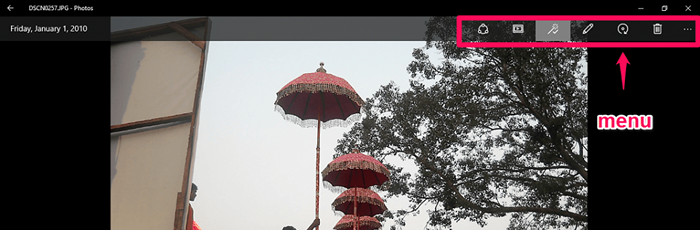
Clé ctrl + s - Si vous avez édité la photo, cela vous aide sauvegarder Il après les modifications.
Clé ctrl + y - Si vous aviez reculé pour éditer les photos, cela vous aide refaire les changements.
Clé ctrl + z - Cela vous aide annuler change après l'avoir modifié.
Clé ctrl + l - Si vous devez définir la photo que vous consultez actuellement comme le écran verrouillé, Ensuite, cela aide.
Clé Windows + H - Cela vous aidera à ouvrir le charme de partage au sommet. Tu peux partager Votre photo que vous consultez via Twitter ou par e-mail.
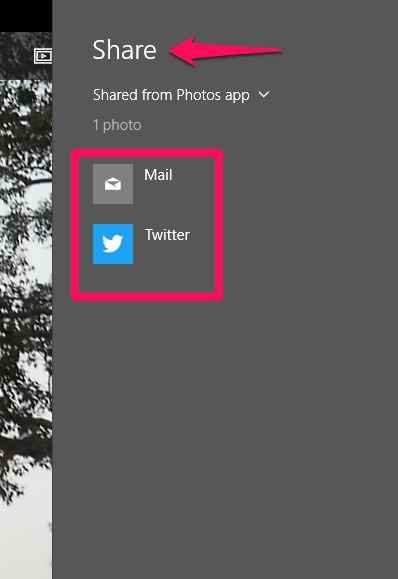
E - Ceci est utilisé pour améliorer La photo, en termes de luminosité.
Alt + Entrez - Cela ouvrira le Informations sur le dossier De la gauche, qui a des informations telles que la taille, les dimensions, l'appareil à partir de laquelle il a été pris, date, etc.
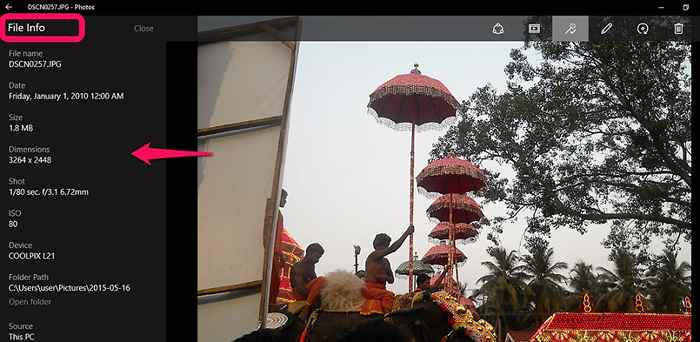
F5 - Cela commencera un diaporama de toutes les photos.
Esc - Il permet de passer au précédent filtrer.
Ctrl Key + R - Cette volonté tourner L'image dans les quatre angles à chaque presse des touches.

C'est ça. Essayez tous les raccourcis mentionnés ci-dessus et amusez-vous!.
- « Comparez et combinez des documents dans Microsoft Word
- Windows 10 Comment afficher toutes les applications dans File Explorer »

