Le système de configuration n'a pas réussi à initialiser dans le correctif Windows 10/11
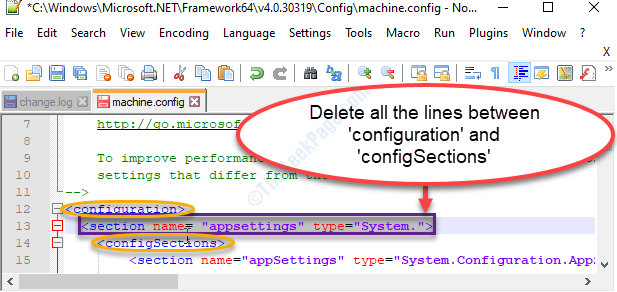
- 2885
- 546
- Mohamed Brunet
Lors de l'accès à une application nouvellement installée sur votre ordinateur, vous pouvez parfois voir un message d'erreur rare indiquant que «le système de configuration n'a pas réussi à initialiser» sur Windows 11 ou Windows 10 PC. Ce problème peut se produire en raison de fichiers système corrompus ou en raison de mauvais fichiers de configuration. Nous avons discuté de certaines solutions faciles. Passez simplement ces derniers et le problème sera résolu en un rien de temps.
Table des matières
- Correction 1 - Exécutez le scan SFC via PowerShell
- Correction 2 - Suppression du fichier de configuration de l'application problématique
- Correction 3 - Vérifiez le fichier de configuration
- Correction de 4 - Nettoyer le démarrage et supprimer les applications
- Correction 5 - Faire un nouveau compte local
Correction 1 - Exécutez le scan SFC via PowerShell
L'exécution d'un scan SFC via PowerShell devrait résoudre ce problème pour la plupart des utilisateurs.
1. Cliquez avec le bouton droit sur l'icône Windows, puis cliquez sur le "PowerShell (Admin)".
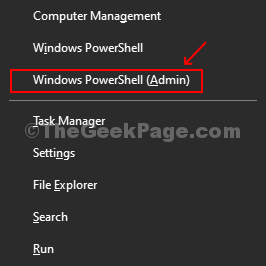
2. Une fois que vous avez atteint la fenêtre PowerShell, tapez ce code et appuyez sur 'Entrer'Pour exécuter le vérificateur de fichiers système SCAN sur les fichiers de votre ordinateur.
sfc / scanne
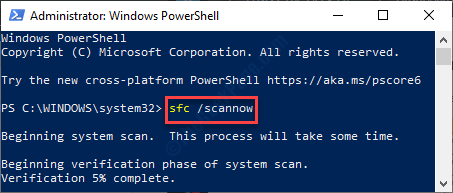
3. Dans le cas de SFC Scan ne détecte aucune erreur, exécutez cette analyse sur votre ordinateur.
DISM / en ligne / nettoyage-image / restauration
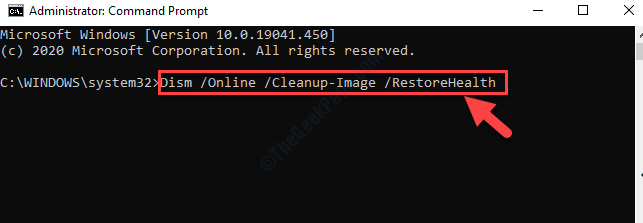
Ce processus prendra 5 à 10 minutes. Attend patiemment.
Correction 2 - Suppression du fichier de configuration de l'application problématique
Parfois, le fichier de configuration corrompu de l'application particulière peut entraîner ce problème.
1. Au début, vous devez accéder à l'explorateur de fichiers sur votre ordinateur.
2. Après cela, vous devez coller cet emplacement dans la barre d'adresse et frapper Entrer.
C: \ Users \% nom d'utilisateur% \ appdata \ local
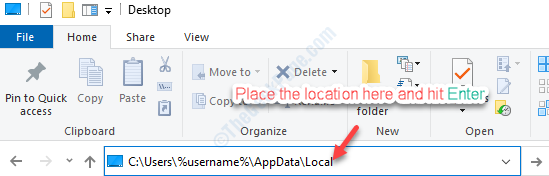
3. Lorsque vous atteignez le dossier local, entrez dans le dossier associé à l'application avec laquelle vous rencontrez des problèmes.
"Supprimer"Le fichier de configuration à partir de là
(Comme si vous rencontrez des ennuis avec le 'Adobe Reader', Il suffit de localiser le fichier de configuration dans le dossier Adobe et de le supprimer.)
4-maintenant, Redémarrage Votre PC
5. Une fois que vous avez fait cela ensuite, écrivez cet emplacement dans la barre d'adresse et appuyez sur Entrer.
C: \ Users \% nom d'utilisateur% \ appdata \ roaming
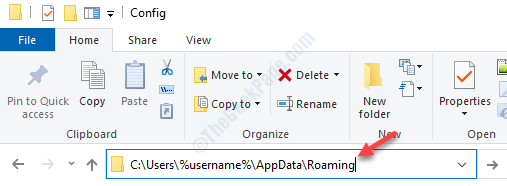
5. Tout comme l'étape précédente, vous devez également supprimer le fichier de configuration dans le dossier associé à l'application.
Une fois que vous avez fait ça, redémarrer ton ordinateur.
Après avoir redémarré votre appareil, vérifiez l'état du problème.
Correction 3 - Vérifiez le fichier de configuration
De nombreuses applications Windows 10 dépendent des fichiers de configuration. Parfois, la corruption dans le fichier peut entraîner ce problème.
1. Cliquez avec le bouton droit sur le «Icône Windows"Et puis cliquez sur"Courir".
2. Lorsque la fenêtre d'exécution s'ouvre, tapez cette adresse et cliquez sur «D'ACCORD".
C: \ Windows \ Microsoft.Net \ framework64 \
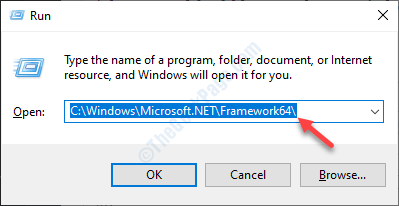
3. Après cela, vous devez double cliquer sur le dossier "v4.0.30319").
(Le nom du dossier peut modifier la version Windows en version.)
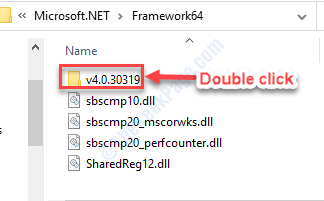
4. Après cela, double-cliquez sur le "Configurer" dossier.
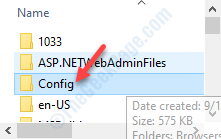
5. Dans la liste des fichiers, localisez le «machine.configurer" déposer.
6. Après cela, double cliquer sur le fichier de configuration.
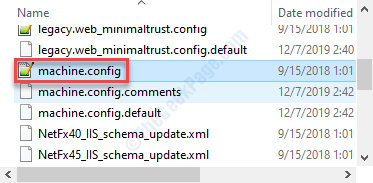
7. Ensuite, cliquez sur "Plus d'applications".
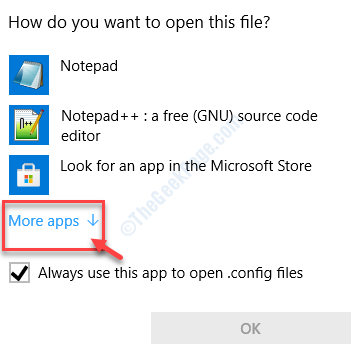
8. Alors choisi "Bloc-notes" ou "Note de notes++"Tout ce qui est disponible sur votre ordinateur.
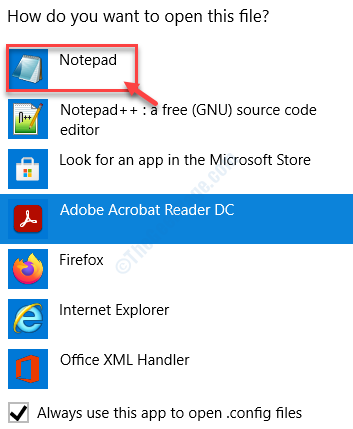
9. Lorsque le fichier apparaît sur votre ordinateur, vérifiez si des lignes sont écrites entre «" et "".
S'il y a des lignes, supprimez-les.
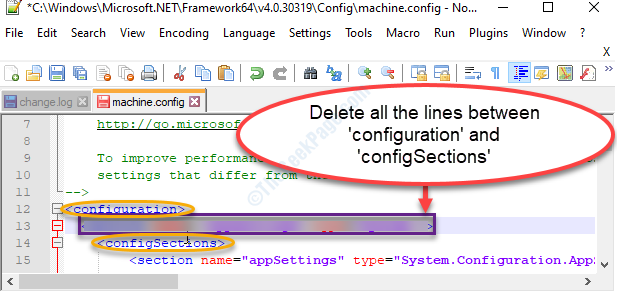
dix. N'oubliez pas de presser Ctrl + s Pour enregistrer les modifications du fichier.
Redémarrer l'appareil et vérifiez si cela aide ou non.
Correction de 4 - Nettoyer le démarrage et supprimer les applications
Nettoyer le démarrage de votre ordinateur peut résoudre ce problème sur votre ordinateur.
1. Cliquez avec le bouton droit sur le «Icône Windows"Et puis cliquez sur le"Courir".
2. Après cela, tapez-le dans le panneau d'exécution et cliquez sur "D'ACCORD".
msconfig
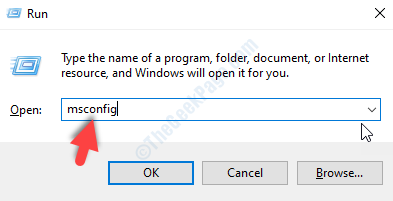
3. Une fois que vous avez atteint la fenêtre de configuration du système, visitez le «Général" section.
4. Ici, vous devez sélectionner le «Sélectif Commencez" option.
5. Ensuite, vous devez vérifier La boîte à côté du «Services de chargement des systèmes.
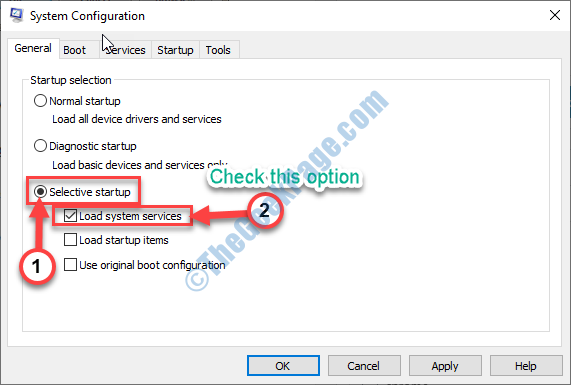
6. Peu de temps après, allez au «Prestations de service»Onglet.
7. Après cela, cliquer sur le "Cacher tous les services Microsoft".
8. Ensuite, pour désactiver les services tiers, vous devez cliquer sur "Désactiver tous les".
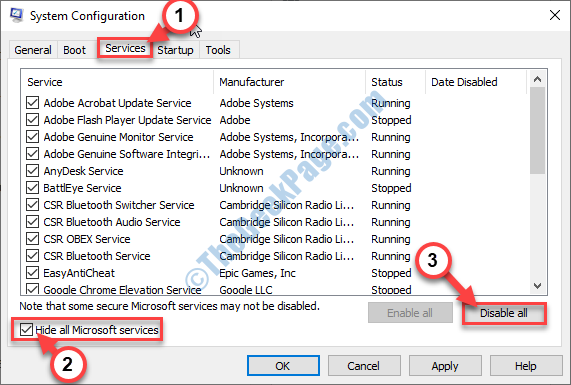
9. Allez simplement au «Commencez»Panneau dans la même fenêtre.
dix. Ensuite, cliquez sur le "Gestionnaire de tâches ouvert".
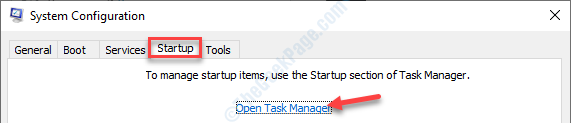
Le gestionnaire de tâches s'ouvrira.
11. Ici, désactivez tous les services. Pour ce faire, cliquez avec le bouton droit sur chaque un par un, puis cliquez sur "Désactiver"Ceux tous.
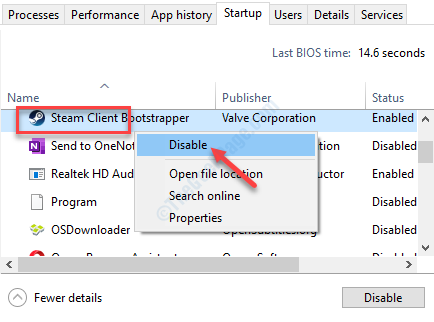
Fermez la fenêtre du gestionnaire de tâches.
12. Revenant au panneau de configuration du système, cliquez simplement sur "Appliquer" et "D'ACCORD".
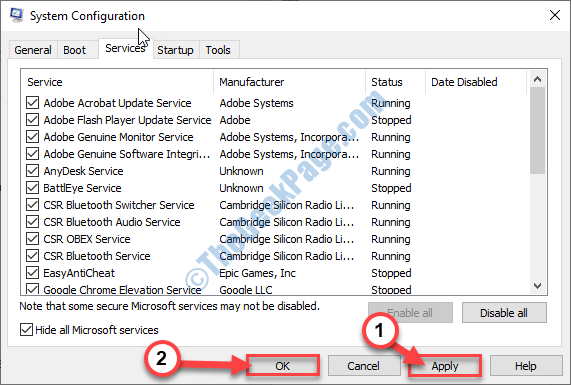
Redémarrage Votre PC pour le démarrer avec uniquement les pilotes nécessaires.
Vérifiez si vous êtes toujours confronté au problème ou non. Si le problème s'arrête, le problème se produisait en raison d'une application tierce sur votre appareil.
Correction 5 - Faire un nouveau compte local
Si rien ne fonctionne pour vous, essayez de créer un nouveau compte local sur votre ordinateur et essayez d'accéder à nouveau à l'application.
Si vous ne savez pas comment créer un compte local sur votre ordinateur, suivez ce guide sur la façon de créer un compte local sans e-mail.
Vérifiez si cela fonctionne.
- « Hôte de l'expérience Shell Windows (Shellhost.exe) correction d'utilisation du processeur élevé
- Microsoft Edge s'ouvre puis se ferme immédiatement »

