Microsoft Edge s'ouvre puis se ferme immédiatement
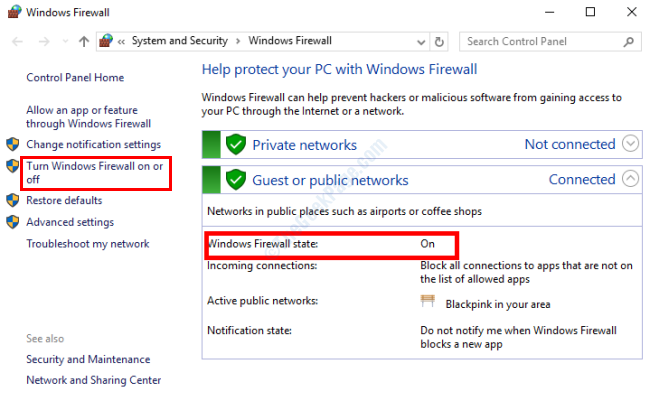
- 3738
- 467
- Romain Martinez
Les fonctionnalités de Microsoft Edge sont quelque peu similaires aux navigateurs populaires comme Chrome et Firefox qui conduisent de nombreux utilisateurs de Windows 10 à basculer vers lui. Bien que Edge soit bien meilleur que l'Internet Explorer et offre une excellente expérience de navigation, il est livré avec son propre ensemble de problèmes. L'un des problèmes qui a mis en déplore de nombreux utilisateurs depuis un certain temps maintenant est que Microsoft Edge s'ouvre puis se ferme immédiatement.
Si vous n'êtes pas un utilisateur ordinaire de Microsoft Edge, ce n'est peut-être pas un gros problème. Mais pour ceux qui ont leurs références et leur histoire sauvés sur le bord, se débarrasser de ce problème serait une priorité. Quelle que soit la situation dans laquelle vous vous trouvez, ici, nous jetons un coup d'œil aux solutions pour corriger l'ouverture et la fermeture de Microsoft Edge et la fermeture immédiatement.
La meilleure solution pour se débarrasser de ce problème est d'utiliser un autre navigateur. Si vous n'avez pas vraiment quelque chose d'important à accéder à Edge, c'est toujours une bonne idée de passer à des navigateurs comme Chrome, Firefox, Opera, etc. Cependant, si vous souhaitez continuer à utiliser Microsoft Edge, consultez les solutions fournies ci-dessous.
Table des matières
- Solution 1: Réinstallez le bord
- Solution 2: apporter des modifications au registre
- Solution 3: Créez un nouveau compte utilisateur
- Solution 4: Exécutez le scan SFC
- Solution 5: Nettoyez votre PC
- Solution 6: Assurez-vous que le pare-feu est sur
- Solution 7: Connectez-vous avec un compte local
- Solution 8: Mettre à jour Windows 10
Solution 1: Réinstallez le bord
Si aucune des méthodes ci-dessus n'a fonctionné pour vous, vous voudrez peut-être réinstaller Edge sur votre PC pour résoudre le problème d'écrasement de Microsoft Edge. Il vous obligerait à supprimer d'abord le bord de votre PC en supprimant le package de données d'application associé, puis l'installez à nouveau en utilisant l'outil PowerShell.
Suivez ces étapes:
Étape 1: Ouvrez la boîte de course en appuyant sur Win + R clés. Dans la boîte de course, tapez % localappdata% et appuyez sur le Entrer clé.
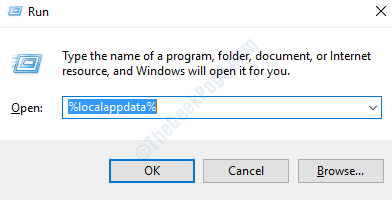
Étape 2: Une nouvelle fenêtre d'explorateur de fichiers s'ouvrira. Ici, ouvrez le dossier nommé Paquets.
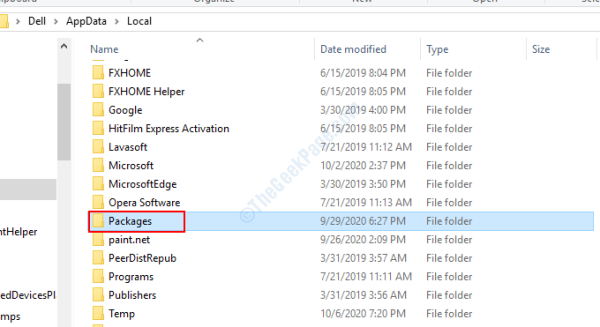
Étape 3: Dans le dossier Packages, sélectionnez le dossier nommé Microsoft.Microsoftedge_8wekyb3d8bbwe Et supprimez-le.
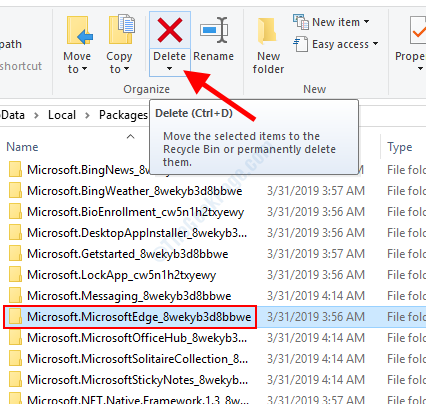
Étape 4: Ouvrez le panneau de recherche Windows en appuyant sur le Win + S clés. Ici, tapez powershell, Ensuite, accédez aux résultats de la recherche, faites un clic droit sur le Windows PowerShell option et sélectionnez le Exécuter en tant qu'administrateur option.
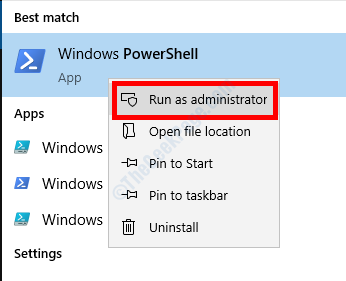
Étape 5: Dans la fenêtre PowerShell, copiez et collez la commande mentionnée ci-dessous et appuyez sur le Entrer clé:
Get-appxpackage -allusers -name Microsoft.Microsoftedge | ForEach add-appxpackage -DisabledevelopmentMode -Register "$ ($ _.InstallLocation) AppxManifest.xml "-verbose
Dès que la commande ci-dessus est exécutée avec succès, quittez la fenêtre PowerShell et redémarrez votre PC. Exécutez le bord Microsoft fraîchement installé et voyez si le problème persiste.
Solution 2: apporter des modifications au registre
Voici une modification d'autorisation que vous pouvez apporter dans l'éditeur de registre de votre PC Windows pour corriger Microsoft Edge Open et ferme immédiatement le problème.
Étape 1: Presse Win + R touches, puis tapez regedit dans la case d'exécution qui s'ouvrira et cliquera sur le D'accord bouton.
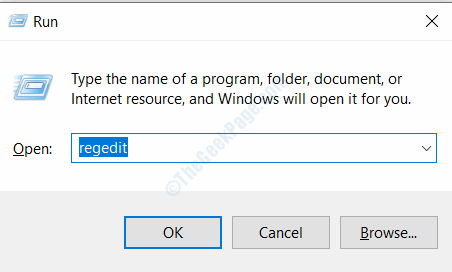
Étape 2: Dans l'éditeur de registre, allez dans le volet gauche et accédez à l'emplacement suivant:
Hkey_current_user \ logiciel \ classes \ localsettings \ logiciel \ Microsoft \ windows \ currentversion \ AppContainer \ Storage \ Microsoft.microsoftedge_8wekyb3d8bbwe
Étape 3: Cliquez avec le bouton droit sur le Microsoft.microsoftedge_8wekyb3d8bbwe clé et sélectionnez le Autorisation option.
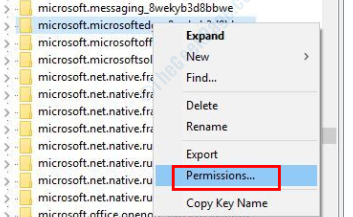
Étape 4: Dans la fenêtre des autorisations, allez au Noms de groupe ou d'utilisateurs section et sélectionnez le Compte inconnu (S-1-15-3-3624051433…) option. Maintenant, accédez à la section des autorisations et vérifiez le Permettre bouton radio devant le Controle total option. Cliquer sur D'accord Pour appliquer l'éditeur de registre des paramètres et de la sortie.

Assurez-vous de redémarrer votre PC après avoir appliqué les modifications ci-dessus, puis voir si Edge fonctionne avec succès ou non.
Solution 3: Créez un nouveau compte utilisateur
En créant un nouveau compte utilisateur dans Windows 10, vous pouvez corriger la fermeture de Microsoft Edge sur son propre problème. De nombreux utilisateurs ont déclaré que cette méthode était vraiment utile. Voici les étapes:
Étape 1: Presse Gagner + je Clés sur votre PC pour ouvrir le Paramètres appliquer. Ici, cliquez sur le Comptes option.

Étape 2: Dans la nouvelle fenêtre qui s'ouvrira, allez dans le volet gauche et assurez-vous de sélectionner le Famille et autres utilisateurs option. Maintenant, déplacez-vous dans le volet droit et cliquez sur l'option nommée Ajouter quelqu'un d'autre à ce PC.

Étape 3: Encore une fois, une nouvelle fenêtre apparaîtra. Ici, cliquez sur le Je n'ai pas les informations de connexion de cette personne option.
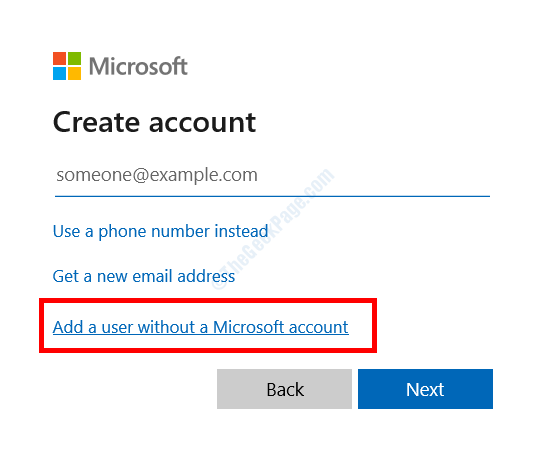
Étape 4: Le Créer un compte pour ce PC La fenêtre s'ouvrira. Ici, entrez un nouveau nom d'utilisateur de votre choix dans le Qui va utiliser ce PC? section. Dans le Sécuriser Section, entrez un mot de passe de votre choix, puis réintégrez le mot de passe. Une fois terminé, appuyez sur le Suivant bouton.
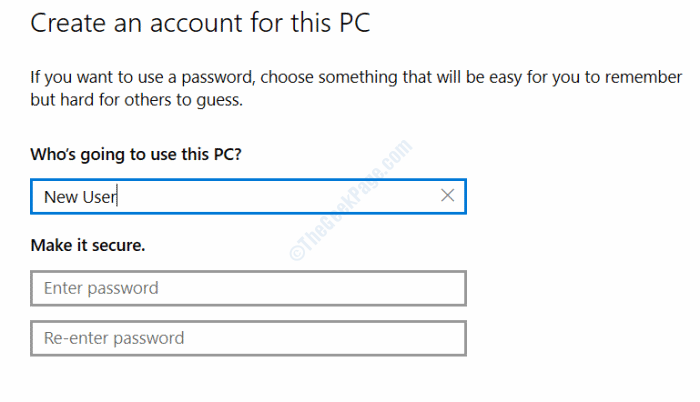
Cela créera un nouveau profil utilisateur dans Windows. Assurez-vous de noter le nouvel identifiant et mot de passe utilisateur. Maintenant, connectez-vous à partir de votre compte utilisateur actuel et connectez-vous à l'aide du compte nouvellement créé. Essayez maintenant de démarrer Microsoft Edge et voir si cela fonctionne.
Si vous ne souhaitez pas essayer cette méthode ou si cela n'a pas fonctionné pour vous, essayez les prochaines solutions. Mais assurez-vous de vous reconnecter en utilisant votre ID utilisateur d'origine.
Solution 4: Exécutez le scan SFC
Le SFC Scan est un utilitaire de ligne de commande qui est capable de scanner les fichiers système de votre PC pour les problèmes et la corruption. Si un problème avec les fichiers système est trouvé, l'utilitaire les corrige automatiquement. L'exécution du scan SFC garantira que un tel fichier n'empêche pas Edge d'exécuter sur votre PC. Voici comment:
Étape 1: Ouvrez l'invite de commande en mode admin. Pour cela, appuyez sur le Win + X Clés ensemble, puis à partir du menu qui s'ouvre, faites un clic sur le Invite de commande (admin) option.
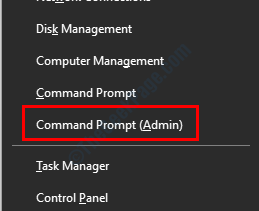
Étape 2: Dans la fenêtre d'invite de commande, tapez la commande mentionnée ci-dessous et appuyez sur le Entrer clé:
sfc / scanne
Attendez que le scan se termine. Une fois terminé, quittez l'invite de commande, redémarrez votre PC et lancez Microsoft Edge.
Solution 5: Nettoyez votre PC
Il est tout à fait possible que Microsoft Edge s'ouvre puis se ferme immédiatement à cause de tous les fichiers indésirables indésirables sur votre PC. Selon un certain nombre d'utilisateurs, ils ont pu utiliser Edge sans problème après avoir nettoyé les fichiers indésirables de leur PC.
Afin de supprimer les fichiers indésirables de PC, vous pouvez télécharger et installer un logiciel PC Cleaner. L'un des nettoyeurs les plus utilisés est le Ccleaner. Vous pouvez également essayer l'une de ces alternatives Ccleaner pour nettoyer votre PC.
Une fois qu'un logiciel Cleaner Junk est installé sur votre PC, allez-y et effectuez un nettoyage pour supprimer la déchets, temporaire et tous les fichiers inutiles de votre PC. Vous pouvez également essayer des fonctionnalités supplémentaires qui viennent avec ces logiciels pour débarrasser votre PC de divers problèmes.
Après avoir effectué un nettoyage, donnez un redémarrage à votre PC puis lancez Microsoft Edge. Le problème était-il résolu?
Solution 6: Assurez-vous que le pare-feu est sur
Microsoft Edge peut ne pas fonctionner correctement lorsque le pare-feu de votre PC Windows 10 est désactivé ou désactivé. Vous devrez vous assurer que le pare-feu est allumé. Voici les étapes pour le faire:
Étape 1: Presse Win + S Pour ouvrir le panneau de recherche Windows. Ici, tapez pare-feu, puis à partir du résultat, double-cliquez sur fenêtre pare-feu.
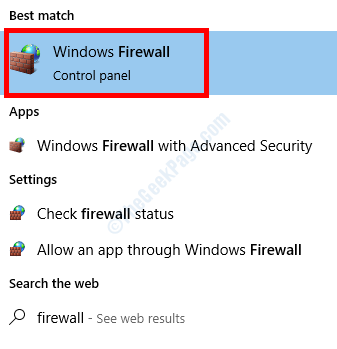
Étape 2: La fenêtre du pare-feu s'ouvrira. Ici, vérifiez si le État de pare-feu Windows est Sur. Sinon, allez dans le volet gauche et sélectionnez le Activer ou désactiver le pare-feu Windows option et allumez-le.
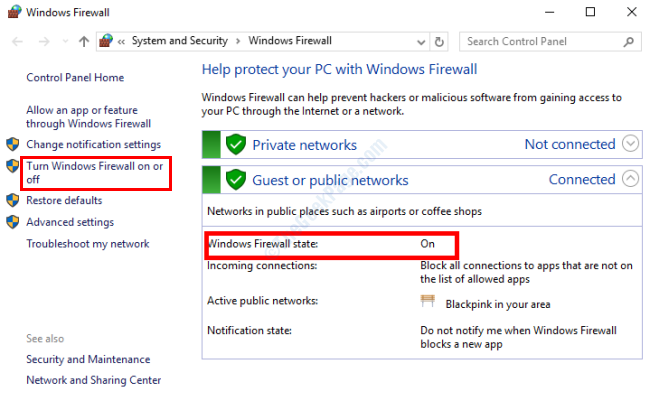
Si le pare-feu était éteint et que vous deviez l'activer, essayez d'exécuter Edge après avoir apporté les modifications.
Solution 7: Connectez-vous avec un compte local
Selon de nombreux utilisateurs, ils ont pu utiliser Microsoft Edge parfaitement après s'être connecté à un compte local. Voici comment se connecter avec un compte local:
Étape 1: Presse Gagner + je boutons ensemble pour ouvrir l'application Paramètres. Là-dedans, sélectionnez le Comptes option.

Étape 2: Dans la nouvelle fenêtre qui s'ouvre, allez dans le volet gauche et assurez-vous Vos informations est sélectionné. Maintenant, allez dans le volet droit et sélectionnez le Connectez-vous à la place avec un compte local option.
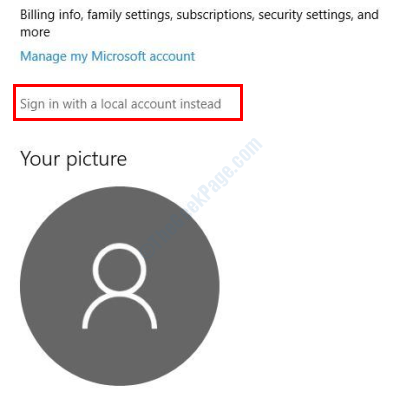
Étape 3: Une nouvelle fenêtre s'ouvrira. Ici, vous devrez entrer le mot de passe de votre compte Microsoft.
Étape 4: Ensuite, entrez le nom d'utilisateur et le mot de passe souhaités de votre choix et enregistrez les paramètres.
Une fois terminé, vous pouvez vous connecter à partir de votre compte utilisateur actuel, puis vous connecter à l'aide du compte local. Maintenant, essayez de lancer Microsoft Edge et voyez si cela fonctionne.
Solution 8: Mettre à jour Windows 10
Si le Windows 10 sur votre PC n'est pas mis à jour, vous pouvez obtenir l'ouverture de Microsoft Edge, puis fermer immédiatement le problème. Assurez-vous que Windows sur votre PC est à jour afin d'éviter cela et divers autres problèmes. Voici les étapes:
Étape 1: Ouvrez l'application Paramètres en appuyant sur Gagner + je clés. Ici, sélectionnez le Mise à jour et sécurité option.
Étape 2: Dans la nouvelle fenêtre, allez dans le volet gauche et sélectionnez Windows Update. Dans le volet droit, cliquez sur le Vérifier les mises à jour option.
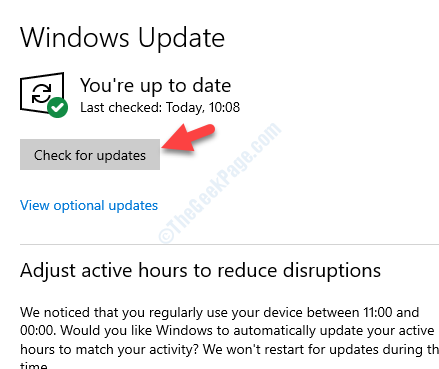
Une fois le processus de mise à jour initié, Windows vérifiera si une mise à jour est disponible. Si oui, acceptez l'invite et suivez les instructions à l'écran. Votre PC redémarrera lorsque la mise à jour sera terminée. Essayez de lancer Edge une fois la mise à jour terminée.
Mots de clôture
Nous espérons que nous avons pu vous aider à régler les problèmes avec le lancement de Microsoft Edge sur votre PC. Si oui, faites-le nous savoir dans les commentaires lesquels a fonctionné pour vous. Faites-nous également savoir si vous n'avez pas pu résoudre ce problème; Nous essaierons de vous aider.
- « Le système de configuration n'a pas réussi à initialiser dans le correctif Windows 10/11
- Vous n'utilisez pas actuellement un écran attaché à un correctif GPU NVIDIA »

