Hôte de l'expérience Shell Windows (Shellhost.exe) correction d'utilisation du processeur élevé
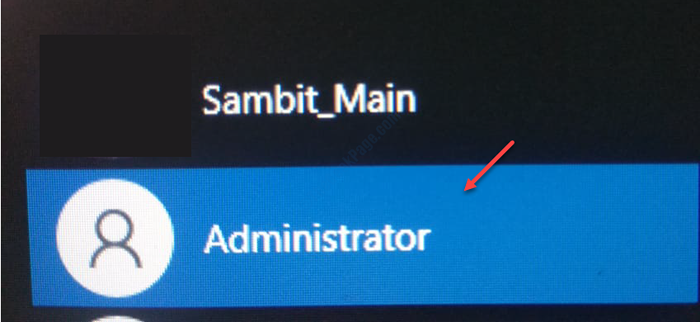
- 1873
- 143
- Victor Charpentier
Est le shellhost.EXE mangeant une énorme quantité de votre puissance CPU? Si c'est alors ne t'inquiète pas. Le problème se produit parfois en raison des applications installées corrompues sur votre ordinateur. Suivez ces correctifs faciles pour résoudre le problème facilement.
Fix - Renommer le dossier hôte Shellexpecience
Parfois, ce problème peut se produire en raison d'un dossier d'hôte Shellexperince corrompu. Le renommer résoudra ce problème.
ÉTAPE- 1 SACE BOOT votre appareil
1. appuie sur le Clé Windows avec le «R" clé.
2. Après ce type ce code. Pour accéder au terminal CMD, appuyez surCtrl + Shift + Entrée'Keys ensemble.
CMD
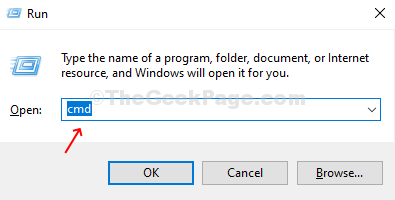
3. Pour créer un nouvel utilisateur nommé «administrateur», vous devez copier coller cette ligne dans le terminal puis a frappé Entrer.
Administrateur utilisateur net / actif: oui
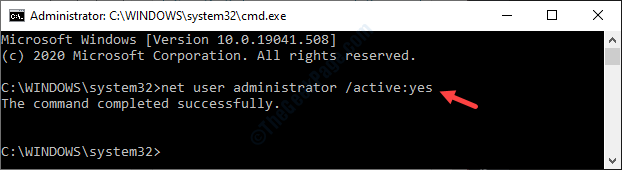
Une fois que vous voyez que «la commande a terminé avec succès.'est apparu sur votre écran, fermer le terminal.
4. Après cela, type "Configuration du système"Dans la boîte de recherche.
5. Clique sur le "Configuration du système«Pour y accéder sur votre ordinateur.
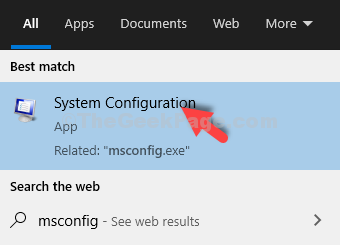
6. Lorsque la configuration du système apparaît sur votre écran, cliquez sur "Botte»Onglet.
7. Ensuite, cochez la case à côté "Démarrage securisé".
8. Après cela, vous devez cliquer sur le bouton radio à côté de l'option "Minimal".
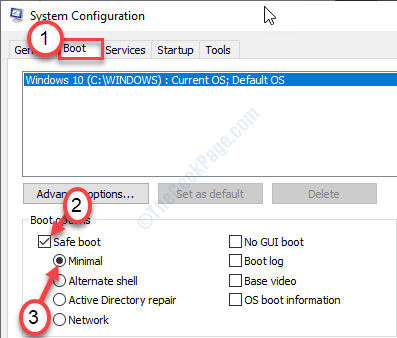
9. Pour démarrer votre ordinateur en mode sans échec, cliquez sur "Appliquer". Puis cliquez sur "D'ACCORD".
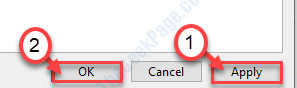
Vous verrez une invite est apparue. Cliquez simplement sur "Redémarrage«Pour redémarrer votre appareil.
dix. Vous serez automatiquement connecté à votre compte courant. Pour vous déconnecter, cliquez avec le bouton droit sur le «Icône Windows".
11. Ensuite, cliquez sur le "Arrêtez ou déconnectez-vous". Puis cliquez sur "se déconnecter".
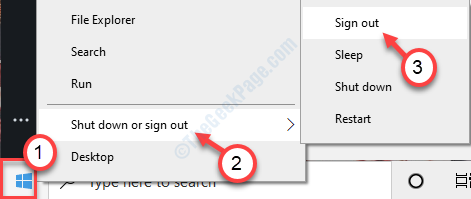
12. Vous verrez la liste des utilisateurs disponibles sur votre ordinateur.
13. Cliquer sur "Administrateur”Dans le coin inférieur à gauche.
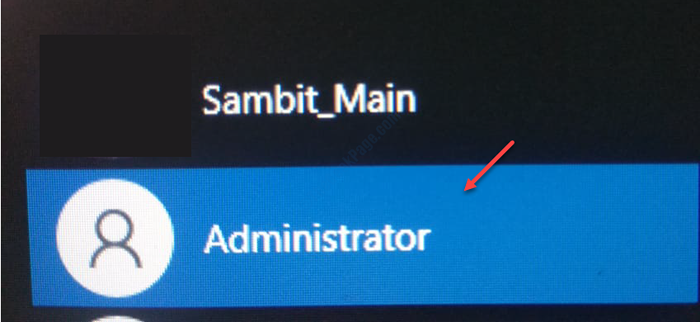
14. Après cela, cliquez sur "S'identifier«Pour vous connecter au compte.
Cela prendra plusieurs minutes.
Étape-2 renommant un dossier spécifique
1. Une fois que vous vous êtes connecté à votre appareil, appuyez sur Clé Windows + E.
2. Après cela, dans le Explorateur de fichiers fenêtre, cliquez sur "Voir".
3. Puis cliquez sur "Options".

4. Quand le Options de dossier La fenêtre apparaît, cliquez sur le "Voir»Onglet.
5. Après cela, faites défiler vers le bas à vérifier l'option "Afficher les fichiers, dossiers et lecteurs cachés".
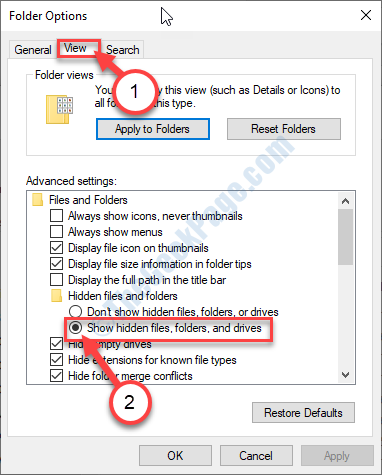
6. Enfin, cliquez sur "Appliquer"Et puis sur"D'ACCORD".
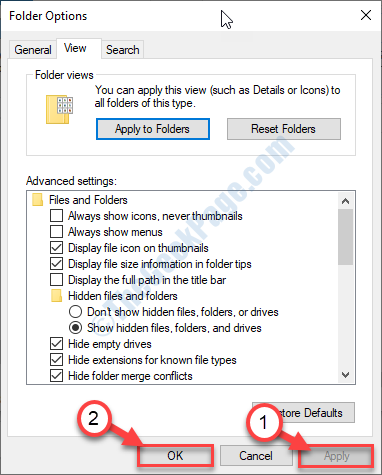
7. Maintenant, copiez simplement cette ligne dans la barre d'adresse. Après cela, appuyez surEntrer'.
C: \ Users \% nom d'utilisateur% \ appdata \ packages local \
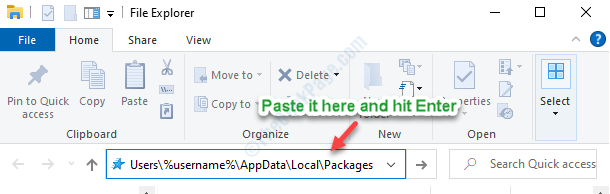
8. Une fois que vous êtes dans le dossier spécifié, faites défiler vers le bas pour trouver le «Microsoft.les fenêtres.Shellexperiendhost_cw5n1h2txyewy" dossier.
9. Ce que vous devez faire est de cliquer avec le bouton droit sur ce dossier, puis de cliquer sur "Renommer"Pour le renommer.
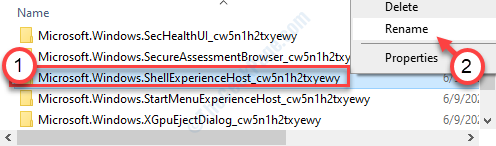
dix. Attacher ".Bak"A côté du nom. Le nouveau nom sera donc «Microsoft.les fenêtres.Shellexperiendhost_cw5n1h2txyewy.Bak".
Une fois que vous avez fait cela, fermez l'explorateur de fichiers.
11. Encore une fois, appuyez sur Clé Windows + R Pour ouvrir la fenêtre de course.
12. Pour accéder au menu de configuration du système, écrivez ce code et appuyez sur Entrer.
msconfig
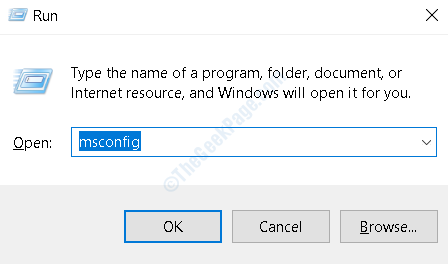
13. Au début, dans le 'Généralonglet, cliquez sur le bouton radio à côté du "Startup normal".
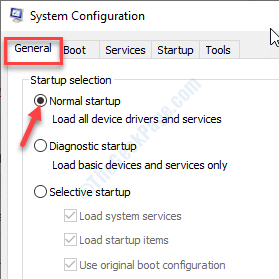
14. Après cela, allez au «Botte" section.
15. Ensuite, décochez le «Démarrage securisé”Box.
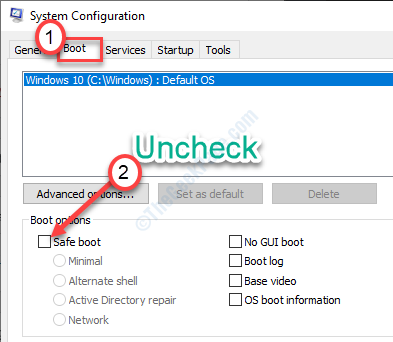
16. Enfin pour enregistrer la nouvelle configuration de démarrage, cliquez sur "Appliquer" et sur "D'ACCORD".
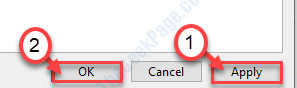
Dès que vous avez enregistré les paramètres, une invite apparaîtra. Vous devez cliquer sur "Redémarrage«Pour redémarrer votre ordinateur.
Étape 3 - Enregistrement de votre compte
Après avoir redémarré votre appareil, vous serez de retour au compte «Administrateur».
1. Clic-droit Sur l'icône Windows qui est dans le coin inférieur à gauche, puis cliquez sur "Arrêtez ou déconnectez-vous".
2. Après cela, vous devez choisir le «se déconnecter«De la liste des options.
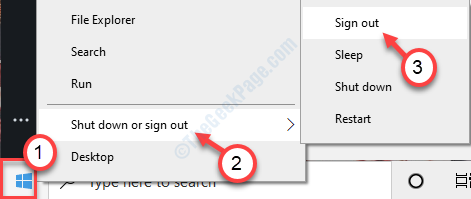
3. Maintenant, choisissez votre compte principal pour vous connecter à votre système.
4. Une fois que vous vous êtes connecté à votre système, tapez "CMD"Dans la boîte de recherche.
5. Ensuite, cliquez sur "Exécuter en tant qu'administrateur"Sur le volet droit.
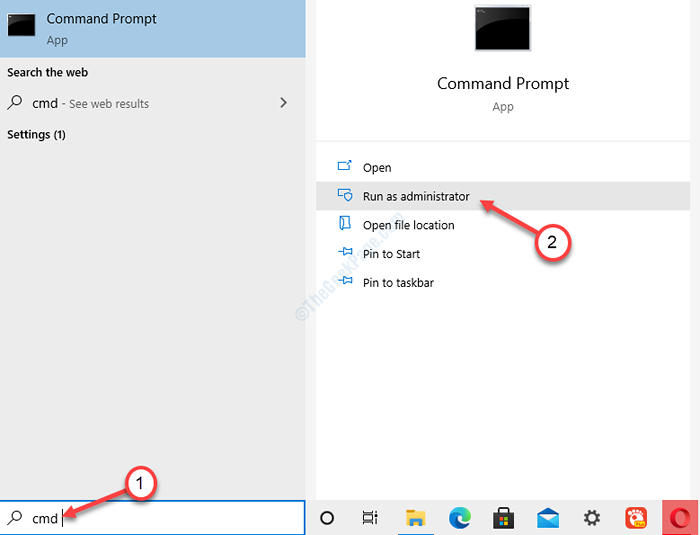
6. Il est temps de supprimer le compte «administrateur» de votre ordinateur. Pour ce faire, tapez ce code dans la fenêtre CMD et appuyez sur Entrer.
Administrateur utilisateur net / actif: non
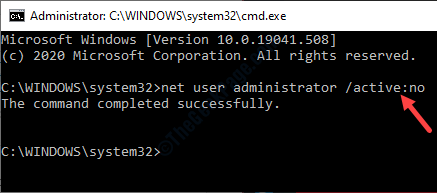
Une fois que vous appuyez sur «Entrée», vous verrez «la commande terminée avec succès».
Fermer le terminal CMD. La question de Shellhost.EXE Manger trop de puissance du processeur est résolu.
- « Comment corriger l'erreur de chargeur CTF dans Windows 10
- Le système de configuration n'a pas réussi à initialiser dans le correctif Windows 10/11 »

