Connecté au wifi mais pas de connexion Internet? Voici comment le réparer

- 2111
- 290
- Jade Muller
Parfois, vous pouvez voir que votre wifi est connecté, mais il n'y a toujours pas de connexion Internet et vous voyez un message d'erreur, "WiFi connecté mais pas Internet". C'est extrêmement frustrant, surtout lorsque vous êtes au milieu d'un travail important. L'erreur pourrait survenir en raison du changement dans les paramètres du routeur, les conducteurs obsolètes ou tout ce qui peut ne pas être évident. Vous pouvez vérifier si d'autres appareils peuvent se connecter au réseau WiFi. Si oui, il y a un problème avec votre appareil. Vérifiez votre vitesse Internet sur un site Web de test de vitesse fiable, vérifiez si votre câble ADSL est correctement connecté au routeur ou au modem, s'il y a des dommages physiques au routeur, vérifiez si les lumières du routeur sont stables et ne se déclenchent pas lorsque vous le tournez sur, ou essayez de redémarrer votre routeur pour vérifier si le problème est résolu. Sinon, vous pouvez essayer les solutions de contournement ci-dessous pour le problème lorsque vous voyez que le wifi est connecté, mais il n'y a pas de connexion Internet.
Table des matières
- Solution 1 - Redémarrez le routeur
- Solution 2: En activant automatiquement le serveur d'adresse IP / DNS
- Solution 3: Modifiez l'adresse du serveur DNS
- Solution 4: Flus Your DNS et réinitialisez Windows Winsock
- Solution 4: en désactivant et en activant la connexion wifi
- Solution 5: En réinstallant votre adaptateur de réseau sans fil
- Solution 6: En mettant à jour votre adaptateur réseau sans fil
- Solution 7: En exécutant le dépanneur réseau
- Solution 8: en désactivant le démarrage rapide
- Solution 9: configurer l'adresse réseau
- Solution 10: remplacer automatiquement les paramètres de proxy manuel
- Solution 11: Désinstaller les applications problématiques
- Solution 12: Grâce à l'éditeur de registre
- Solution 13: Réinitialisez votre réseau
Solution 1 - Redémarrez le routeur
La toute première étape et solution qui fonctionne pour de nombreux utilisateurs redémarre le routeur. Éteignez simplement votre routeur, attendez 30 secondes, puis recommencez.
Solution 2: En activant automatiquement le serveur d'adresse IP / DNS
Étape 1: Presse Clé Windows + R du clavier pour ouvrir le Exécuter la commande.
Étape 2: Dans le Exécuter la commande Boîte de recherche, tapez NCPA.cpl et presser D'ACCORD Pour ouvrir le Les connexions de réseau fenêtre.
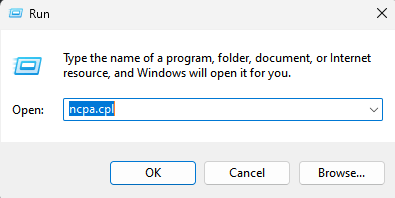
Étape 3: Cliquez avec le bouton droit sur votre connexion WiFi active et sélectionnez Propriétés.

Étape 4: Dans le Propriétés WiFi fenêtre, sous le La mise en réseau languette.
Sélectionnez le Internet Protocole 4 (TCP / IPv4) Option et cliquez sur le Propriétés bouton ci-dessous.
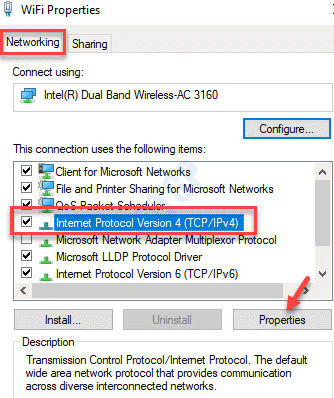
Étape 5: Dans le Internet Protocole 4 (TCP / IPv4) Propriétés boîte de dialogue, sélectionnez le bouton radio à côté de Obtenez une adresse IP automatiquement et Obtenez automatiquement une adresse de serveur DNS.
Presse D'ACCORD Pour enregistrer les modifications et quitter.
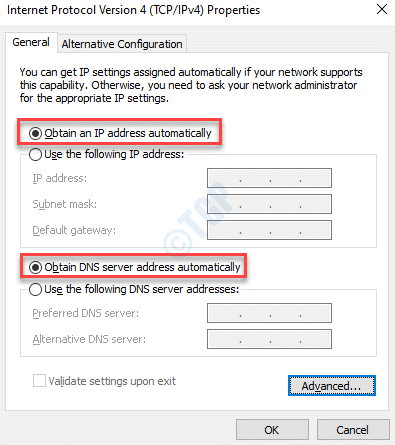
Étape 6: Maintenant, cliquez sur le Avancé bouton ci-dessous.
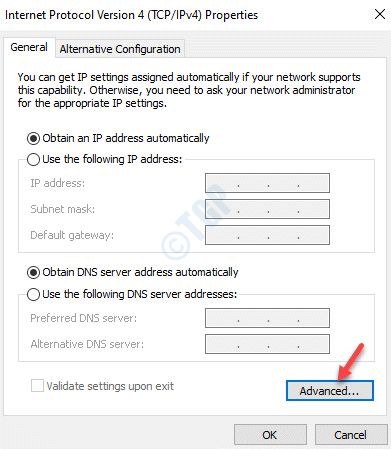
Étape 7: Dans le Paramètres TCP / IP avancés boîte de dialogue, allez au DNS Tab et décochez la boîte à côté de Enregistrez l'adresse de cette connexion dans DNS.
Presse D'ACCORD Pour enregistrer les modifications et quitter.
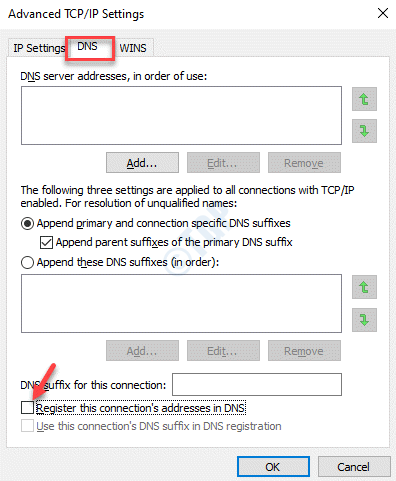
Maintenant, revenez à votre connexion Internet, essayez de la connecter et cela devrait fonctionner maintenant.
Solution 3: Modifiez l'adresse du serveur DNS
Étape 1: Cliquez avec le bouton droit sur Commencer menu et sélectionner Courir.

Étape 2: Il ouvre le Exécuter la commande fenêtre. Maintenant, dans la zone de recherche, tapez NCPA.cpl et presser D'ACCORD.
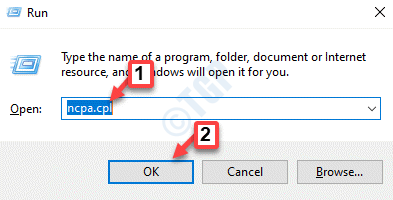
Étape 3: Il ouvre le Les connexions de réseau fenêtre.
Maintenant, sélectionnez votre connexion WiFi active, cliquez avec le bouton droit sur elle et sélectionnez Propriétés.

Étape 4: Dans le Propriétés boîte de dialogue, allez au La mise en réseau Onglet et cliquez sur Internet Protocole 4 (TCP / IPv4).
appuie sur le Propriétés bouton ci-dessous.
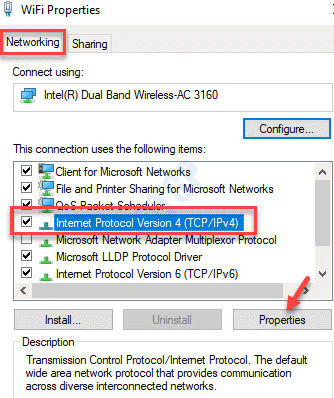
Étape 5: Dans le Propriétés du protocole Internet fenêtre, sous le Général onglet, sélectionnez le bouton radio à côté de Utilisez les adresses du serveur DNS suivantes option.
Maintenant, ajoutez le Serveur Google Adresse comme indiqué dans l'ordre ci-dessous:
Serveur DNS préféré: 8.8.8.8 serveur DNS alternatif: 8.8.4.4
Presse D'ACCORD Pour enregistrer les modifications et quitter.
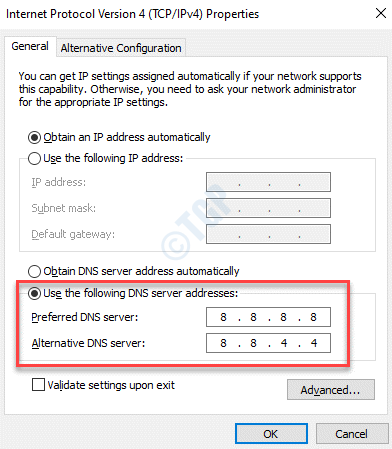
Maintenant, revenez en arrière et vérifiez si la connexion Internet est de retour. Ça devrait fonctionner bien maintenant.
Solution 4: Flus Your DNS et réinitialisez Windows Winsock
Si vous voyez un triangle jaune avec une marque d'exclamation ou si vous voyez un message d'erreur qui dit qu'Internet n'est pas disponible, réinitialisant le catalogue Winsock aux paramètres d'origine et un état propre, peut vous aider à vous connecter à Internet. Voyons comment:
Étape 1: Aller à Commencer, cliquez avec le bouton droit dessus et sélectionnez Courir Pour lancer le Exécuter la commande fenêtre.

Étape 2: Maintenant, exécutez la commande ci-dessous un par un dans le Invite de commande (administrer) fenêtre:
netsh int ip réinitialisation c: \ resetlog.txt netsh winsock reset ipconfig / flushdnss
Sortir de l'invite de commande (admin) et redémarrer votre PC. Vous pouvez maintenant vous connecter à votre adaptateur réseau.
Solution 4: en désactivant et en activant la connexion wifi
Étape 1: Cliquez avec le bouton droit sur Commencer et sélectionner Courir.

Étape 2: Il ouvre le Courir fenêtre de commande.
Ici, écrivez NCPA.cpl dans le Exécuter la commande Recherchez et appuyez sur D'ACCORD.
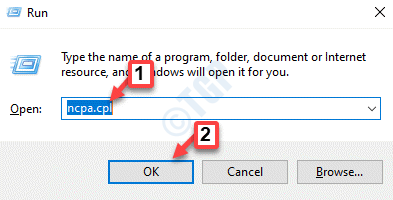
Étape 3: Cela ouvrira le Les connexions de réseau fenêtre.
Maintenant, accédez à votre connexion Internet active, cliquez avec le bouton droit dessus et sélectionnez Désactiver.
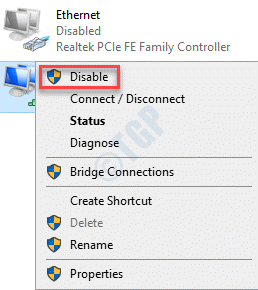
Cela désactivera votre connexion Internet. Attendez quelques secondes.
Étape 9: Dans le Les connexions de réseau Fenêtre, cliquez à nouveau à droite sur votre adaptateur réseau et sélectionnez Activer Pour activer la connexion Internet à nouveau.
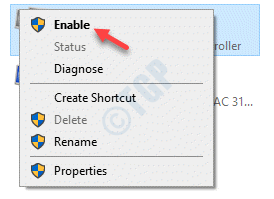
Maintenant, revenez en arrière et vérifiez si votre connexion Internet est en cours d'exécution.
Solution 5: En réinstallant votre adaptateur de réseau sans fil
Étape 1: Cliquez avec le bouton droit sur Commencer menu et sélectionner Gestionnaire de périphériques.
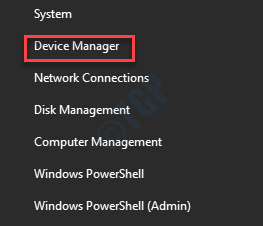
Étape 2: Dans le Gestionnaire de périphériques fenêtre, élargir le Adaptateurs réseau section.
Maintenant, cliquez avec le bouton droit sur l'adaptateur sans fil et sélectionnez Désinstallation de l'appareil.
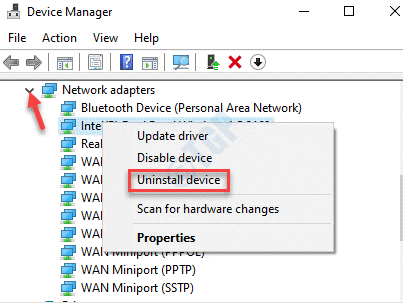
Étape 3: Cochez la case à côté de Supprimer le logiciel du pilote pour cet appareil sur l'invite puis appuyez sur Désinstaller Confirmez à nouveau l'action.
Étape 4: Redémarrez votre PC et le package du pilote est complètement désinstallé.
Maintenant, ouvrez à nouveau le gestionnaire de périphériques dans le même processus que celui indiqué dans Étape 1, clique sur le Action Onglet en haut et et sélectionnez Scanner les modifications matérielles.
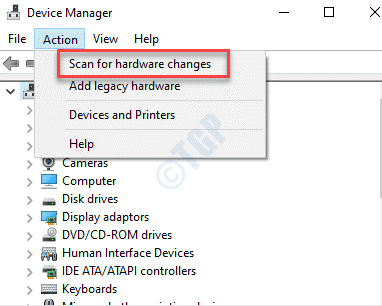
Cela réinstallera le conducteur. Vous pouvez essayer de vous connecter au réseau WiFi et cela devrait fonctionner correctement.
Solution 6: En mettant à jour votre adaptateur réseau sans fil
Étape 1: appuie sur le Win + R touches sur votre clavier pour ouvrir le Exécuter la commande fenêtre.
Étape 2: Dans le Exécuter la commande Boîte de recherche, tapez devmgmt.MSC et frapper Entrer Pour ouvrir le Gestionnaire de périphériques fenêtre.
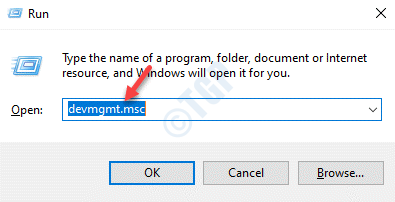
Étape 3: Dans le Gestionnaire de périphériques fenêtre, élargir le Adaptateurs réseau Section, cliquez avec le bouton droit sur le Adaptateur réseau sans fil et cliquez sur Mettre à jour le pilote.
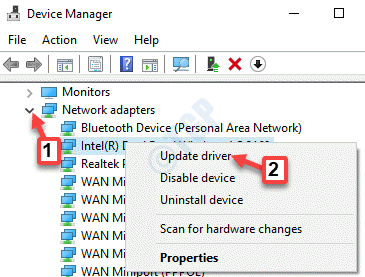
Étape 3: Ensuite, dans le Mettre à jour les pilotes fenêtre, cliquez sur Recherchez automatiquement les conducteurs.
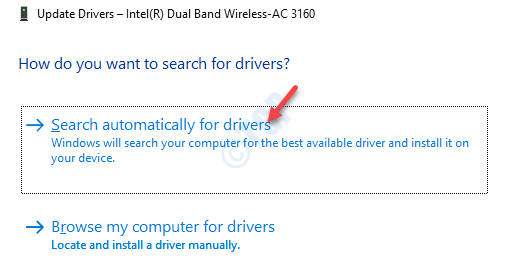
Étape 4: Maintenant, Windows commencera à rechercher tous les derniers pilotes disponibles. S'il est disponible, il les téléchargera automatiquement et les installera.
Redémarrez votre PC et vous devriez maintenant pouvoir vous connecter à Internet.
Alternativement, vous pouvez aller sur le site Web du fabricant et télécharger le dernier pilote, enregistrer dans votre emplacement préféré, puis l'installer manuellement. Pour l'installer manuellement, suivez le processus ci-dessous:
Étape 1: Cliquez avec le bouton droit sur Commencer menu et sélectionner Courir ouvrir Exécuter la commande.

Étape 2: Dans le Exécuter la commande fenêtre, écrivez devmgmt.MSC et appuyez sur OK pour ouvrir le Gestionnaire de périphériques fenêtre.
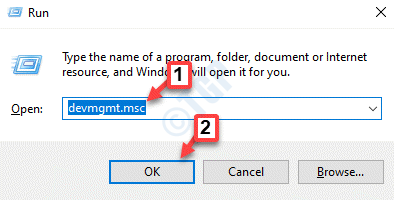
Étape 3: Dans le Gestionnaire de périphériques fenêtre, allez au Adaptateurs réseau Section et élargissez-la.
Maintenant, cliquez avec le bouton droit sur le Adaptateur sans fil et sélectionner Mettre à jour le pilote.
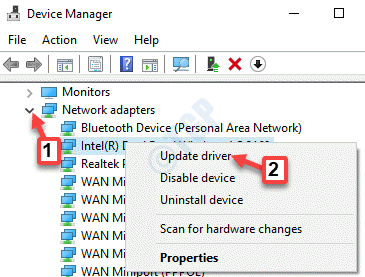
Étape 4: Dans le Mettre à jour les pilotes fenêtre, cliquez sur Parcourir mes ordinateurs pour les conducteurs.
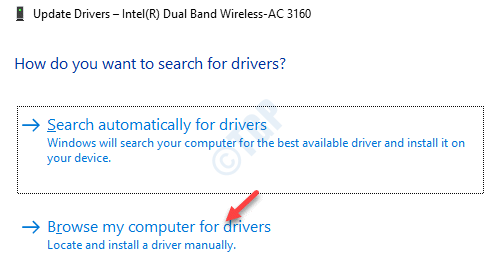
Étape 5: Ensuite, dans le Parcourez les conducteurs de la fenêtre de votre ordinateur, sous le Rechercher des pilotes à cet endroit Section, cliquez sur Parcourir.
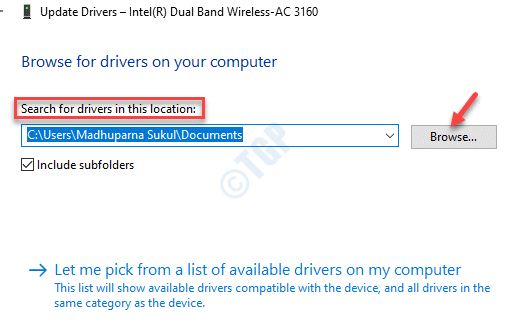
Maintenant, accédez au fichier de téléchargement à partir de l'emplacement où vous l'avez enregistré et finissez de l'installer.
Une fois installé, redémarrez votre PC et essayez de vous connecter au réseau WiFi et il devrait se connecter normalement.
Solution 7: En exécutant le dépanneur réseau
Étape 1: Aller au Réseau icône sur le côté gauche de votre Barre des tâches, cliquez avec le bouton droit dessus et sélectionnez Dépannage des problèmes.
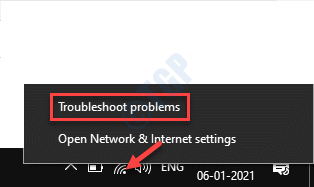
Étape 2: Le dépanneur va maintenant commencer à détecter tout problème.
Étape 3: Ensuite, sous Sélectionnez l'adaptateur réseau pour diagnostiquer, Cliquez sur le bouton radio à côté de Wifi.
Cliquez sur Suivant procéder.
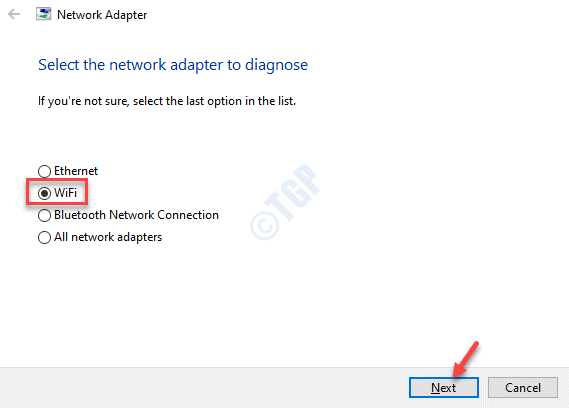
Étape 4: Le diagnostic du réseau commencera désormais à détecter tout problème avec la connexion WiFi. Si des problèmes trouvés, cela les résoudra automatiquement.
Redémarrez votre PC et maintenant, vous devriez pouvoir vous connecter à Internet WiFi.
Solution 8: en désactivant le démarrage rapide
Étape 1: appuie sur le Win + X touches ensemble sur votre clavier et cliquez sur Courir.
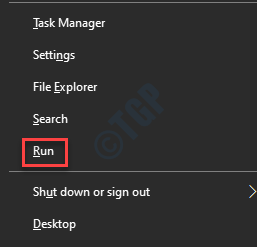
Étape 2: Il ouvre le Exécuter la commande fenêtre. Dans la boîte de recherche, tapez Panneau de commande et presser D'ACCORD.
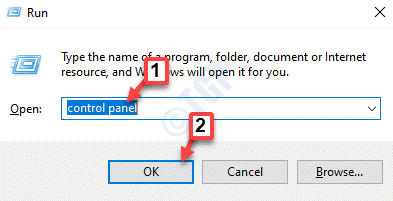
Étape 3: Dans le Panneau de commande fenêtre, accédez à la zone de recherche en haut à droite, tapez Options d'alimentation et frapper Entrer.
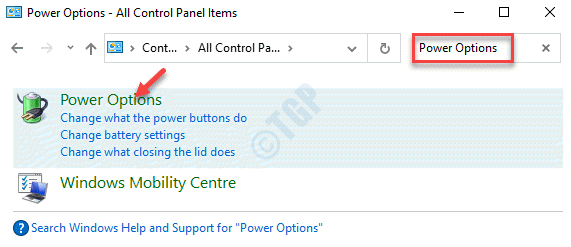
Étape 4: Dans la fenêtre suivante, cliquez sur Choisissez ce que font les boutons d'alimentation sur le côté gauche du volet.
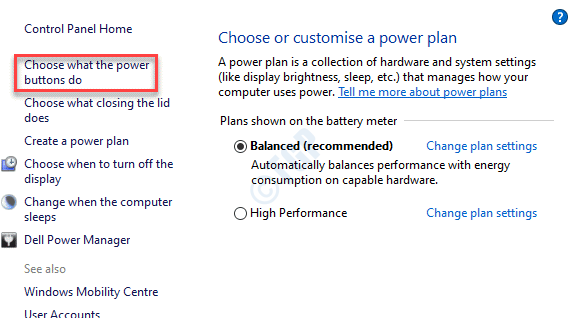
Étape 5: Ensuite, cliquez sur Modifier les paramètres qui ne sont actuellement pas disponibles.
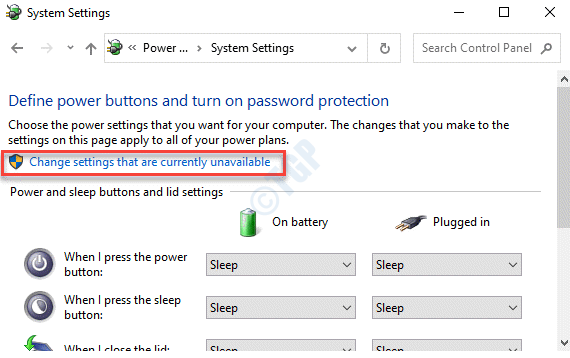
Étape 6: Sous le Arrêts d'arrêt Section, décochez la boîte à côté de Allumez le démarrage rapide (recommandé).
Cliquer sur Sauvegarder les modifications bouton pour enregistrer les modifications et quitter.
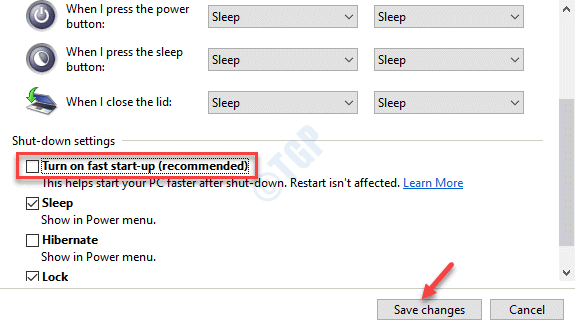
Maintenant, redémarrez votre PC et l'Internet WiFi devrait être de retour maintenant.
Solution 9: configurer l'adresse réseau
Essayez cette solution, si l'adresse réseau de votre adaptateur WiFi est manquante.
Étape 1: Cliquez avec le bouton droit sur le Commencer menu et sélectionner Courir Pour lancer le Exécuter la commande boîte.

Étape 2: Maintenant écris NCPA.cpl dans le Exécuter la commande Champ de recherche et appuyez sur Entrer Pour ouvrir le Les connexions de réseau fenêtre.
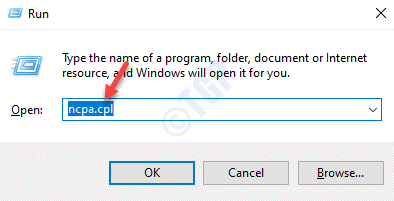
Étape 3: Dans le Les connexions de réseau fenêtre, cliquez avec le bouton droit sur votre connexion WiFi et sélectionnez Propriétés.

Étape 4: Ensuite, sous le La mise en réseau onglet, cliquez sur le Configurer bouton.
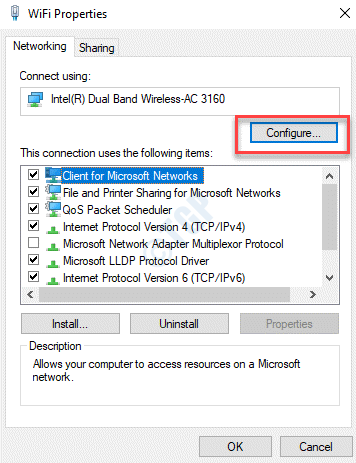
Étape 5: Dans la boîte de dialogue qui s'ouvre, allez au Avancé onglet et sous le Propriété champ, trouver et sélectionner Adresse réseau.
Maintenant, accédez au bouton Sélectionner la radio à côté du Valeur champ et entrez votre Adresse réseau.
Presse D'ACCORD Pour enregistrer les modifications et quitter.
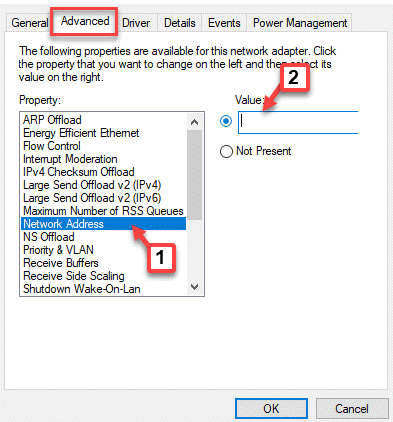
Maintenant, revenez à votre connexion WiFi et essayez de vous connecter à Internet. Ça devrait commencer à fonctionner maintenant.
Solution 10: remplacer automatiquement les paramètres de proxy manuel
Étape 1: appuie sur le Win + R touches de raccourci sur votre clavier pour ouvrir le Exécuter la commande boîte.
Étape 2: Dans le Exécuter la commande Recherche, écrivez inetcpl.cpl et frapper Entrer.
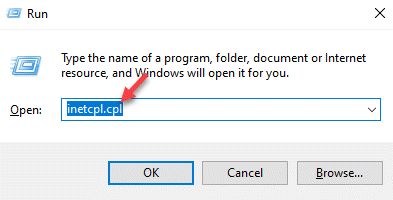
Étape 3: Maintenant, dans le Propriétés Internet fenêtre, allez au Connexions Onglet et cliquez sur Paramètres lan.
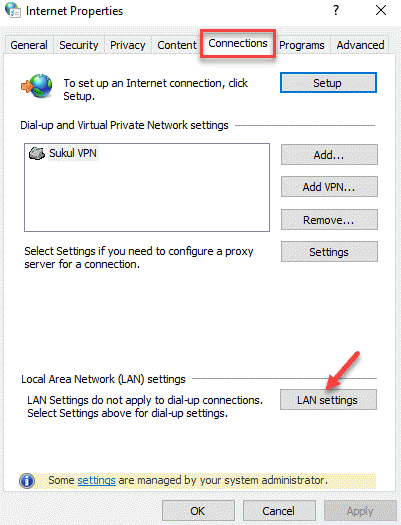
Étape 4: Dans le Paramètres lan fenêtre, assurez-vous que toutes les boîtes ne sont pas contrôlées.
Presse D'ACCORD pour quitter.
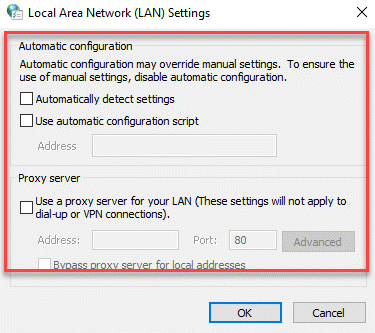
Une fois terminé, vous devriez pouvoir vous connecter à Internet.
Solution 11: Désinstaller les applications problématiques
Étape 1: appuie sur le Win + R Course de secours pour ouvrir le Exécuter la commande boîte.
Étape 2: Dans le Exécuter la commande fenêtre, tape appwiz.cpl Dans le champ de recherche et appuyez sur Entrer Pour ouvrir le Programmes et fonctionnalités fenêtre dans le Panneau de commande.
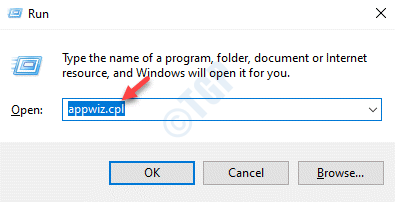
Étape 3: Dans le Programmes et fonctionnalités fenêtre, naviguer vers le côté droit du volet et moins Désinstaller ou changer un programme, Recherchez l'application Problème dans la liste.
Sélectionnez le programme, cliquez avec le bouton droit dessus et sélectionnez Désinstaller.
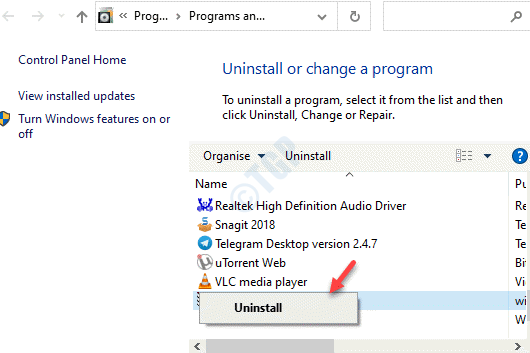
Maintenant, attendez que le programme soit complètement désinstallé. Une fois terminé, redémarrez votre PC et vérifiez si vous pouvez vous connecter au réseau.
Solution 12: Grâce à l'éditeur de registre
Lorsque toute la méthode ci-dessus échoue, vous pouvez essayer d'apporter des modifications à l'éditeur de registre. Cependant, avant de procéder à des modifications à l'éditeur de registre, assurez-vous d'avoir une sauvegarde des données du registre. Cela vous aidera à récupérer toutes les données perdues pendant le processus.
Étape 1: Cliquez avec le bouton droit sur Commencer et sélectionner Courir.

Étape 2: Il ouvre le Exécuter la commande boîte.
Maintenant, dans le champ de recherche, écrivez regedit et presser Entrer Pour ouvrir le Éditeur de registre fenêtre.
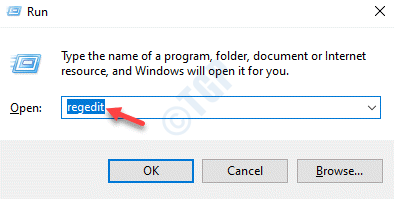
Étape 3: Dans le Éditeur de registre fenêtre, accédez à la clé ci-dessous:
HKEY_LOCAL_MACHINE \ System \ CurrentControlset \ Services \ Dnscache
Maintenant, allez sur le côté droit du volet et double-cliquez sur le Commencer clé.
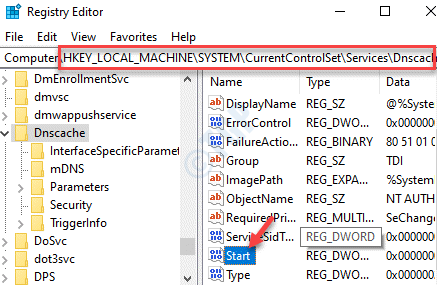
Étape 4: Dans le Modifier la valeur DWORD (32 bits) boîte de dialogue, allez au Données de valeur champ et réglez-le sur 4 (Désactivé).
Presse D'ACCORD Pour enregistrer les modifications et quitter.
*Note - Quand Données de valeur Le champ est défini sur 2, c'est automatique.
Redémarrez votre PC et essayez de connecter Internet maintenant.
Solution 13: Réinitialisez votre réseau
Ceci est une option ultime quand aucune autre méthode ne fonctionne.
Étape 1: Aller à Commencer et taper Réinitialisation du réseau dans le Recherche Windows bar.
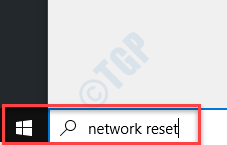
Étape 2: Maintenant, cliquez sur le clic gauche sur le résultat d'ouvrir le Réinitialisation du réseau page dans le Paramètres fenêtre.
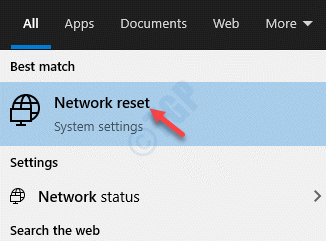
Étape 3: Dans le Réinitialisation du réseau sectionner Paramètres, appuie sur le Repose-toi maintenant bouton.
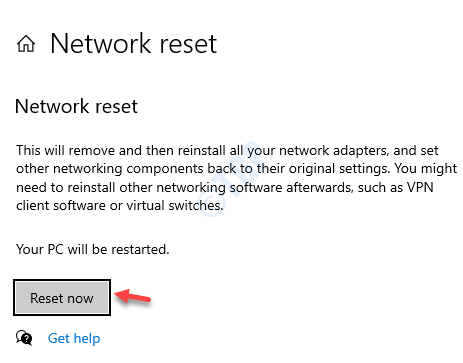
Votre réseau sera réinitialisé maintenant. Une fois terminé, vous pouvez redémarrer votre PC avec les nouveaux paramètres.
Cependant, si aucune de la méthode ci-dessus ne fonctionne, vous pouvez essayer de supprimer un VPN ou l'application Tap Windows (si vous utilisez) pour vérifier si cela causait le problème de la connexion Internet. Si même cela ne fonctionne pas, vous pouvez réinitialiser votre routeur aux paramètres d'usine. Cela supprimera toutes vos informations d'identification WiFi enregistrées et fera de votre routeur un tout nouveau sans protection de compte / mot de passe, car tous les paramètres du réseau seront de retour à l'état d'origine.
- « Comment désactiver la télémétrie et la collecte de données à l'aide du planificateur de tâches
- Comment accéder à l'emplacement des applications Microsoft Store »

