Comment accéder à l'emplacement des applications Microsoft Store
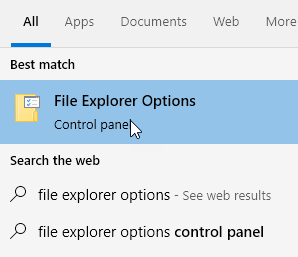
- 1402
- 150
- Lucas Bernard
Vous êtes-vous déjà demandé où toutes les applications Microsoft Store sont installées sur votre lecteur? Vous ne pourrez pas localiser l'emplacement réel des applications installées en magasin sur votre système si vous ne connaissez pas l'endroit exact pour rechercher. Dans cet article, nous allons expliquer comment localiser l'emplacement des applications Microsoft Store sur votre lecteur système.
Comment accéder à l'emplacement des applications Microsoft Store
Suivez simplement ces étapes pour localiser où les applications Microsoft Store sur votre emplacement de stockage.
1 - Recherche Options d'explorateur de fichiers Dans la boîte de recherche.
2 - Cliquez sur Options d'explorateur de fichiers
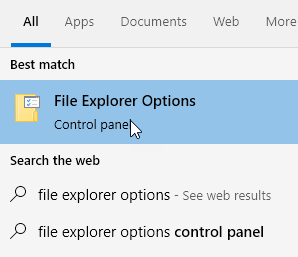
3. Dans le Options de dossier fenêtre, allez au «Voir»Onglet.
4. Désormais, vérifier l'option "Afficher les fichiers, dossiers et lecteurs cachés".
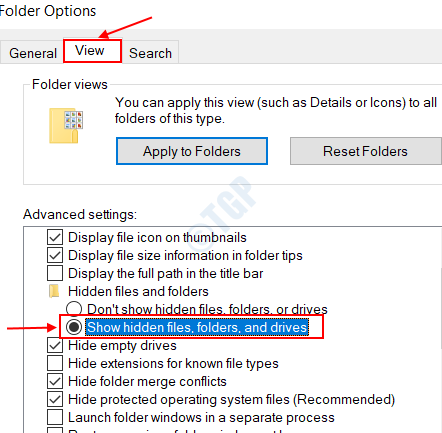
5. Après cela, cliquez sur "Appliquer"Et puis sur"D'ACCORD".
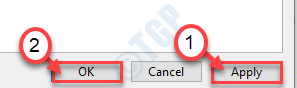
6. Maintenant, allez à cet endroit -
C: \ Users \% nom d'utilisateur% \ appdata \ packages local \
C'est l'emplacement où vous pouvez trouver l'emplacement des applications du magasin. Le nom du dossier porte l'identification de l'application particulière à laquelle elle est associée.
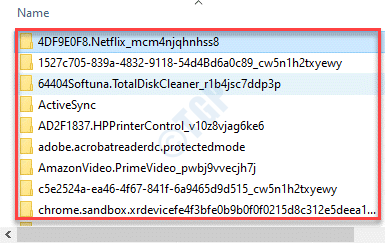
Comment déplacer le magasin AppData vers un autre lecteur
Vous avez peut-être installé une application sur un lecteur système avec une quantité inférieure de stockage. Et si vous voulez déplacer l'AppData vers un autre lecteur qui a suffisamment d'espace libre? C'est très facile. Suivez simplement ces étapes faciles pour le faire -
1. Ouvrir le Paramètres fenêtre sur votre ordinateur.
2. Une fois qu'il s'ouvre, cliquez sur "applications»Paramètres pour y accéder.
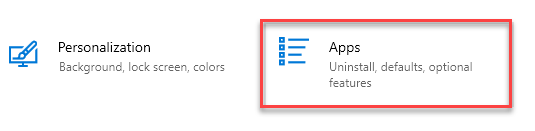
3. Sur le côté gauche, cliquez sur le "Applications et fonctionnalités".
4. Ensuite, faites défiler un peu sur le volet à droite, et vous remarquerez une zone de recherche.
5. Tapez le nom de l'application que vous souhaitez déplacer dans la case.
(Par exemple, nous voulons déplacer l'application 'Xbox')
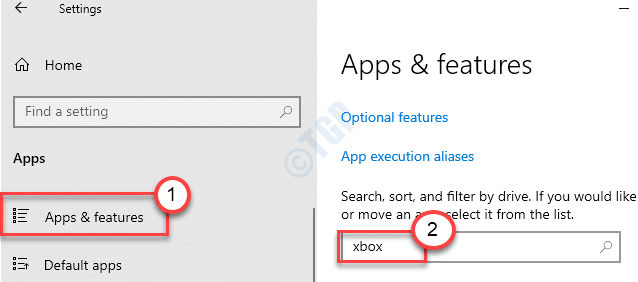
6. Dans les résultats de recherche, vous verrez que l'application est apparue.
7. Cliquez dessus pour le sélectionner et cliquez sur "Déplacer".
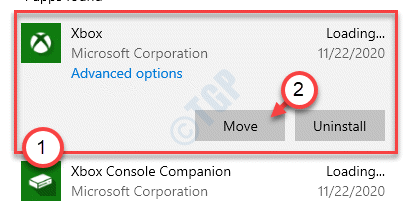
8. Maintenant, sélectionnez simplement le lecteur où vous souhaitez déplacer l'AppData vers.
9. Enfin, cliquez sur "Déplacer”Pour déplacer l'AppData vers ce lecteur.
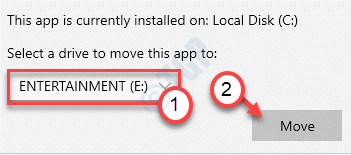
C'est ça! De cette façon, vous pouvez vous déplacer dans les grandes applications vers un emplacement de votre choix.
- « Connecté au wifi mais pas de connexion Internet? Voici comment le réparer
- Échec de chargement Steamui.Erreur de DLL dans le correctif Windows 10 »

