Steam a du mal à se connecter aux serveurs Steam
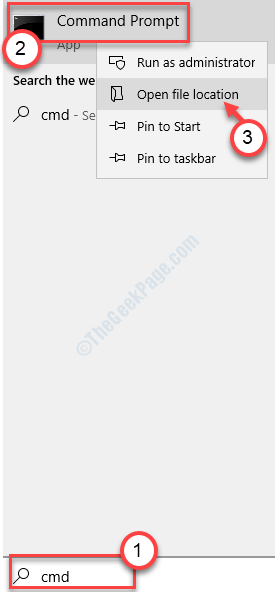
- 1163
- 72
- Thomas Richard
Chaque titre des 30 000 jeux de la bibliothèque Steam doit se connecter au serveur Steam avant de pouvoir y accéder. Sans accéder à la vapeur, vous ne pourrez pas jouer à votre jeu préféré. Donc, si vous voyez le 'Steam a du mal à se connecter aux serveurs Steam'Message d'erreur, vous devez le résoudre manuellement.
Table des matières
- Correction 1 - Réinitialiser la configuration du réseau
- Correction 2 - Exécutez la vapeur en tant qu'administrateur
- Correction - 3 Fin de chaque opération de vapeur
- Correction 4 - Définissez les exécutables Steam comme exceptions
- Correction 5 - Réinstallez la vapeur
Correction 1 - Réinitialiser la configuration du réseau
La réinitialisation de la configuration du réseau sur votre ordinateur devrait résoudre le problème.
1. Presse Clé Windows + S. Ensuite, tapez "CMD".
2. Ensuite, cliquez avec le bouton droit sur le «Invite de commande"Et puis cliquez sur"Exécuter en tant qu'administrateur".
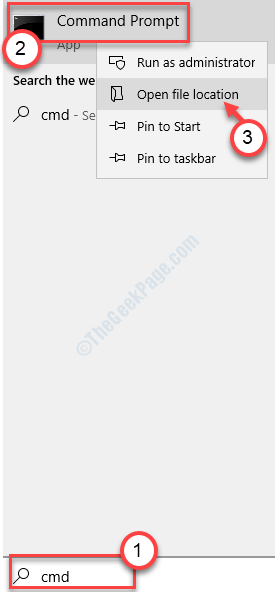
3. Dans la fenêtre CMD, tapez ces deux commandes une à la fois et frappez Entrer Pour exécuter ces codes.
réinitialisation netsh winsock netsh int ip réinitialisation.bûche
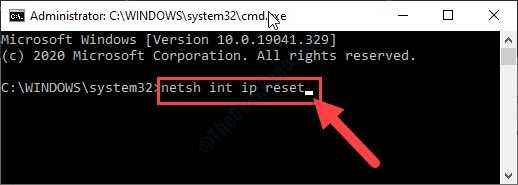
Après avoir réinitialisé la configuration du réseau, fermez le terminal.
Correction 2 - Exécutez la vapeur en tant qu'administrateur
L'exécution de la vapeur avec les droits de l'administrateur peut résoudre ce problème.
1. Cliquez sur la touche Windows, puis tapez "Fumer".
2. Cliquez avec le bouton droit sur le «Fumer"Et puis cliquez sur"Lieu de fichier ouvert".
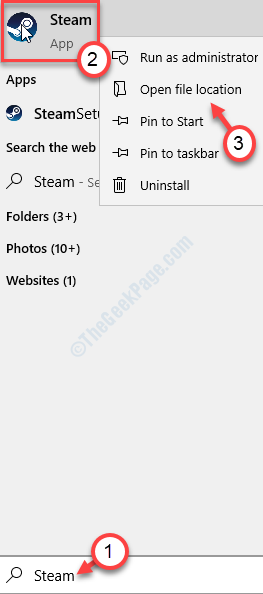
3. Encore une fois, cliquez avec le bouton droit sur le «Fumer"Application, mais cette fois, cliquez sur"Propriétés".
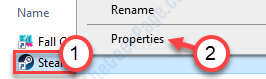
4. Après cela, allez au «Compatibilité»Onglet.
5. Pour exécuter la vapeur en tant qu'administrateur, vous devez vérifier l'option "Exécuter en tant qu'administrateur".
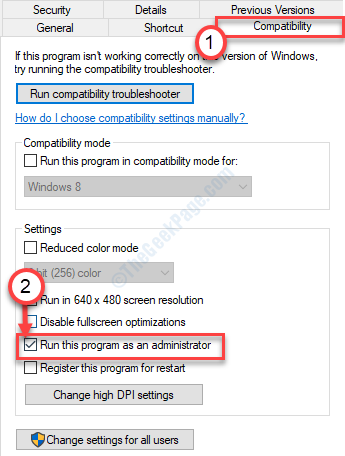
6. N'oubliez pas de cliquer sur "Appliquer" et "D'ACCORD".
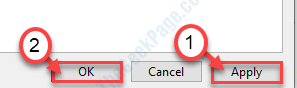
Ouvrez Steam et essayez de jouer à nouveau le jeu.
Correction - 3 Fin de chaque opération de vapeur
1. Au début, vous devez cliquer avec le bouton droit sur le Icône Windows dans le coin inférieur gauche.
2. Après cela, cliquez sur le "Gestionnaire des tâches".
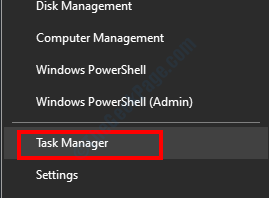
3. Dans la fenêtre du gestionnaire de tâches, recherchez les services Steam (comme Steam Webhelper, le service client Steam, etc.).
4. Cliquez avec le bouton droit sur le «Fumer»Services un par un.
5. Ensuite, cliquez sur le "Tâche finale«Pour terminer les processus séquentiellement.
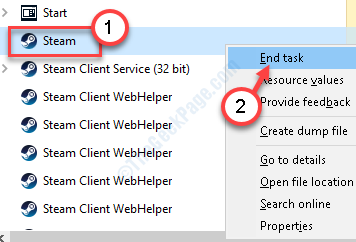
Après avoir terminé tous les vapeur traités, fermez le gestionnaire de tâches.
Ouvrez à nouveau la vapeur et essayez d'accéder à nouveau au jeu. Cela fonctionnera à coup sûr.
Correction 4 - Définissez les exécutables Steam comme exceptions
La définition de l'exécutable Steam en tant qu'exception peut résoudre le problème.
1. Cliquez sur la zone de recherche à côté de l'icône Windows et tapez "Autoriser une application".
2. Maintenant, cliquez sur "Autoriser une application via le pare-feu Windows".
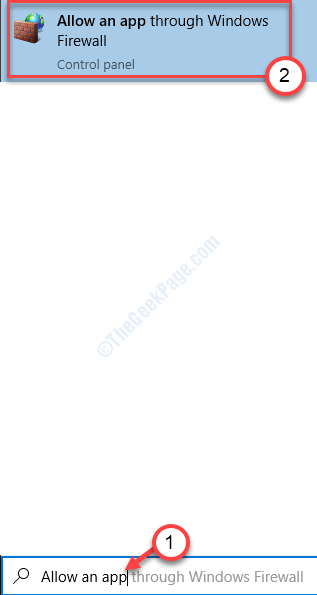
3. Vous devez maintenant cliquer sur "Modifier les paramètres«Pour obtenir la permission de modifier les paramètres.
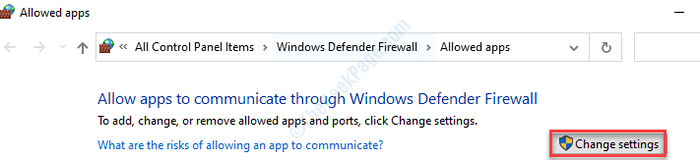
4. Faites défiler simplement la liste des applications. Gardez un œil sur les fichiers exécutables Steam (comme - Steam, Steam Web Helper, etc.)
5. Vérifier l'option "Privé" et "Public«À la fois pour permettre l'accès au réseau dans les deux réseaux pour tous les services Steam.
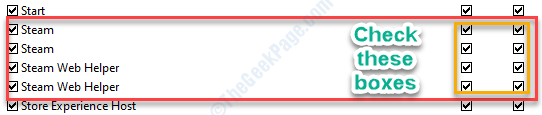
7. Une fois que vous avez terminé la modification des paramètres, cliquez sur "D'ACCORD".
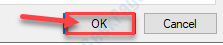
De plus, essayez de jouer à nouveau le jeu sur votre ordinateur. Cela devrait résoudre le problème avec lequel vous avez des ennuis.
Correction 5 - Réinstallez la vapeur
Si les correctifs susmentionnés ne vous ont pas fonctionné, essayez de réinstaller le client Steam.
1. Presse Clé Windows + R.
2. Tapez cette ligne puis cliquez sur "D'ACCORD".
appwiz.cpl
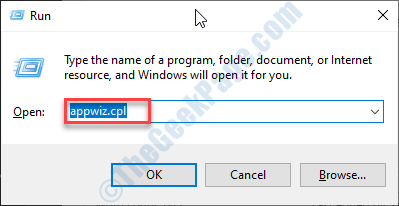
3. Vous allez la liste des applications installées sur votre ordinateur.
4. Ici, vous devez cliquer avec le bouton droit sur le «Fumer"Application et cliquez sur"Désinstaller".
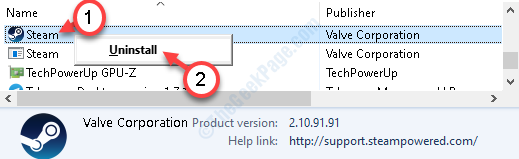
4. Après cela, cliquez sur "Désinstaller".
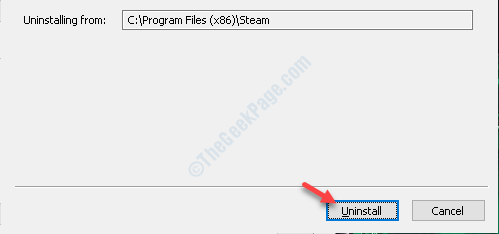
5. Une fois désinstallé, cliquez sur "Fermer«Pour fermer la fenêtre de configuration.
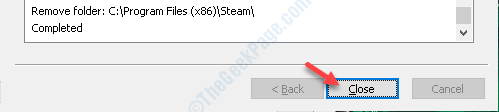
6. Après cela, vous devez visiter le site Web Steam.
7. Une fois que vous y êtes, cliquez sur "Installer la vapeur".
8. Une fois la configuration de vapeur terminée le téléchargement, double-cliquez sur "Steamsetup.exe" sur ton ordinateur.
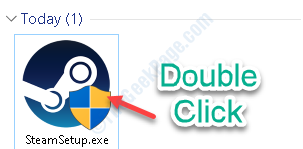
Suivez les instructions à l'écran pour installer l'application Steam.
9. Cliquer sur "Finir«Pour terminer l'installation.

Réinstaller le jeu à nouveau et le problème ne se reproduira pas.
- « Le panneau de configuration ne fonctionne pas ou ne s'ouvre pas dans Windows 10/11
- Qu'est-ce que l'erreur BIOS ACPI dans Windows 10/11 et comment le réparer »

