Convertir le discours en texte dans Google Docs
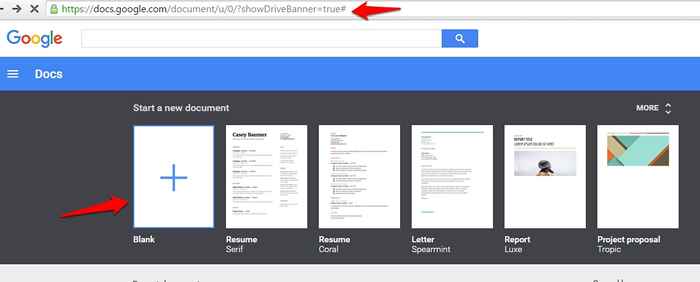
- 4920
- 1170
- Mohamed Brunet
Google Docs, offert par Google est l'outil de documentation de texte en ligne. Vous pouvez taper dessus en ligne. Et pour ajouter, vous pouvez collaborer avec les autres en partageant le document et permettre à plusieurs utilisateurs de visualiser ou de modifier le même document en même temps. Vous pouvez également insérer des commentaires sur des lignes particulières comme vous le souhaitez. Maintenant, ce sont toutes les fonctionnalités dont un utilisateur commun de Google Docs est conscient. Mais saviez-vous que vous pouvez taper lorsque vous parlez sur Google Docs? Je parie que la plupart des utilisateurs ne l'ont pas fait. Oui! En utilisant l'option de typage vocal, Google Docs tape ce que vous dites dans le document. Maintenant, cela doit être une excellente fonctionnalité pour ceux qui ont une énorme quantité de données à saisir. Et il y a de nombreux utilisateurs qui sont lents à taper. Ils peuvent totalement utiliser cette fonctionnalité pour s'en tenir aux délais et terminer les tâches de frappe qui leur sont attribuées. Bien qu'auparavant, l'utilisateur puisse dicter le contenu, il a dû effectuer l'édition et le formatage à l'aide du clavier lui-même. Mais maintenant, vous pouvez également utiliser certaines phrases pour remplir ces fonctions! Trouver comment.
Lisez également: -
- Texte gratuit aux outils de parole pour PC Windows
- Trouvez et supprimez votre historique de recherche Google Voice
Convertir le discours en texte dans Google Docs
- Dans l'onglet du navigateur, tapez docs.Google.com pour ouvrir Google Docs. Quand il s'ouvre, cliquez sur Blanc Option de document.
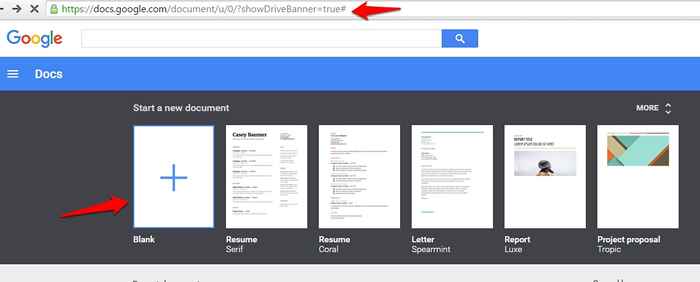
- Cliquer sur Outils option. De plus, cliquez Typage vocal.
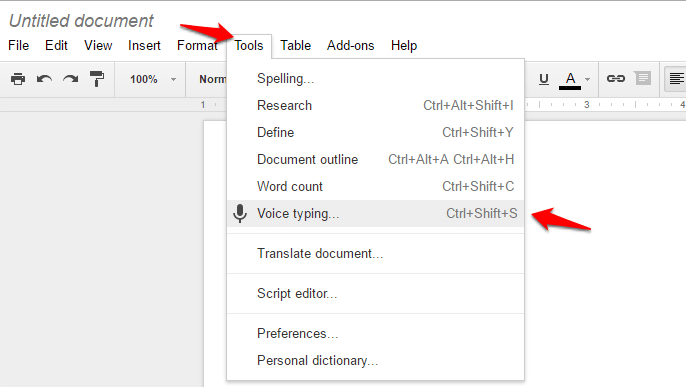
- Une icône qui dit Cliquez pour parler apparaît sur le côté gauche de l'écran. Comme il le dit, cliquez sur l'icône du microphone pour commencer la saisie vocale.
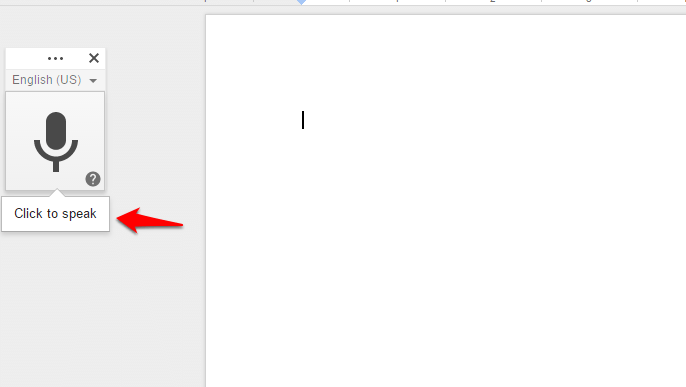
- Dès que vous cliquez, l'icône change en rouge. Vous pouvez commencer à parler maintenant. Si une boîte de dialogue apparaît comme indiqué dans l'image ci-dessous, cliquez sur Permettre continuer.
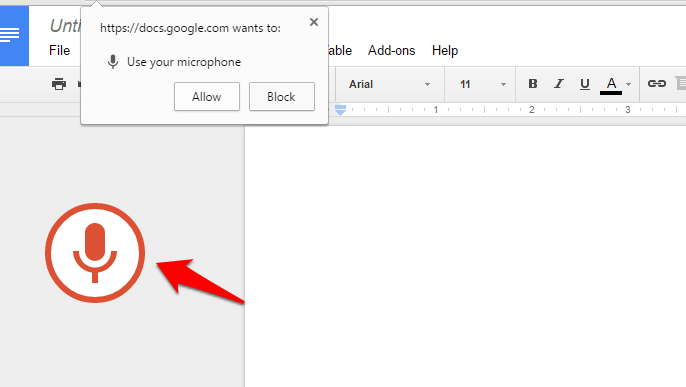
Si vous cliquez à nouveau sur l'icône du microphone, l'option de typage vocal est désactivée. Afin que vous puissiez l'allumer ou l'éteindre comme vous le souhaitez en basculé sur l'icône du microphone.
- Pour insérer des espaces, des virgules ou d'autres options de formatage, utilisez des phrases comme
Période, virgule, point d'exclamation, point d'interrogation, nouvelle ligne, nouveau paragraphe
Mais assurez-vous que vous utilisez l'allemand, l'anglais, l'espagnol, le français, l'italien ou le russe car la ponctuation fonctionne uniquement pour ces langues.
- Une fois cela fait, vous pouvez à nouveau cliquer sur le microphone.
- Si vous rencontrez une erreur ou si vous lisez quelque chose à mal, dites Arrière Pour effacer ce que vous venez de taper.
Oui, c'est aussi simple. Maintenant, si Google Docs a du mal à vous entendre, voici ce que vous pouvez faire:
- Déplacez-vous dans un endroit moins bruyant.
- Utiliser un microphone externe.
- Faire des ajustements dans le volume d'entrée.
En outre, voici quelques conseils supplémentaires pour assurer une expérience de dactylographie en douceur.
- Essayez de parler clairement et lentement avec des pauses et des pauses appropriées.
- Assurez-vous que le microphone n'est utilisé par aucune autre application.
- Vérifiez vos paramètres de microphone de votre appareil.
J'espère que cela aide!
- « Empêcher Google Chrome d'ouvrir directement Windows Store
- Correction du menu Démarrer pas d'erreur de fonctionnement dans Windows 10 »

