Cortana ne peut pas m'entendre sur Windows 10, Fix facile

- 2138
- 360
- Victor Charpentier
Cortana est l'assistant vocal de Windows 10 qui répond à vos requêtes simples, définit votre rappel, organise votre calendrier même calcule vos dépenses quotidiennes - tout cela peut commencer par une seule déclaration - 'Hey Cortana' '. Mais certains utilisateurs se plaignent que Cortana n'est en mesure d'entendre aucune de leurs commandes. Dans le cas où si vous faites face à ce dilemme sur votre système, suivez ces correctifs sur votre ordinateur.
Table des matières
- Correction 1 - Définissez le microphone comme dispositif par défaut
- Correction 2 - Ajustez les niveaux de microphone
- Correction 3 - Ajuster la permission du microphone
- Correction 4 - Mettez à jour le pilote de microphone
- Correction 5 - Désactiver les améliorations audio
- Correction 6 - Configuration du microphone
Correction 1 - Définissez le microphone comme dispositif par défaut
Vous devez définir le microphone comme votre appareil par défaut.
1. appuie sur le Clé Windows + R Pour ouvrir le «Courir".
2. Après cela, type "mmsys.cpl"Et cliquez sur"D'ACCORD".

3. Une fois que la fenêtre sonore s'ouvre, allez au «Enregistrement«Tab.
4. Après cela, cliquez avec le bouton droit sur le microphone que vous utilisez et cliquez sur "Définir en tant que périphérique par défaut".
S'il y a plus d'un microphone répertorié là-bas, faites un clic droit sur l'autre et essayez de voir si Cortana fonctionne ou non.
Il se peut que ce mauvais microphone ait été sélectionné comme appareil par défaut.

Une fois que vous avez fait un autre microphone comme appareil par défaut. Essayer à nouveau.
Cela devrait définir l'appareil comme pilote audio par défaut sur votre ordinateur.
NOTE-
Il y a une chance que vous ne voyiez pas le dispositif microphone dans la fenêtre. Suivez cette étape -
Une fois que vous avez ouvert le panneau son, cliquez avec le bouton droit et vérifier Les deux options "Afficher les appareils désactivés" et le "Afficher les appareils déconnectés".

Cela aurait dû résoudre votre problème.
Correction 2 - Ajustez les niveaux de microphone
Certains utilisateurs ont résolu ce problème simplement en ajustant le microphone sur leur appareil.
1. Vous devez appuyer sur le Clé Windows + R Pour ouvrir le «Courir".
2. Après cela, type "mmsys.cpl"Et cliquez sur"D'ACCORD".

3. Une fois le panneau sonore ouvert, allez au «Enregistrement»Onglet.
4. Clic-droit sur l'appareil microphone et cliquez sur «Propriétés»*.

5. Une fois que les propriétés du microphone s'ouvrent, cliquez sur le «Les niveaux" section.
6. Après cela, améliorez l'échelle à une valeur plus élevée que celle déjà définie.

7. Enfin, cliquez sur "Appliquer" et "D'ACCORD«Pour enregistrer les modifications.

Une fois que vous avez fait ça, donnez à Cortana un autre coup.
*NOTE-
Si vous utilisez un micro avec votre casque, vous pouvez trouver cet appareil dans l'onglet de lecture.
Correction 3 - Ajuster la permission du microphone
Vous devez régler l'autorisation du microphone dans la fenêtre Paramètres.
1. appuie sur le Key Windows + i.
2. Après cela, cliquez sur le "Confidentialité»Paramètres pour y accéder.

3. Après cela, cliquez sur le "Microphone" sur la gauche.
4. Sous les paramètres «Accès au microphone pour cet appareil», cliquez sur «Changement". Basculez-le à "SUR".
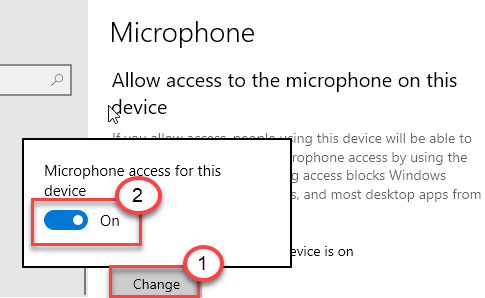
5. Faites ensuite défiler vers le bas pour «permettre aux applications de bureau d'accéder à vos paramètres de microphone».
6. Ici, bascule ce paramètre sur «SUR".

7. Enfin, assurez-vous que «Cortana» est tourné »SUR"Sur le même écran.

Cela devrait vous aider à résoudre le problème de Cortana sur votre ordinateur.
Correction 4 - Mettez à jour le pilote de microphone
Vous devez mettre à jour le pilote de microphone vers la dernière édition.
1. appuie sur le Clé Windows + R Clés ensemble.
2. Une fois que la course s'ouvre, tapez "devmgmt.MSC"Et frappez Entrer.

3. Une fois que le gestionnaire de périphériques s'ouvre, élargissez le «Audio, entrées et sorties".
4. Cliquez avec le bouton droit sur le lecteur de microphone, puis cliquez sur "Mettre à jour le pilote".
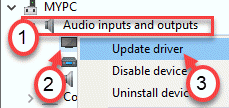
5. Après cela, cliquez sur le "Recherchez automatiquement les conducteurs".
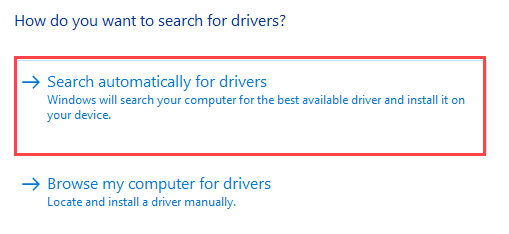
Cela installera le dernier pilote de microphone sur notre ordinateur. Redémarrez la machine et vérifiez à nouveau.
Correction 5 - Désactiver les améliorations audio
Certaines améliorations audio comme le Bass Boost, le surround virtuel, les améliorations spatiales peuvent cesser la fonction de Cortana.
1.Au début, ce que vous devez faire est d'appuyer surClé Windows'avec les'R'touche pour ouvrir la fenêtre de course.
2. Maintenant, type "mmsys.cpl"Et frappez Entrer.

3. Une fois la Son Fenêtre, accédez à l'onglet «Enregistrement».
4. Alors tu dois clic-droit dessus, puis cliquez sur "Propriétés".

5. Une fois que la fenêtre des propriétés des haut-parleurs s'ouvre, allez au «Renforcement»Onglet.
6. Alors, décocher l'option "Désactiver tous les effets sonores".
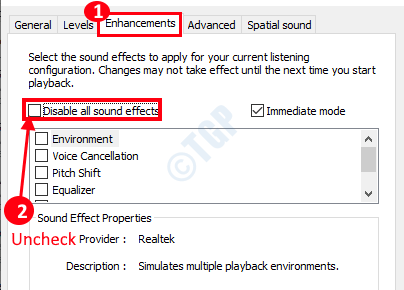
7. N'oubliez pas de cliquer sur "Appliquer" et sur "D'ACCORD".

Cela devrait faire résoudre le problème auquel vous êtes confronté.
Correction 6 - Configuration du microphone
Essayez de configurer le microphone une fois de plus.
1. Tapez juste "Micro de configuration"Dans la boîte de recherche.
2. Ensuite, cliquez sur le "Configuration de microphone"Dans les résultats de recherche".

3. Ensuite, cliquez sur "Commencer«Pour démarrer le microphone configuré sur votre système.

4. Suivez les instructions à l'écran pour terminer les paramètres de micro sur votre ordinateur. Vous devrez peut-être lire une déclaration pour finaliser la configuration.
Après les faire, vous pourrez utiliser Cortana comme avant.
- « Vous n'avez pas suffisamment d'accès pour désinstaller un correctif de programme
- Comment restaurer le fichier hôtes par défaut dans Windows 10, 11 »

