Comment restaurer le fichier hôtes par défaut dans Windows 10, 11
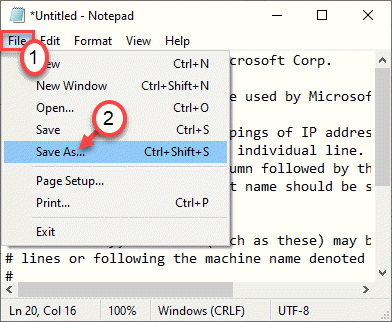
- 4761
- 1017
- Jeanne Dupont
Les fichiers hôtes sont les fichiers qui mappent les noms d'hôte réels des systèmes aux adresses IP respectives. Il s'agit d'un fichier texte normal contenant le mappage des éléments préalables. Si les fichiers hôtes sont manquants sur votre ordinateur et que vous essayez de restaurer manuellement le fichier vous-même, vous êtes au bon endroit. Nous allons montrer comment créer le fichier hôte étape par étape.
Comment créer un fichier hosts manuellement dans Windows PC
Suivez ces étapes pour créer le fichier hôte manuellement par vous-même.
1. Au début, vous devez taper "Bloc-notes"Dans la boîte de recherche.
2. Après cela, cliquez avec le bouton droit sur le «Bloc-notes"Et puis cliquez sur"Exécuter en tant qu'administrateur".
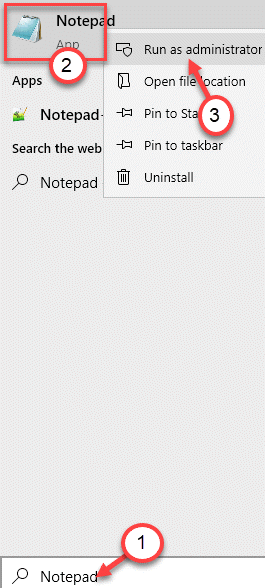
3. Une fois que l'écran du bloc-notes s'ouvre, copier coller Ce code sur la page de bloc-notes vierges.
# Copyright (C) 1993-2006 Microsoft Corp. # # Il s'agit d'un exemple de fichier d'hôtes utilisé par Microsoft TCP / IP pour Windows. # # Ce fichier contient les mappages des adresses IP aux noms d'hôte. Chaque entrée # doit être conservée sur une ligne individuelle. L'adresse IP doit être placée dans la première colonne suivie du nom d'hôte correspondant. # L'adresse IP et le nom d'hôte doivent être séparés par au moins un # espace. # # De plus, les commentaires (comme ceux-ci) peuvent être insérés sur des lignes # individuelles ou suivant le nom de la machine indiqué par un symbole '#'. # # Par exemple: # # 102.54.94.97 Rhino.acmé.com # serveur source # 38.25.63.10 x.acmé.com # x hôte client # La résolution du nom localhost est gérée dans le DNS lui-même. # 127.0.0.1 localhost # :: 1 localhost
4. Une fois que vous avez collé le texte, cliquez sur le «Déposer"Sur la barre de menu, puis cliquez sur"Enregistrer sous".
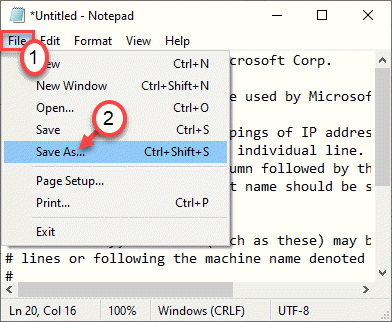
5. Choisissez un emplacement pour enregistrer le fichier (de préférence, sur votre bureau).
6. Nommez le fichier comme «hôtes.déposer".
7. Cliquer sur "Enregistrer sous".
Dans Sauvegarder comme type , Choisissez juste Tous les fichiers comme option.
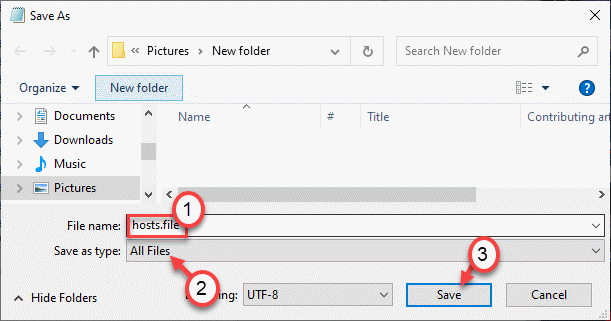
Une fois que vous avez enregistré le fichier hôte, vous pouvez fermer la fenêtre du bloc-notes.
8. Aller à l'emplacement où vous venez d'enregistrer le fichier.
9. Cliquez avec le bouton droit sur le «hôtes.déposer"Et cliquez sur"Renommer".
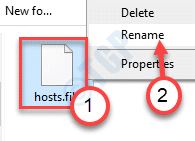
dix. Nommez le fichier comme «hôtes". (Supprimez simplement .fichier depuis la fin)
Vous pouvez voir un avertissement rapide sur la modification du type de fichier, cliquez simplement sur «Oui» pour confirmer la modification.
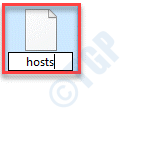
11. Après cela, sélectionnez le fichier et cliquez avec le bouton droit et cliquez sur "sur"Couper"Pour le couper.
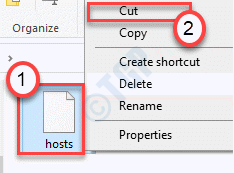
12. Accédez à cet emplacement de dossier sur votre système -
C: \ Windows \ System32 \ Drivers \ etc
13. Pâte Le fichier «hôtes» ici et votre tâche est effectuée.
Cliquez sur oui l'invite pour remplacer le fichier.
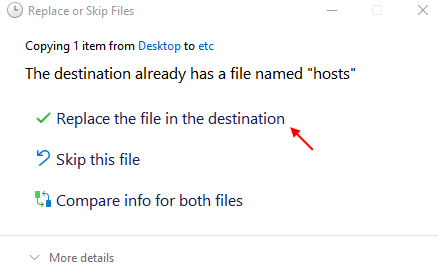
C'est ça! Vous avez réussi à restaurer le fichier hôte sur votre ordinateur.

Vous pouvez redémarrage votre ordinateur une fois pour laisser ce changement prendre effet.
Méthode alternative
Si les étapes ci-dessus vous cherchent trop, ne vous inquiétez pas! Nous avons quelque chose de stocké juste pour vous. Téléchargez simplement ce fichier et collez-le dans le bon répertoire pour obtenir les mêmes résultats.
1. Cliquez simplement sur ce lien.
2. Ensuite, cliquez sur "Télécharger"Pour télécharger les hôtes.Fichier zip sur votre système.
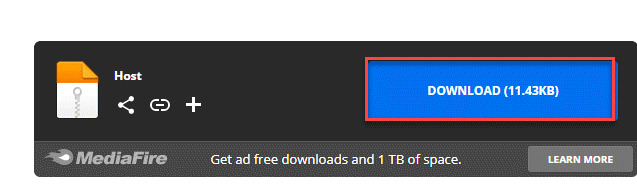
3. Après cela, décompressez le 'hôtes.zipper'Fichier dans un emplacement de votre choix.
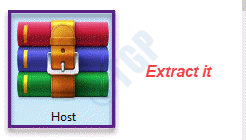
4. Aller à l'emplacement où vous avez extrait le fichier.
5. Copiez le fichier «hôtes» à partir de l'emplacement.
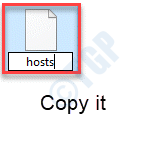
6. Accédez à cet emplacement de dossier sur votre système -
C: \ Windows \ System32 \ Drivers \ etc
7. Pâte le fichier 'hosts' dans le dossier.

Cela devrait faire le travail. C'est la façon de restaurer le fichier hôte sur votre ordinateur.
- « Cortana ne peut pas m'entendre sur Windows 10, Fix facile
- Msvcr71.Fichier DLL manquant dans Windows 10/11 Correction facile »

