Vous n'avez pas suffisamment d'accès pour désinstaller un correctif de programme
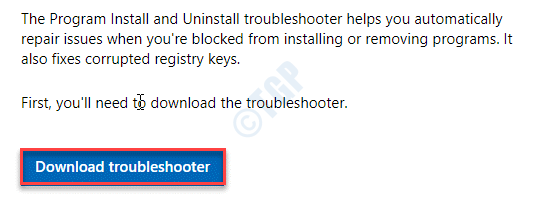
- 4442
- 483
- Thomas Richard
Windows ne permet pas aux utilisateurs locaux d'apporter des modifications (comme l'installation / un programme, la modification des fichiers du système racine, etc.). Même si vous désinstallez un programme de votre ordinateur, vous remarquerez peut-être ce message d'erreur «Vous n'avez pas suffisamment d'accès pour désinstaller un programme. Veuillez contacter votre administrateur système'. Cela se produit en raison de l'insuffisance des autorisations / privilèges appropriés. Allez simplement pour ces correctifs pour résoudre le problème.
Table des matières
- Correction 1 - Recherchez une commande de désinstallation en utilisant le registre
- Correction 2 - Exécutez le dépanneur de désinstallation
- Correction 3 - Essayez de désinstaller en mode sans échec
- Correction 4 - Paramètres UAC inférieurs
- Correction 5 - Désactiver MSI
- Correction 6 - Vérifiez que le chemin de désinstallation est correct dans le registre
- Correction 7 - Exécuter en tant qu'administrateur
- Fix 8 - Installez la dernière version de l'application
- Correction 9 - Utilisez un compte d'administration
Correction 1 - Recherchez une commande de désinstallation en utilisant le registre
1. appuie sur le Clé Windows + R Clés ensemble.
2. Dans le panneau Run, notez "regedit"Et cliquez sur"D'ACCORD".
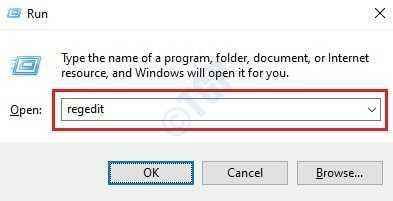
NOTE -
Toute modification non comptabilisée dans l'éditeur de registre peut conduire à un système instable. Nous vous demandons de faire une sauvegarde du registre sur votre ordinateur.
Une fois que vous avez ouvert l'éditeur de registre, cliquez sur "Déposer". Puis cliquez sur "Exporter«Pour faire une nouvelle sauvegarde sur votre ordinateur.
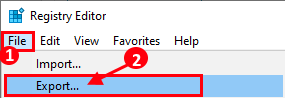
3. Après avoir pris la sauvegarde des clés de registre, passez à cet emplacement sur l'écran de l'éditeur de registre -
Hkey_local_machine \ logiciel \ Microsoft \ windows \ currentversion \ désinstallation
NOTE-
Si vous ne pouvez pas aller sur la clé susmentionnée, vous pouvez plutôt vous rendre sur cette clé à la place -
Hkey_local_machine \ logiciel \ wow6432Node \ Microsoft \ windows \ currentversion \ désinstallation
4. Vous remarquerez plusieurs clés répertoriées sous le 'Désinstaller' clé. Ces clés sont la liste des applications installées sur votre système.
5. Sur le côté gauche, cliquez sur la première touche. Vérifiez 'Afficher un nom'sur le côté droit pour comprendre le nom de l'application.
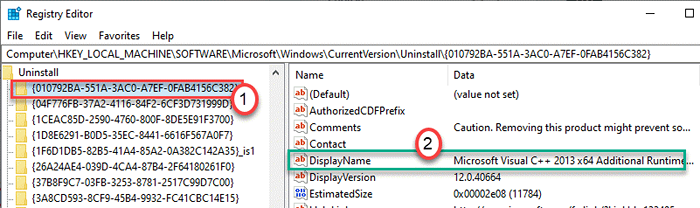
6. De cette façon, vérifiez toutes les clés sur le côté gauche jusqu'à ce que vous détectez la clé associée à l'application problématique,
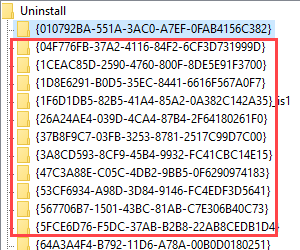
7. Une fois que vous avez détecté la clé, sélectionnez-la sur le côté gauche.
8. Faites défiler vers le bas à droite et double cliquer sur le "Désinstaller" clé.
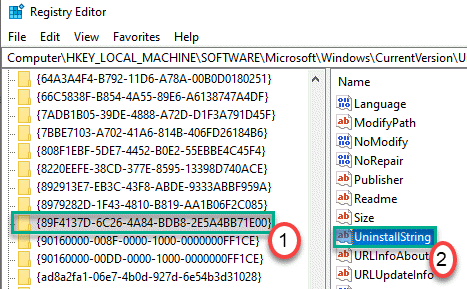
9. Copiez le contenu à partir de la «Box Valeur:».
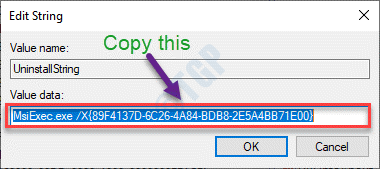
dix. Cliquez sur la zone de recherche et commencez à écrire "CMD".
11. De plus, cliquez avec le bouton droit sur le «Invite de commande"Et cliquez sur"Exécuter en tant qu'administrateurs".
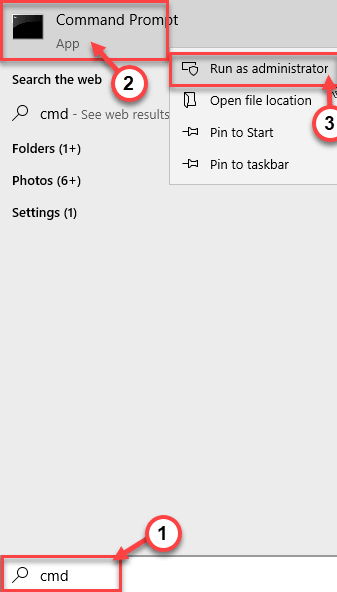
12. Lorsque le terminal apparaît, collez la valeur copiée et frappez Entrer.

Cela lancera le désinstalleur pour le programme. Suivez les instructions à l'écran pour désinstaller le programme de votre ordinateur.
Correction 2 - Exécutez le dépanneur de désinstallation
Il existe un outil MicrosoftProgram_install_and_uninstall qui peut désinstaller l'application problématique pour vous.
1. Au début, allez au microsoftprogram_install_and_uninstall.méta sur votre ordinateur.
2. Après cela, cliquez sur "Télécharger«Pour le télécharger sur votre ordinateur.
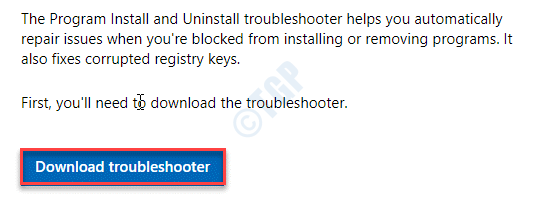
3. Maintenant, allez à l'emplacement où vous avez téléchargé le fichier meta.
3. Alors, double cliquer sur "Microsoftprogram_install_and_uninstall.méta«Pour exécuter le dépanneur sur votre ordinateur.
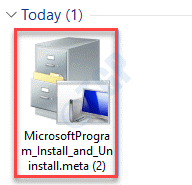
4. Dans le Programme d'installation du programme et de désinstallation fenêtre, cliquez sur "Suivant«Pour exécuter le dépanneur sur votre ordinateur.
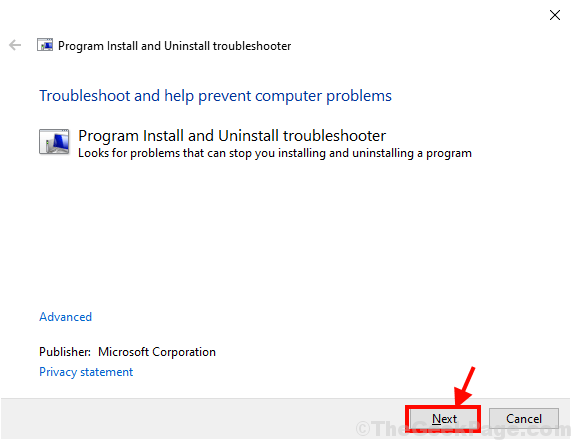
5. Une fois qu'on vous demande «Avez-vous un problème à installer ou à désinstaller un programme?"Sur votre écran, cliquez simplement sur"Désinstallant".
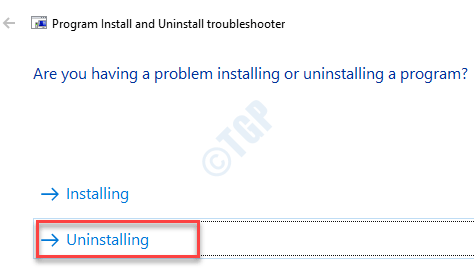
6. Après cela, dans le «Sélectionnez le programme que vous souhaitez désinstaller"Fenêtre, sélectionnez le programme avec lequel vous rencontrez des problèmes, puis cliquez sur"Suivant".
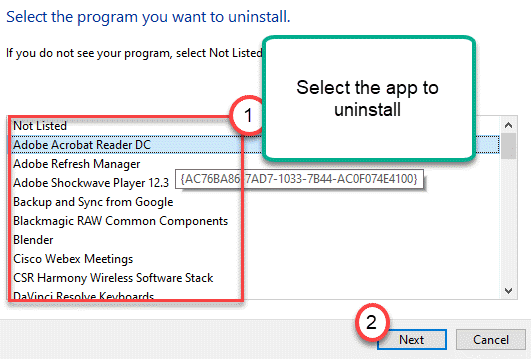
7. Enfin, cliquez sur "Oui, essayez de désinstaller«Pour démarrer le processus de désinstallation sur votre ordinateur.
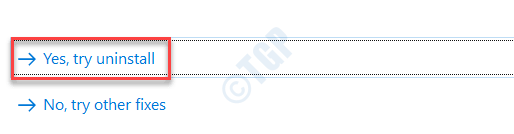
Attendez que le dépanneur désinstalle le package d'application depuis votre ordinateur. Une fois le processus de désinstallation terminé, redémarrer ton ordinateur.
Correction 3 - Essayez de désinstaller en mode sans échec
Habituellement en mode sans échec, vous ne pouvez pas installer / désinstaller aucun programme depuis votre ordinateur. Vous devez donc modifier le registre pour permettre au programme d'installation de fonctionner en mode sans échec.
1. appuie sur le Clé Windows + R Clés ensemble.
2. Par la suite type "regedit"Et frappez Entrer Pour accéder à la fenêtre de l'éditeur de registre.
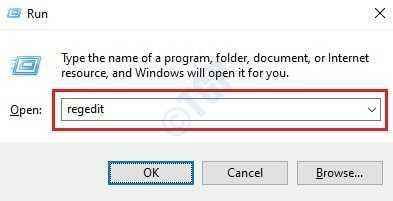
3. Une fois l'éditeur de registre s'ouvrir, allez à cet endroit -
HKEY_LOCAL_MACHINE \ System \ ControlSet001 \ Control \ Safeboot \ Minimal
4. Maintenant, cliquez avec le bouton droit sur le «Minimal»Clé sur le côté gauche et cliquez sur le«Nouveau>"Et puis cliquez sur"Clé".
5. Nommez la clé comme «Msiser".
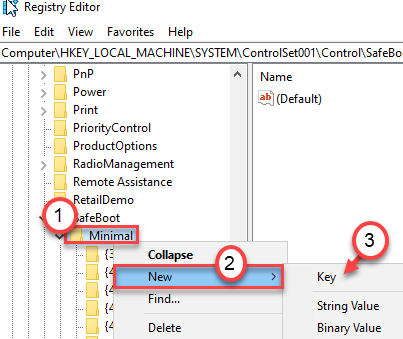
6. Maintenant, sur le côté gauche, cliquez sur le "Msiser" clé.
7. Juste double cliquer sur le "(Défaut)»Clé pour le modifier.
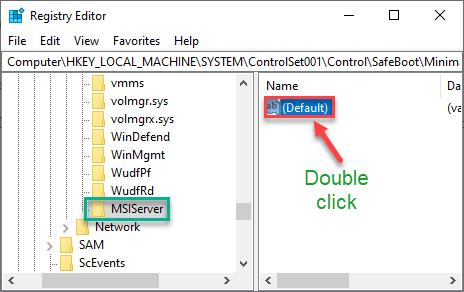
8. Définissez les «données de valeur:« As »Service".
9. Enfin, cliquez sur "D'ACCORD«Pour enregistrer les modifications sur votre ordinateur.
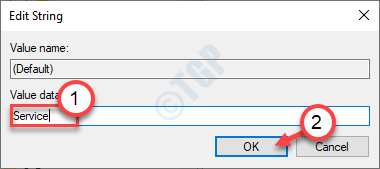
Une fois que vous avez terminé, fermez l'écran de l'éditeur de registre. Maintenant, Windows Installer fonctionnera en mode sans échec.
Étapes pour accéder au mode sûr -
Afin d'accéder au mode sûr, suivez ces étapes.
1.appuie sur le Key Windows + i touches ensemble pour ouvrir l'écran des paramètres et cliquez sur «Mise à jour et sécurité".
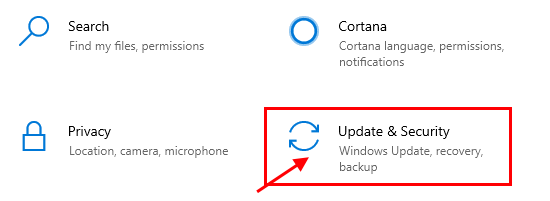
2. D'abord. Sur le côté gauche, cliquez sur "Récupération".
3. Après cela, sousStarttu avancéP ', cliquez sur "Redémarrer maintenant".
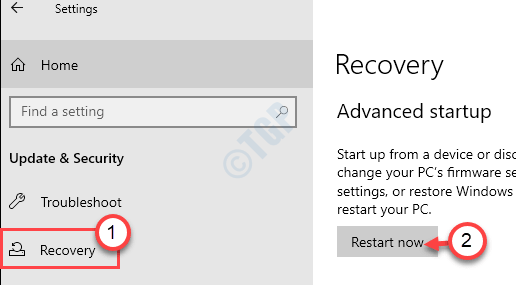
Cela commencera votre ordinateur dans l'environnement de récupération.
4. Une fois le cas, cliquez simplement sur "Options avancées".
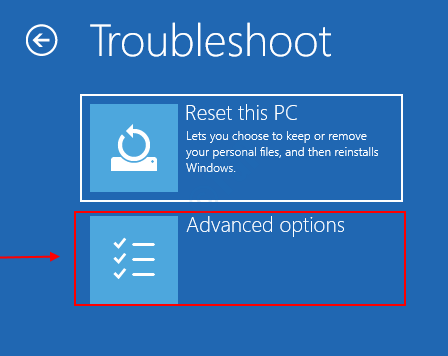
5. Dans l'écran «Options avancées», vous devez cliquer sur «Paramètres de démarrage".
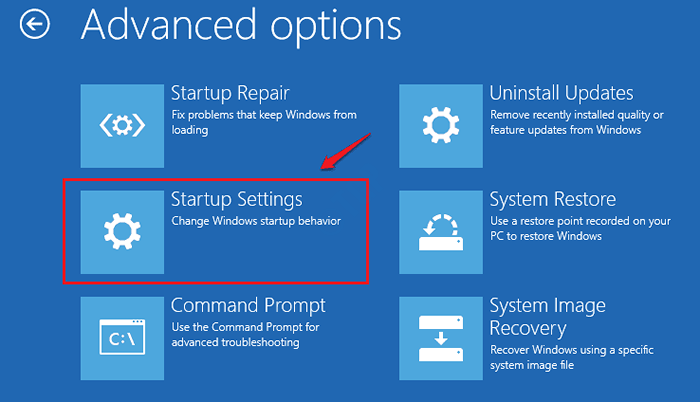
6. Pour redémarrer votre ordinateur avec des conditions appropriées, cliquez sur "Redémarrage".
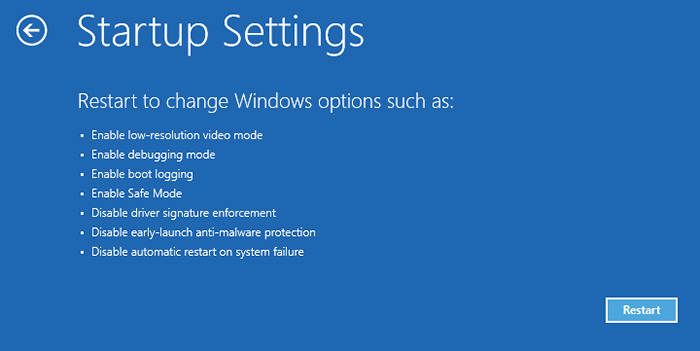
7. Une fois que vous êtes dans les paramètres de démarrage, appuyez sur le F4 la clé de "Activer le mode sans échec".
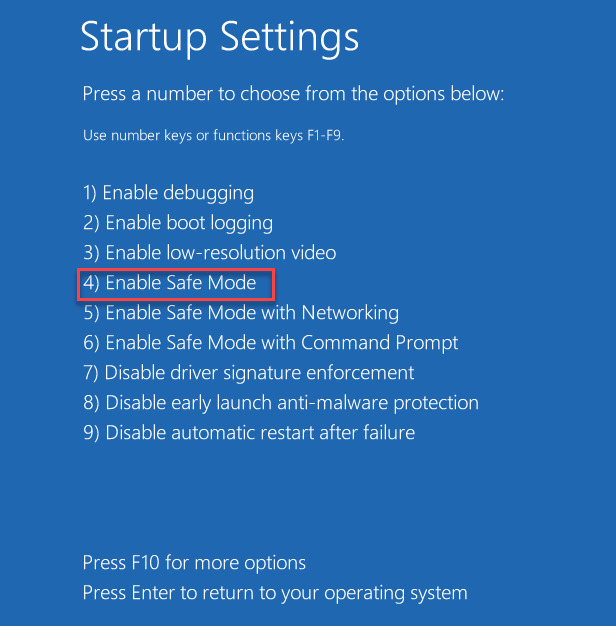
Une fois que vous avez démarré dans le mode sans échec, essayez à nouveau de désinstaller l'application.
Cela devrait résoudre le problème auquel vous êtes confronté.
Conseil-
Il existe une autre méthode pour désinstaller un programme dont nous n'avons pas discuté. Vous pouvez supprimer les fichiers de l'application particulière de votre disque dur. Mais n'oubliez pas que certains fichiers internes (comme -Appdata dossiers, inscriptions de registre, etc.) peuvent être restés dans ce processus.
1. Presse Clé Windows + S touches ensemble et tapez le nom de l'application dans la zone de recherche.
2. Après cela, cliquez avec le bouton droit sur l'application sur les résultats de la recherche et cliquez sur «Lieu de fichier ouvert".
(Exemple - «Steam» est utilisé comme exemple de l'image.)
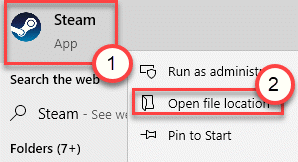
3. Une fois le répertoire ouvert, sélectionnez tous les contenus du dossier.
4. Presse 'Supprimer'Pour vider le dossier.
Ce processus a supprimé tout le contenu du dossier particulier, mais il reste quelques étapes facultatives à faire.
5. appuie sur le Clé Windows et le 'R'Keys ensemble.
6. Une fois qu'il s'ouvre, écrivez "appwiz.cpl"Et cliquez sur"D'ACCORD".
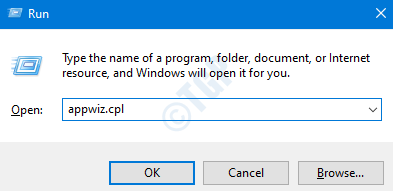
7. Maintenant, cliquez avec le bouton droit sur l'application que vous souhaitez désinstaller et cliquez sur "Désinstaller".
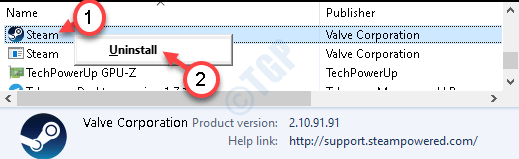
Cela supprimera l'entrée de la liste des applications et le processus de désinstallation est complet.
Correction 4 - Paramètres UAC inférieurs
Parfois, les paramètres UAC plus élevés peuvent interdire le processus d'installation.
1. appuie sur le Clé Windows + S et écrire "Comptes utilisateur"Dans la boîte de recherche.
2. Ensuite, vous devez cliquer sur le "Modifier les paramètres de contrôle du compte utilisateur".
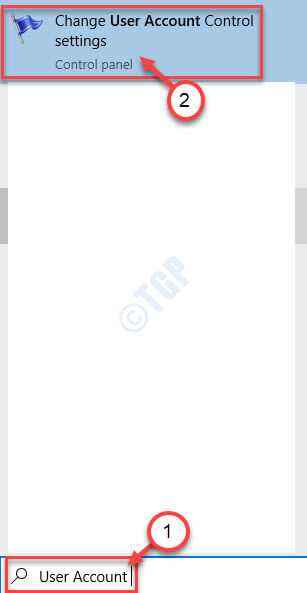
3. Une fois le compte d'utilisateur ouvert, faites glisser la barre à la marque inférieure qui se lit "Jamais notifier".
4. Pour enregistrer cette modification, cliquez sur "D'ACCORD".
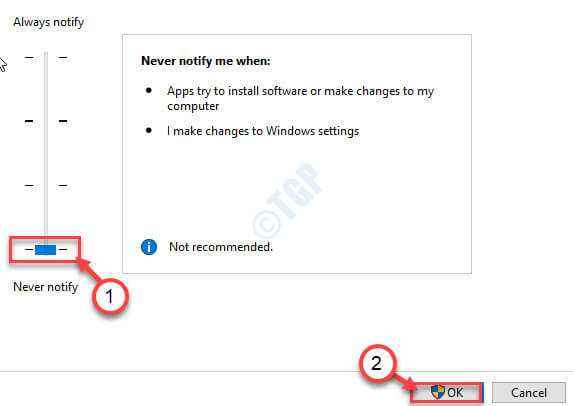
Après cela, essayez de désinstaller à nouveau l'application depuis votre ordinateur.
Cela devrait fonctionner pour vous.
Correction 5 - Désactiver MSI
Microsoft Installer ou MSI gère les processus d'installation ou d'installation.
1. Ouvrez l'éditeur de registre sur votre ordinateur.
2. Aller à cet emplacement de la clé-
HKEY_LOCAL_MACHINE \ Software \ Politiques \ Microsoft \ Windows \ Installateur
2. Une fois qu'il s'ouvre, sur le côté droit de la fenêtre, vérifiez si vous pouvez trouver le «Désactiver" Dword valeur.
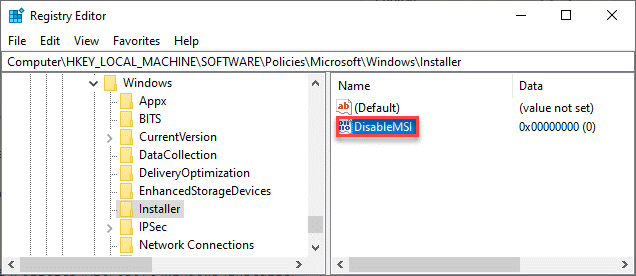
NOTE-
Si vous ne trouvez aucune clé nommée "Désactiver"Ensuite, vous devez créer la clé. Suivez ces étapes pour le faire-
un. Sur le côté droit du Éditeur de registre fenêtre, cliquez avec le bouton droit, puis cliquez sur "Nouveau>"Et puis cliquez sur"Valeur dword (32 bits)".
b. Nommez la nouvelle clé comme «Désactiver".
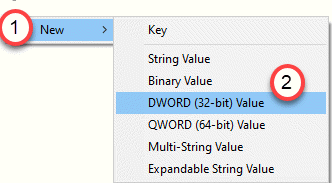
3. Sur le côté droit, double cliquer sur "Désactiver«Pour modifier les données de valeur de la clé.
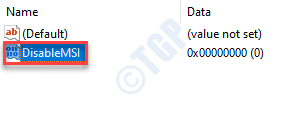
4. Maintenant, vous devez définir ceci 'Données de valeur:' pour "0"Et puis cliquez sur"D'ACCORD«Pour enregistrer les modifications.
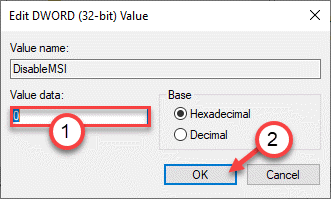
Une fois que vous avez fait cela, fermez la fenêtre de l'éditeur de registre.
Essayez de désinstaller la demande plus loin. Cela devrait résoudre le problème auquel vous étiez confronté avec le désinstalleur.
Correction 6 - Vérifiez que le chemin de désinstallation est correct dans le registre
S'il y a un caractère inconnu est attaché à la valeur «UninstallString», vous pouvez voir ce message d'erreur.
1. appuie sur le Clé Windows + R Clés ensemble.
2. Dans le panneau d'exécution, tapez "regedit"Et cliquez sur"D'ACCORD".
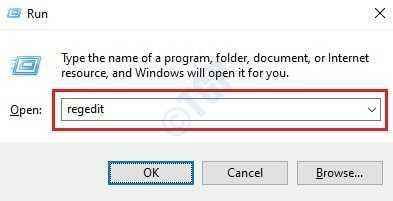
3. Une fois que l'éditeur s'ouvre, passez à l'emplacement de l'écran de l'éditeur de registre -
Hkey_local_machine \ logiciel \ Microsoft \ windows \ currentversion \ désinstallation
Pour les utilisateurs 64 bits -
Hkey_local_machine \ logiciel \ wow6432Node \ Microsoft \ windows \ currentversion \ désinstallation
4. Vous verrez une liste de 'Désinstaller' clés. Ces clés sont la liste des applications installées sur votre système.
5. Sur le côté gauche, cliquez sur la première touche, vous devez noter le 'Afficher un nom'sur le côté droit pour vérifier le nom réel de l'application.
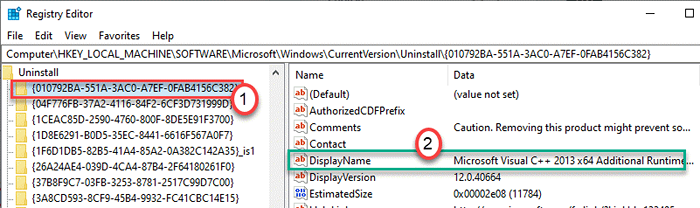
6. Vérifiez toutes les clés pour identifier la clé associée à l'application que vous souhaitez désinstaller.
7. Une fois que vous avez détecté la clé, sélectionnez-la sur le côté gauche.
8. Faites défiler vers le bas à droite et double cliquer sur le "Désinstaller" clé.
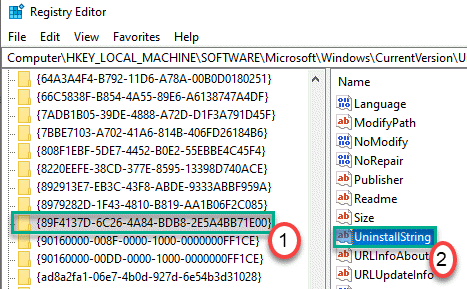
9. Cochez le contenu dans la zone de valeur: 'Boîte.
dix. Supprimez n'importe quel caractère supplémentaire de la boîte de données: 'Box et cliquez sur "D'ACCORD".
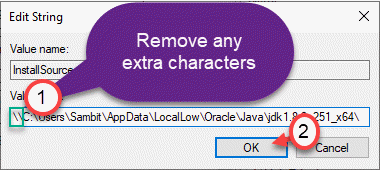
Fermez la fenêtre de l'éditeur de registre. Exécutez à nouveau le désinstalleur sur votre ordinateur.
Correction 7 - Exécuter en tant qu'administrateur
L'exécution de la non-installer en tant qu'administrateur devrait résoudre le problème sur votre ordinateur.
1. Localisez le désinstalleur de l'application particulière sur votre système.
NOTE-
Vous pouvez trouver le désinstallateur dans l'emplacement d'installation de l'application. Dans le cas où vous vous demandez comment trouver cela, suivez ces étapes-
un. Tapez le nom de l'application dans la zone de recherche.
b. Cliquez avec le bouton droit sur l'application dans les résultats de la recherche et cliquez sur «Lieu de fichier ouvert".
(Exemple - Supposons que vous essayiez de localiser le désinstallation de l'application 'Telegram', vous devez rechercher son emplacement installé sur votre machine.)
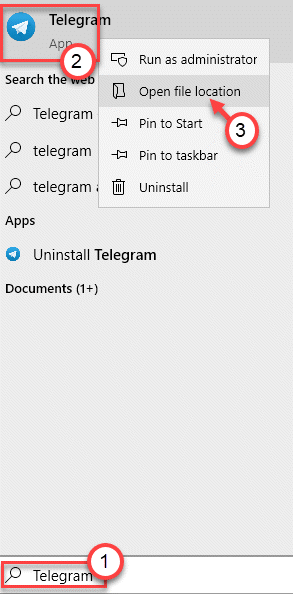
c. Ici, vous trouverez le désinstallation de l'application.
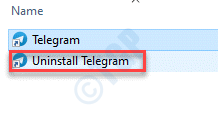
2. Cliquez avec le bouton droit sur le fichier exécutable de non-installer et cliquez sur "Exécuter en tant qu'administrateur".
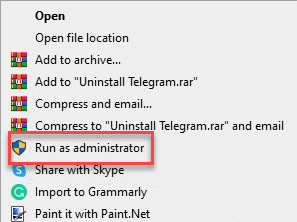
Cela devrait fonctionner pour vous et résoudre le problème auquel vous êtes confronté avec votre système.
Fix 8 - Installez la dernière version de l'application
Un installateur d'application a la capacité de supprimer ou de réparer la corruption dans la version installée sur votre ordinateur.
1. Accédez au site Web du logiciel d'où vous l'avez téléchargé.
2. Maintenant, téléchargez la dernière version du programme d'installation disponible.
3. Après avoir téléchargé l'installateur, exécutez-le sur votre système.
4. Une fois l'installateur exécuté, vous pouvez choisir le «Désinstaller"/"Retirer".
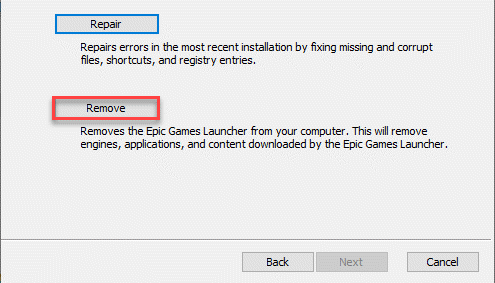
Suivez les étapes à l'écran pour désinstaller l'application de votre système.
Vérifiez si cela fonctionne pour vous.
Correction 9 - Utilisez un compte d'administration
L'utilisation d'un compte administrateur peut résoudre le problème pour vous.
1. Cliquez sur la zone de recherche et commencez à écrire "CMD".
2. De plus, cliquez avec le bouton droit sur le «Invite de commande"Et cliquez sur"Exécuter en tant qu'administrateurs".
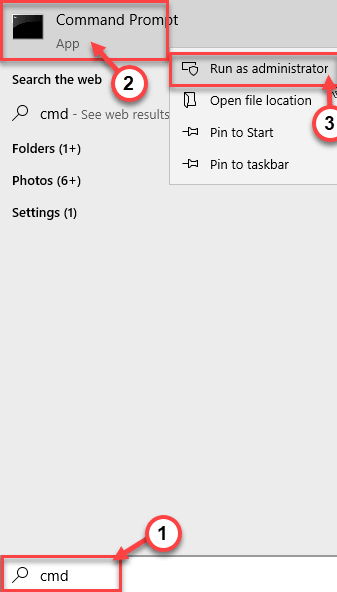
3. Écrivez cette commande puis appuyez sur Entrer.
Administrateur utilisateur net / actif: oui
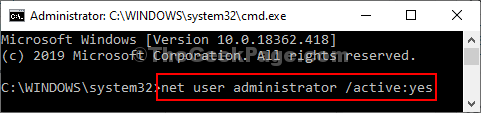
Une fois que vous voyez la «commande terminée avec succès» est apparue sur le terminal, fermez la fenêtre.
Redémarrage ton ordinateur. Dans l'écran d'inscription, connectez-vous avec le compte administrateur.
De plus, essayez de désinstaller à nouveau l'application.
- « Échec de chargement Steamui.Erreur de DLL dans le correctif Windows 10
- Cortana ne peut pas m'entendre sur Windows 10, Fix facile »

