Impossible de compléter votre demande en raison d'un problème d'analyse du problème des données JPEG dans Adobe Photoshop
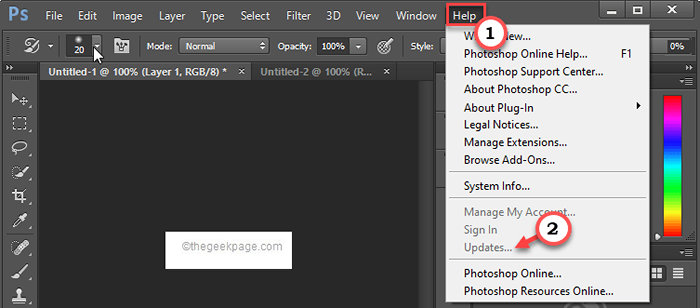
- 794
- 115
- Maëlle Perez
Adobe Photoshop peut fonctionner avec tous les types d'images. Mais, si vous utilisez Adobe Photoshop CC 2018 ou n'importe quel Photoshop plus ancien que cela, vous pouvez le voir "Impossible de compléter votre demande en raison d'un problème d'analyse des données JPEG.”Message d'erreur lors de l'importation de certains fichiers JPEG. Ce bug typique a été corrigé pour Adobe Photoshop CC 2018. Mais si vous utilisez toujours un Photoshop plus ancien, suivez ces solutions pour trouver une solution.
Solution de contournement -
1. Si vous travaillez avec des fichiers PSD, vérifiez le fichier d'origine. Il peut être corrompu ou vous l'avez placé / supprimé.
2. Parfois, lorsque vous importez ces fichiers JPEG à partir d'un autre appareil multimédia (comme les disques durs, USB), cette erreur peut apparaître. Donc, vous devez copier le fichier JPEG problématique sur votre lecteur système et vérifier si cela aide.
Table des matières
- Correction 1 - Utilisez l'outil de registre
- Correction 2 - Ouvrez le fichier en peinture
- Correction 3 - Réinitialisez les préférences Photoshop
- Correction 4 - Ouvert dans Chrome
- Fix 5 - Mettez à jour l'Adobe Photoshop
Correction 1 - Utilisez l'outil de registre
Photoshop ne consomme pas trop de RAM au startup. Donc, si ce problème est dû au manque de RAM, vous pouvez créer une valeur pour surmonter cela.
Étape 1 - Connaître la quantité de RAM physique
Vous devez savoir exactement combien de RAM cette machine a.
1. Pressant le Gagner la clé + r Les clés devraient faire apparaître le terminal de course.
2. Alors, taper ce mot et cliquez "D'ACCORD".
MSINFO32
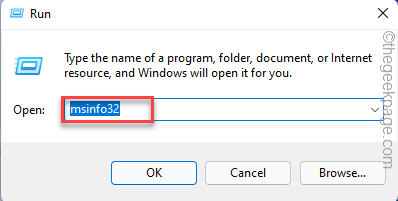
3. Faites défiler le volet à droite jusqu'à ce que vous voyiez le «Mémoire physique installée (RAM)".
C'est la mémoire système totale de cette machine. Il est environ 16 Go dans mon cas.
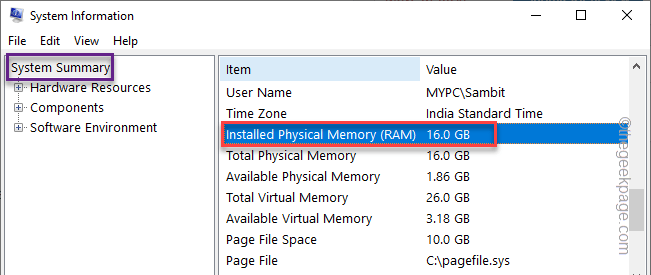
Maintenant, passez à la partie principale de la solution.
Étape 2 - Modifier le registre
1. Au début, vous devez appuyer sur la touche de victoire depuis votre clavier et taper "regedit".
2. Ensuite, appuyez sur le "Éditeur de registre«Pour y accéder.
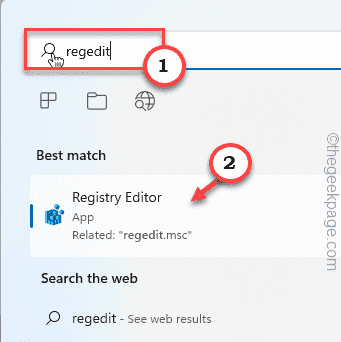
3. Lorsque l'éditeur de registre s'ouvre, vous devez créer une sauvegarde. Une seule erreur dans le registre et le système est fait pour! Pour créer une sauvegarde, vous devez le faire -
un. Une fois que vous êtes sur la page de l'éditeur de registre, appuyez sur "Déposer" et "Exporter".
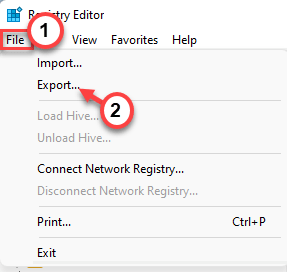
b. Maintenant, stockez ce fichier de sauvegarde dans un endroit sûr.
4. Une fois que vous avez pris la sauvegarde, accédez à cet endroit -
Computer \ hkey_current_user \ logiciel \ adobe \ Photoshop \
5. Sur le côté gauche, appuyez sur le dossier particulier avec un numéro. Dans notre cas, c'est «90". Sélectionnez-le.
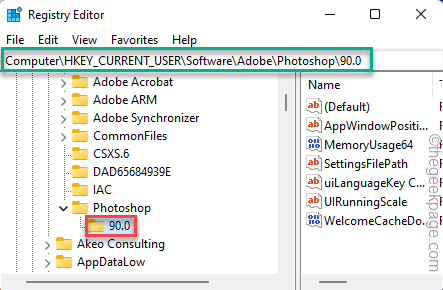
6. Sur le volet à droite, recherchez le «Overdephysicalmorymb" valeur.
7. Si vous ne trouvez pas une telle valeur, cliquez avec le bouton droit sur l'espace et cliquez sur "Nouveau>"Et cliquez sur"Valeur dword (32 bits)".
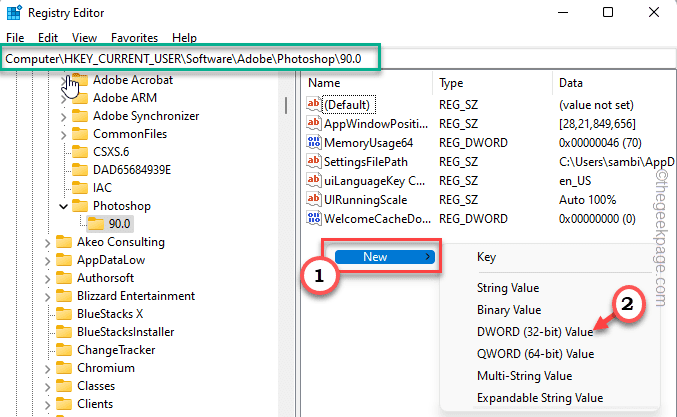
8. Maintenant, renommez cette valeur comme «Overdephysicalmorymb".
9. Alors, tapez deux fois pour modifier la valeur.
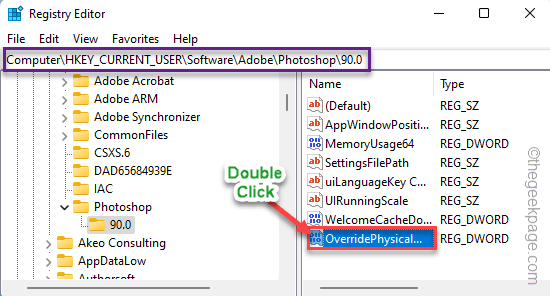
dix. Avant de faire quoi que ce soit d'autre, choisissez le «Hexadécimal»Système de base.
11. Maintenant, mettez la valeur de la RAM physique dans les données de valeur: 'Box.
Si la mémoire physique totale est de 8 Go, alors la valeur est - 8000.
De même, pour 16 Go de RAM, c'est - 16000.
Dans mon cas, c'est «16000".
12. Enfin, cliquez sur "D'ACCORD"Pour terminer le processus.
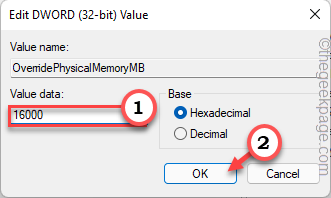
Fermez la page utilitaire de l'éditeur de registre. Alors, redémarrage Votre système juste une seule fois.
Correction 2 - Ouvrez le fichier en peinture
Ce genre de solution de contournement a fonctionné pour de nombreux utilisateurs.
1. Au début, ouvrez l'explorateur de fichiers et atteignez l'emplacement du fichier image.
2. Maintenant, cliquez avec le bouton droit sur le fichier image et appuyez sur "Ouvert avec>"Et appuyez sur"Peindre".
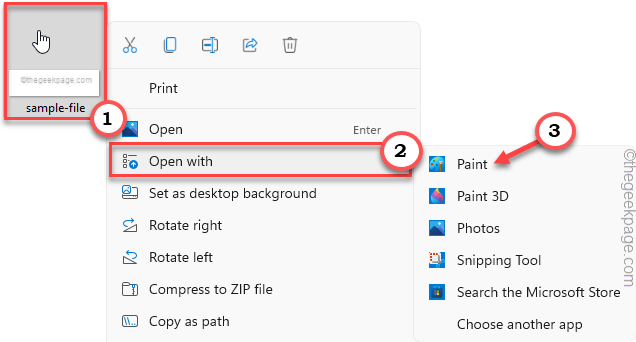
3. Une fois que l'image se charge dans la peinture, appuyez sur le «Déposer”Sur la barre de menu.
4. Ensuite, cliquez sur "Enregistrer sous… "Pour enregistrer le fichier sur votre système.
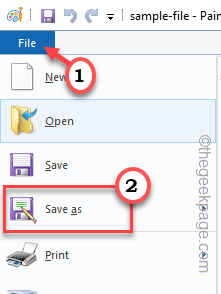
5. Maintenant, nommez simplement le fichier tout ce que vous voulez et le stockez à un emplacement de votre système.
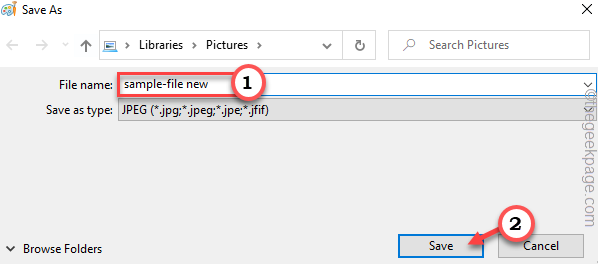
Essayez d'importer ce fichier nouvellement enregistré dans Adobe Photoshop et vérifiez si vous rencontrez toujours le message d'erreur d'analyse est résolu.
Correction 3 - Réinitialisez les préférences Photoshop
Si vous avez récemment changé les préférences de Photoshop, essayez de la réinitialiser.
1. Lancez l'application Adobe Photoshop.
2. Une fois qu'il s'ouvre, cliquez sur "Modifier”Sur la barre de menu.
3. Ensuite, appuyez sur le "Préférences»Menu pour y accéder. Après cela, appuyez sur le "Général”De la volet latérale.
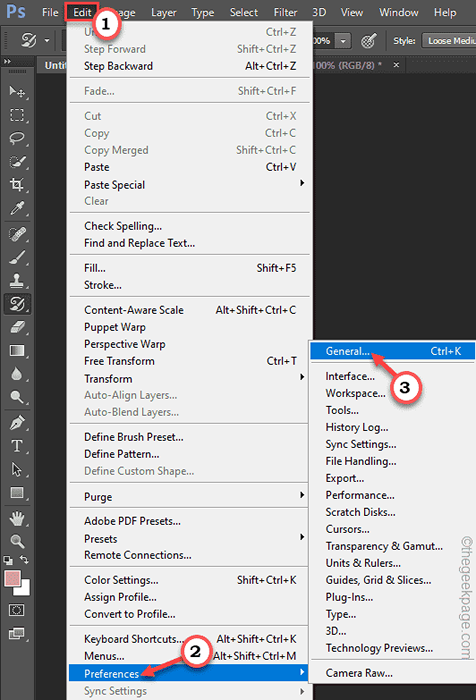
4. Dans le volet à droite, cliquez sur le "Réinitialiser les préférences sur quit" option.
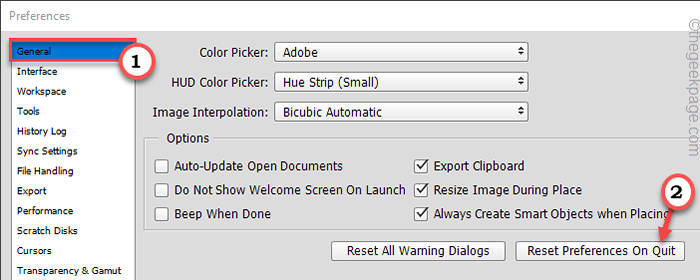
5. Photoshop lancera un message d'avertissement. Robinet "D'ACCORD«Pour affirmer l'action et enfin, réinitialisez les préférences Photoshop.
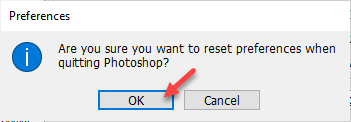
Une fois réinitialisé, fermez et relancez l'application Adobe Photoshop. Maintenant, essayez d'importer le fichier JPEG problématique.
Tester si cela fonctionne.
Correction 4 - Ouvert dans Chrome
Il y a une solution de contournement intéressante que vous devriez essayer de résoudre ce problème.
1. Localisez le fichier JPEG dans File Explorer. Mais, ne le minimisez pas.
2. Maintenant, lancez Google Chrome et ouvrez un nouvel onglet.
3. Faites simplement glisser le fichier jpeg vers l'onglet Chrome pour l'ouvrir.
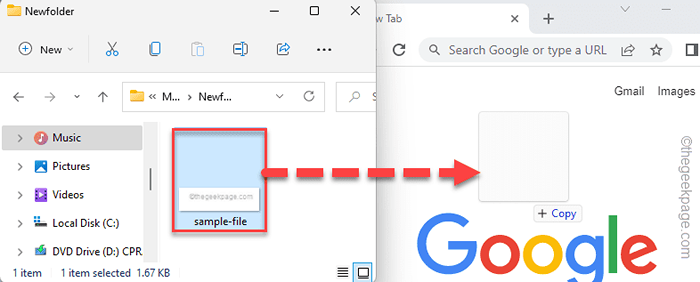
4. Chrome ouvrira le fichier image. Une fois que c'est le cas, cliquez simplement avec le bouton droit sur le fichier et appuyez sur "Copier l'image"Pour copier le fichier image.
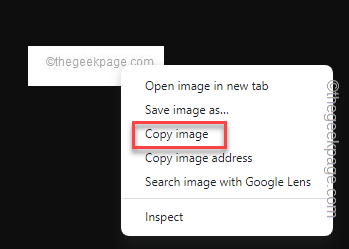
Vous pouvez fermer le navigateur Web Google Chrome.
5. Maintenant, lancez l'application Adobe Photoshop.
6. Ensuite, appuyez sur le "Déposer"Sur la barre de menu et appuyez sur"Nouveau".
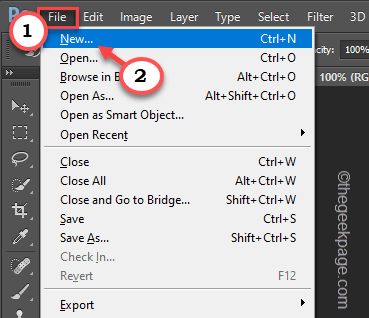
7. Ne vous altérez aucun des préréglages d'image. Appuyez simplement sur "D'ACCORD«Pour créer une nouvelle image vierge.
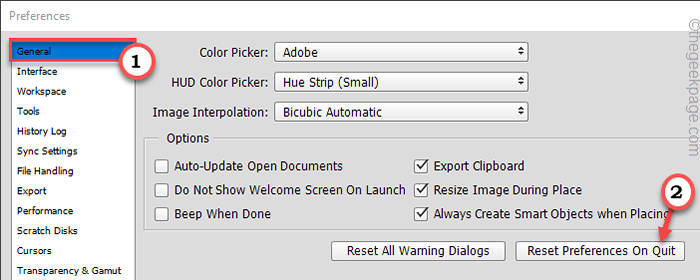
8. Une fois que vous voyez une image vierge est apparue, juste pâte l'image copiée en appuyant sur le Ctrl + v Clés ensemble.
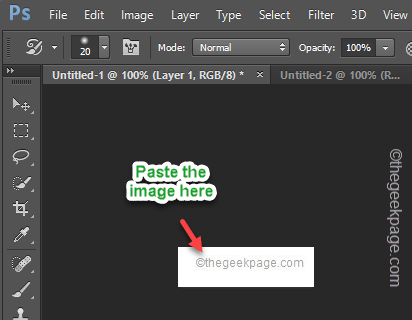
Maintenant, vous pouvez facilement ouvrir l'image dans Adobe Photoshop.
Fix 5 - Mettez à jour l'Adobe Photoshop
Vérifiez si Adobe Photoshop est de la dernière version ou mettez à jour le Photoshop manuellement.
1. Ouvrez Adobe Photoshop, s'il n'est pas encore ouvert.
2. Une fois qu'Adobe Photoshop s'ouvre, cliquez sur "Aider"Sur la barre de menu et appuyez sur"Mises à jour… «Pour vérifier les mises à jour Photoshop.
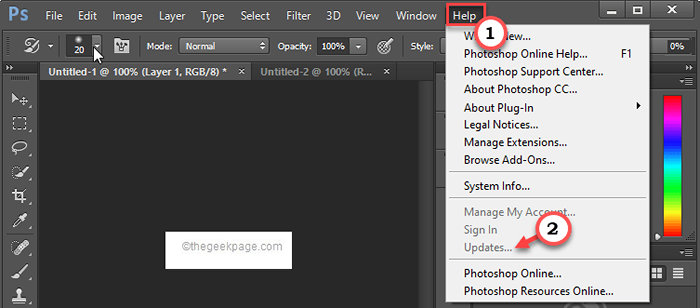
Adobe Photoshop sera mis à jour. Une fois que Photoshop est mis à jour, ce message d'erreur n'apparaîtra pas du tout.
Conseils avancés -
Si les solutions susmentionnées ne vous ont pas aidé du tout, vous pouvez essayer ces conseils.
1. Certains utilisateurs ont résolu le problème en faisant tourner l'image à l'aide de l'application Photos.
un. Ouvrez le fichier image dans l'application Photos.
b. Ensuite, faites pivoter le fichier jusqu'à ce que l'image revienne à sa configuration d'origine.
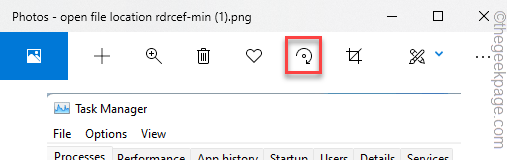
c. Ne faites rien d'autre et fermez l'application Photos.
d. Après cela, ouvrez l'image dans Adobe Photoshop et testez si cela fonctionne.
2. Si le fichier principal est corrompu, vous ne pouvez rien faire. Vous devez obtenir une nouvelle version du fichier.
- « Comment créer, gérer et utiliser des étapes rapides dans Microsoft Outlook
- Clavier et souris ne fonctionnent pas après avoir allumé l'ordinateur à partir de la correction du mode de sommeil »

