Comment créer, gérer et utiliser des étapes rapides dans Microsoft Outlook
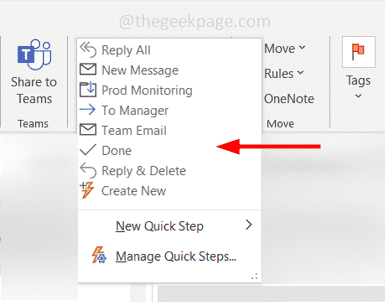
- 3268
- 1053
- Jeanne Dupont
Si vous souhaitez effectuer plusieurs actions sur un seul e-mail en un seul clic, les étapes rapides de Microsoft Outlook peuvent vous être utiles. Supposons que vous soyez dans une réunion et que vous recevez un e-mail, vous n'avez pas le temps de passer par e-mail et de répondre immédiatement. Dans ce scénario, vous pouvez envoyer une réponse rapide en un seul clic en utilisant des étapes rapides. Ne pensez-vous pas que c'est utile? Dans cet article, nous apprendrons à créer, utiliser, modifier et supprimer des étapes rapides dans Outlook.
Avant de créer une nouvelle étape rapide, il est bon de savoir qu'il y a quelques étapes rapides déjà incluses dans Outlook par défaut.
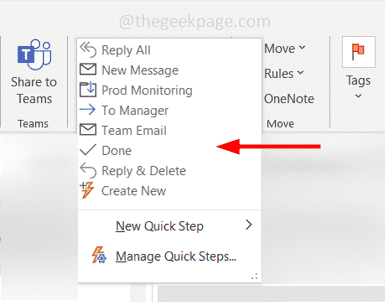
À gestionnaire - Si vous souhaitez transférer l'e-mail sélectionné à votre gestionnaire, vous pouvez cliquer sur cette étape rapide.
E-mail de l'équipe - Il crée un message vierge pour votre équipemembres.
Fait - Marque le message en lecture et le déplace vers un dossier spécifié.
Répondre et supprimer - Un message de réponse vierge s'ouvrira et après avoir envoyé la réponse, le message d'origine sera supprimé.
Vous pouvez les utiliser en sélectionnant le message e-mail pour lequel vous souhaitez appliquer les étapes rapides, puis en cliquant sur l'étape rapide appropriée ci-dessus.
Table des matières
- Créer et utiliser des étapes rapides dans Outlook
- Modifier l'étape rapide
- Supprimer l'étape rapide
Créer et utiliser des étapes rapides dans Outlook
Étape 1: Ouvrez le Microsoft Outlook
Étape 2: Dans les étapes rapides du groupe, cliquez sur Créer un nouveau. Il ouvre la fenêtre de pas de pas de modification rapide.
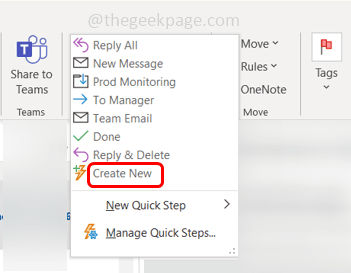
Étape 3: Donnez un nom à l'étape rapide du Nom champ.
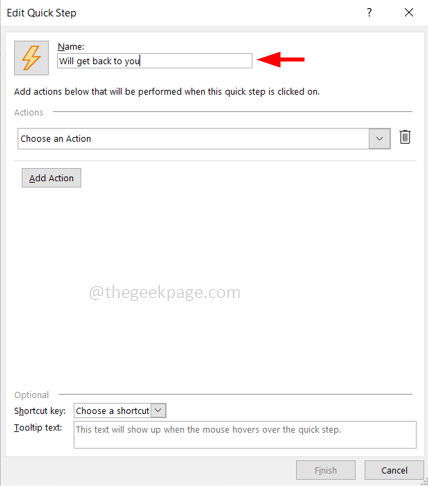
Étape 4: Sélectionnez une action à votre étape rapide parmi les actions menu déroulant liste. Ici, je sélectionnerai l'importance de régler dans la liste déroulante.
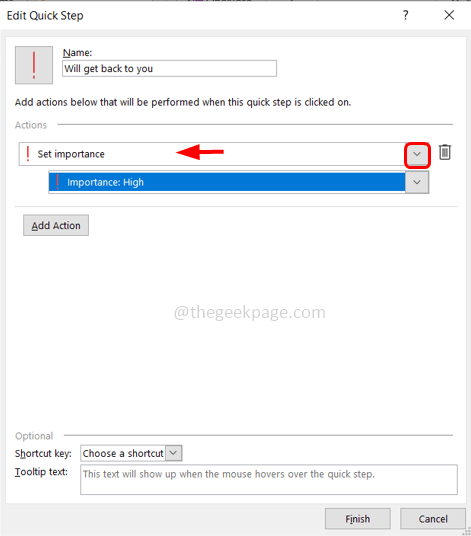
Étape 5: Vous pouvez ajouter plusieurs actions en cliquant sur le Ajouter une action bouton puis sélectionner une action dans la liste déroulante. Ici, je sélectionnerai la réponse dans la liste déroulante.
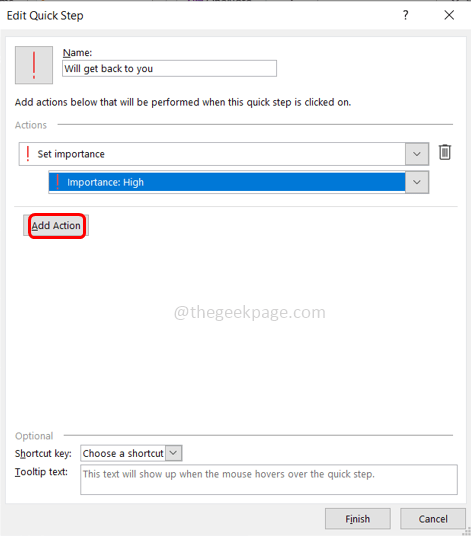
Étape 6: cliquez sur Afficher les options et remplissez les détails supplémentaires de votre réponse.
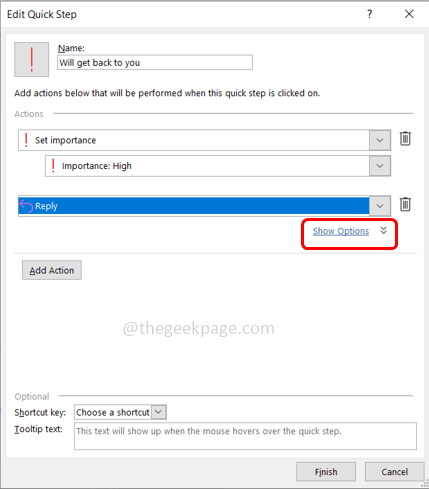
Étape 7: Il existe différentes options comme le sujet, le texte, la clé de raccourci, l'importance, etc. Vous pouvez les définir si nécessaire. Par exemple, ici je vais entrer un message 'merci. Je vous répondra comme une réponse dans le champ de texte.
Étape 8: Vous pouvez également envoyer automatiquement le texte en cliquant sur la case à l'écart à côté d'envoyer automatiquement après 1 min de retard.
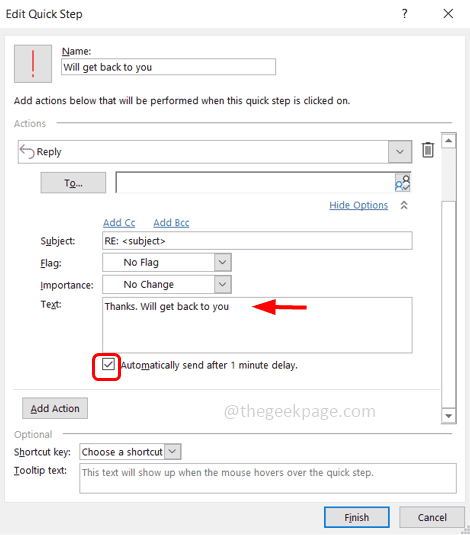
Étape 9: Mettre à jour si vous avez besoin d'options supplémentaires comme l'indicateur, l'importance, la clé de raccourci, etc. et une fois les paramètres terminés, cliquez sur Finir.
Étape 10: Maintenant, l'étape rapide est créée et vous pouvez la voir ci-dessus dans le groupe de pas rapides.
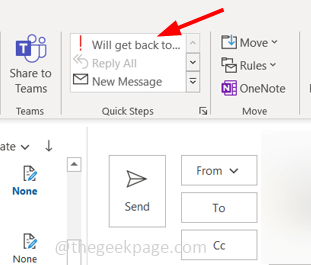
Étape 11: Pour l'utiliser, cliquez sur l'e-mail pour lequel vous souhaitez utiliser l'étape rapide. Cliquez sur l'étape rapide que vous avez créée et les paramètres sont appliqués à ce message.
Modifier l'étape rapide
Étape 1: Pour modifier l'étape rapide que vous pouvez clic-droit sur le rapide marcher que vous avez créé et sélectionné Modifier de la liste.
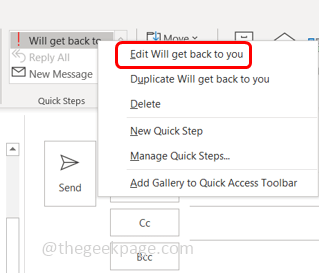
Ou vous pouvez également cliquer sur la petite flèche dans le coin inférieur droit dans la fenêtre des marches rapides. Cela ouvrira une fenêtre Gérer le pas rapide, sélectionnez l'étape rapide particulière à gauche, puis cliquez sur Modifier.
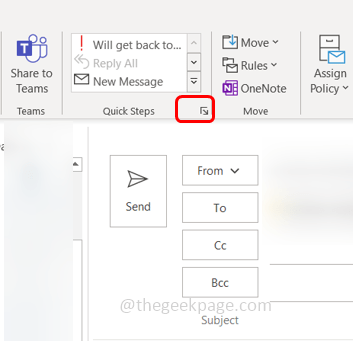
Cela ouvrira une fenêtre de pas de gestion rapide, sélectionner l'étape rapide particulière de la gauche puis cliquez sur Modifier.
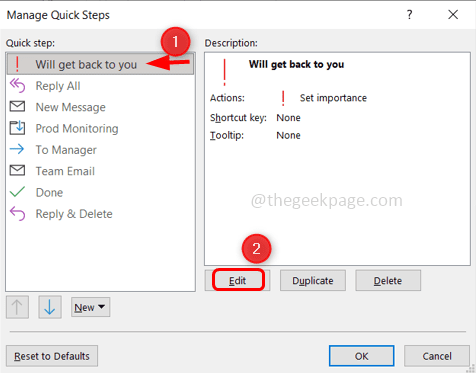
Étape 2: apporter les modifications nécessaires et cliquer sur D'ACCORD
Étape 3: Une fois terminé, pour l'enregistrer, cliquez sur le Sauvegarder bouton.
Supprimer l'étape rapide
Étape 1: Pour supprimer l'étape rapide, vous pouvez clic-droit Sur l'étape rapide que vous avez créée et sélectionnez supprimer de la liste.
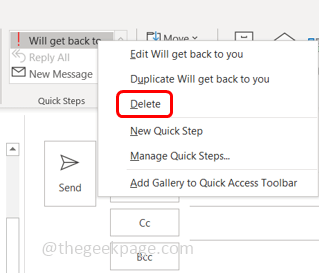
Ou vous pouvez également cliquer sur la petite flèche dans le coin inférieur droit dans la fenêtre des marches rapides. Cela ouvrira une fenêtre de pas de gestion rapide, sélectionner l'étape rapide particulière de la gauche puis cliquez sur Supprimer.
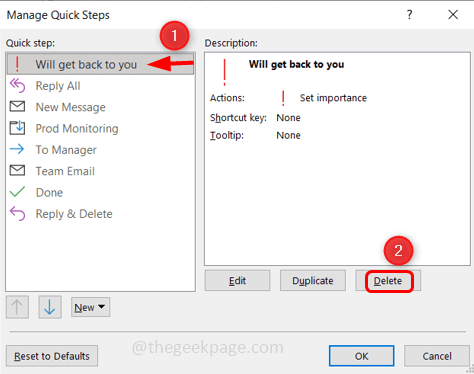
Étape 2: Une fenêtre contextuelle apparaîtra pour demander la confirmation, cliquez sur Oui. Cliquer sur D'ACCORD. Et il est supprimé.
C'est ça! J'espère que cet article est facile à suivre et utile. Merci!!
- « Comment créer et utiliser un raccourci personnalisé pour une image ou un logo dans Microsoft Word
- Impossible de compléter votre demande en raison d'un problème d'analyse du problème des données JPEG dans Adobe Photoshop »

