Clavier et souris ne fonctionnent pas après avoir allumé l'ordinateur à partir de la correction du mode de sommeil
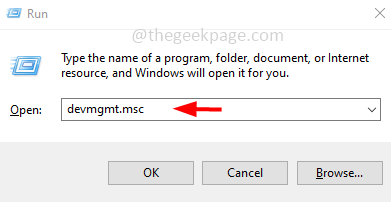
- 4096
- 719
- Maëlle Perez
Si vous êtes un utilisateur de Windows et que la souris et le clavier que vous utilisez ne fonctionnent pas lorsque vous allumez l'ordinateur à partir du mode de sommeil, alors ne soyez pas dérangé ici est l'article qui explique les différentes méthodes pour résoudre ce problème qui est plus simple et facile. Commençons!
Méthode 1: Modifier les paramètres de gestion de l'alimentation
Étape 1: ouvrez l'invite d'exécution en utilisant Windows + R Clés ensemble.
Étape 2: Type devmgmt.MSC Dans l'invite de course et frapper entrer
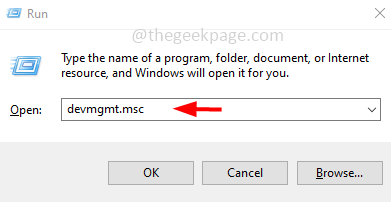
Étape 3: Cela ouvrira le Gestionnaire de périphériques fenêtre. Développer le Clavier Option en cliquant sur la liste déroulante à côté.
Étape 4: Clic-droit sur le nom de votre pilote de périphérique de clavier et sélectionnez propriétés
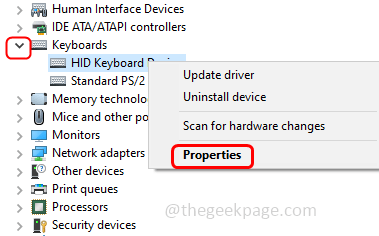
Étape 5: Dans la fenêtre Propriétés, cliquez sur le Gestion de l'alimentation onglet et assurez-vous de décocher La case à cocher à côté de permettre à l'ordinateur de désactiver cet appareil pour enregistrer l'option d'alimentation.
Étape 6: cliquez sur D'ACCORD.
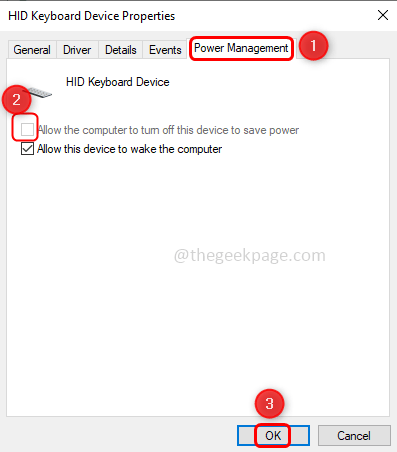
Étape 7: Développer le Souris et autres dispositifs de pointage Option en cliquant sur la liste déroulante à côté.
Étape 8: Clic-droit Sur le nom du pilote de l'appareil de souris que vous utilisez et sélectionnez propriétés
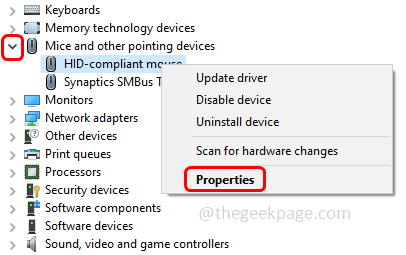
Étape 9: Dans la fenêtre Propriétés, cliquez sur le Gestion de l'alimentation onglet et assurez-vous de décocher La case à cocher à côté de permettre à l'ordinateur de désactiver cet appareil pour enregistrer l'option d'alimentation. Cliquer sur D'ACCORD.
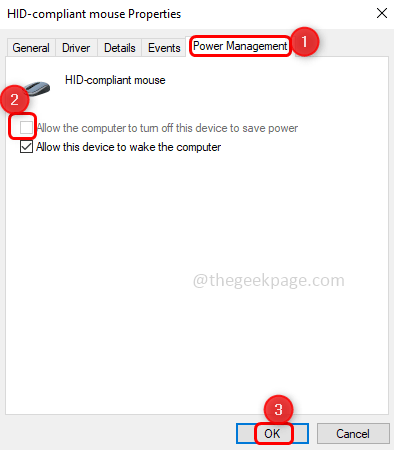
Étape 10: Redémarrage Votre ordinateur et le problème doivent être résolus.
Méthode 2: Désactiver les mises à jour automatiques du pilote
Étape 1: Ouvrez le Invite de course en utilisant Windows + R Clés ensemble.
Étape 2: Type contrôle Dans l'invite de course et frapper entrer. Cela ouvre le panneau de commande.
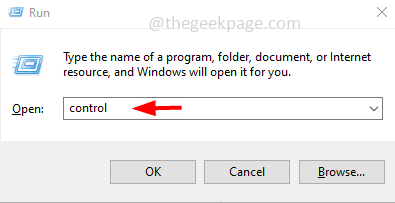
Étape 3: à droite, à partir du Vu par SELECT DRISTDOWN Catégorie.
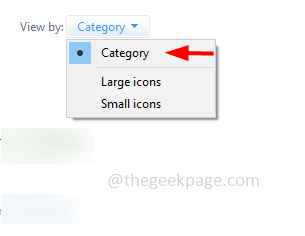
Étape 4: cliquez sur Système et sécurité.
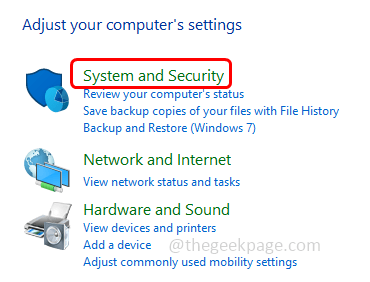
Étape 5: À droite, cliquez sur Système.
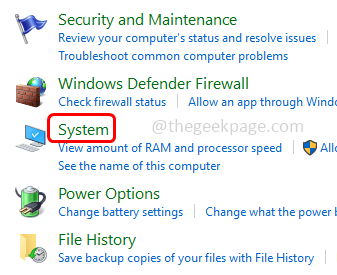
Étape 6: puis cliquez sur Réglages avancés du système
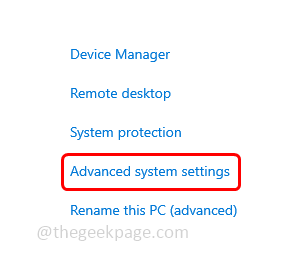
Étape 7: du Propriétés du système fenêtre cliquez sur le Matériel languette.
Étape 8: cliquez sur le Paramètres d'installation de l'appareil bouton.
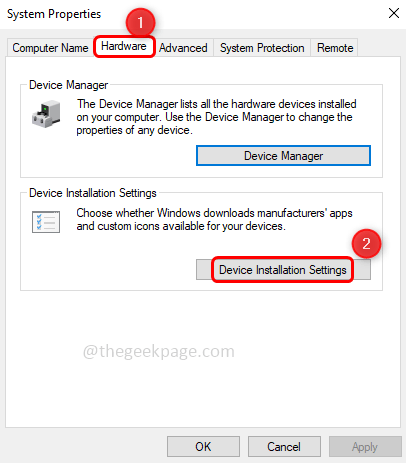
Étape 9: Dans la fenêtre apparue, choisissez Non en cliquant sur le bouton radio à côté de non et pour enregistrer les modifications apportées à Cliquez sur le Sauvegarder les modifications bouton.
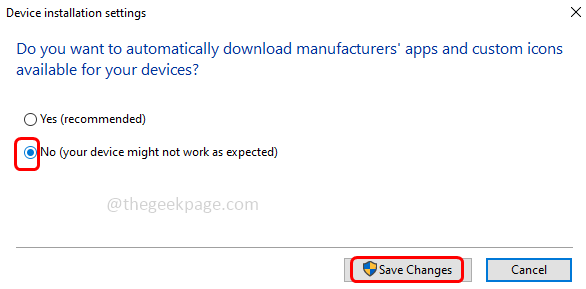
Étape 10: Terminé! Maintenant, redémarrez votre système et votre problème doit être résolu.
C'est ça! J'espère que cet article est utile, commentez et faites-nous savoir lequel des méthodes ci-dessus a fonctionné pour vous.
- « Impossible de compléter votre demande en raison d'un problème d'analyse du problème des données JPEG dans Adobe Photoshop
- Erreur 633 Le modem (ou un autre périphérique de connexion) est déjà utilisé ou n'est pas configuré correctement correctement »

