Créer et modifier des fichiers zip dans Linux en utilisant le terminal
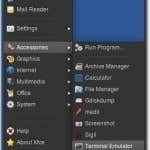
- 4822
- 1409
- Clara Nguyen
Dans un article précédent, nous avons détaillé comment utiliser la commande TAR pour créer des archives. Bien que le TAR soit un schéma de compression très courant pour Linux, il n'est pas aussi populaire pour les utilisateurs de Windows et Mac OS X, qui trouvera la plupart de leurs archives créées à l'aide du format zip.
Il est facile d'utiliser des archives zip (créer) et décompresser (pour développer) les archives dans Linux. En fait, la plupart des programmes de gestion des archives GUI (tels que Ark, File Roller et Xarchiver), serviront de frontend à à peu près n'importe quel programme d'archivage de ligne de commande que vous avez sur votre ordinateur, et Zip ne fait pas exception. Bien sûr, nous pouvons également utiliser Zip à partir du terminal. Voici comment.
Table des matièresLa première étape, comme vous pouvez le deviner, est d'ouvrir le terminal.
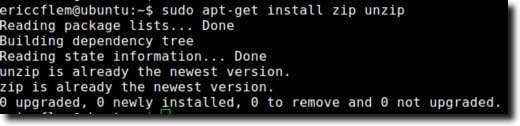
Remarque: si ces deux programmes sont déjà installés, vous recevrez un message indiquant que c'est le cas, comme indiqué ci-dessus.
Une fois installé, nous pouvons utiliser Zip pour créer des archives (ou modifier celles existantes) et décompresser pour les étendre à leurs originaux. Pour le bien de cet article, nous créerons un nouveau dossier sur notre bureau, appelé Stuff. Dans le terminal, nous pouvons le faire avec une seule commande - Mkdir / Home / Username / Desktop / Stuff (Bien sûr, vous remplacerez «Nom d'utilisateur» par votre propre nom d'utilisateur, comme illustré ci-dessous, et si vous avez déjà un dossier de trucs sur votre bureau, vous voudrez changer le nom).

Maintenant que nous avons un dossier Stuff, nous utiliserons la commande 'CD' pour faire du dossier Stuff notre répertoire de travail actuel.
CD / Home / Username / Desktop / Stuff
Maintenant, tapez Touch Doc1.txt doc2.txt doc3.fichiers txt && mkdir dans votre terminal, qui créera un dossier appelé fichiers, ainsi que trois documents - DOC1.txt, doc2.txt et doc3.txt - à l'intérieur du dossier Stuff.

Une autre commande, vers 'cd' dans le dossier de fichiers nouvellement créé (fichiers CD), car nous voulons d'autres documents à l'intérieur.
fichiers CD
Enfin, tapez toucher doc4.txt doc5.txt doc6.SMS Afin de créer trois nouveaux documents.

Maintenant, tapez CD… /… Pour changer le bureau vers le répertoire de travail.

Notre étape suivante avant la création d'un fichier zip est de créer quelques documents «supplémentaires» sur le bureau avec les mêmes noms que les fichiers que nous venons de créer, alors tapez toucher doc2.txt doc3.SMS pour les créer.

Enfin, ouvrez chacun des deux fichiers texte «supplémentaires» et ajoutez-leur du texte. Il n'a pas besoin d'être significatif (ou long), juste pour que nous puissions voir que ces documents sont en effet différents de ceux déjà créés à l'intérieur des dossiers de trucs et de fichiers.
Une fois cela fait, nous pouvons commencer à créer nos fichiers zip. La façon la plus simple d'utiliser Zip est de lui dire le nom de l'archive zip que vous souhaitez créer, puis nommez explicitement chaque fichier qui devrait y entrer. Donc, en supposant que notre répertoire de travail est le bureau, nous tapons Zip Test Stuff / Doc1.txt trucs / doc2.txt trucs / doc3.SMS Pour créer une archive appelée test.zip (nous n'avons pas besoin d'utiliser le ".Extension zip »dans la commande, car elle sera ajoutée automatiquement), qui contiendrait doc1.txt, doc2.txt et doc3.txt comme trouvé à l'intérieur du dossier Stuff.

Vous verrez un peu de sortie, qui nous informe que trois documents (DOC1.txt, doc2.txt et doc3.txt) ont été ajoutés aux archives.
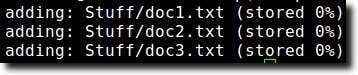
Nous pouvons tester cela en faisant en doute les archives, qui devraient être assis sur notre bureau. Cela devrait l'ouvrir dans le programme d'archives standard (ARK dans KDE, Rouleau de fichiers dans Gnome et Xarchiver dans XFCE).
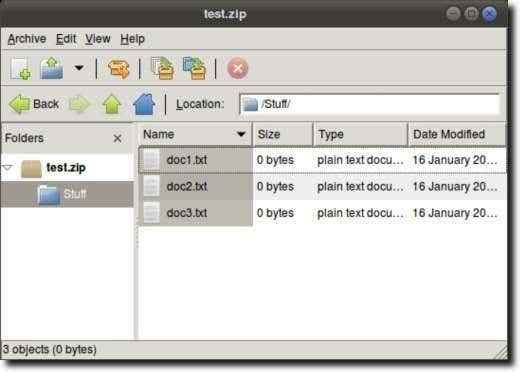
Maintenant, qu'en est-il du dossier Fichiers? En supposant que nous le voulons, ajoutez également les documents à l'intérieur, dans nos archives, nous pourrions utiliser la même commande que ci-dessus, mais ajouter Trucs / fichiers / * à la fin de la commande.

L'astérisque signifie inclure tout à l'intérieur du dossier. Donc, s'il y avait eu un autre dossier dans le dossier des fichiers, cela aurait également été ajouté. Cependant, si ce dossier avait des articles à l'intérieur, ils ne seront pas inclus. Pour ce faire, nous aurions besoin d'ajouter -r (qui signifie récursif ou récursivement).

Il convient de noter que les deux commandes ci-dessus ne sont pas conçues pour «ajouter» des fichiers à une archive zip; Ils sont conçus pour en créer un. Cependant, puisque les archives existent déjà, la commande ajoute simplement de nouveaux fichiers dans les archives existantes. Avait voulu créer cette archive d'un coup (au lieu des trois étapes que nous avons effectuées pour y ajouter progressivement des fichiers à des fins éducatives), nous aurions simplement pu taper Zip -r Test Stuff / * et aurait créé la même archive.
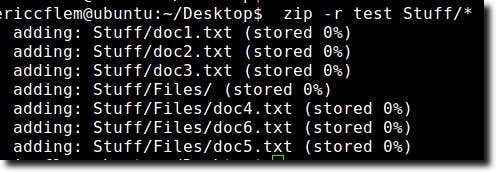
Vous remarquerez à partir de la commande et de la sortie que les trois fichiers dans le dossier Stuff sont inclus, ainsi que les trois documents dans le dossier des fichiers, donc tout a été accompli dans une belle commande simple.
Maintenant, qu'en est-il de ces deux documents «supplémentaires» que nous avons créés sur notre bureau? Eh bien, le fonctionnement du zip est si vous essayez d'ajouter un fichier à une archive qui existe déjà dans les archives, les nouveaux fichiers écraseront les anciens. Donc, depuis les documents que nous avons créés sur notre bureau (DOC2.txt et doc3.txt) ont du contenu pour eux (nous avons ajouté "Hello World!”À Doc2.txt et «yay» à doc3.txt), nous devrions pouvoir ajouter ces documents et ensuite être en mesure de tester ceci. Tout d'abord, nous allons faire glisser les deux documents «supplémentaires» dans le dossier Stuff.
On vous demandera probablement si vous souhaitez que les nouveaux documents écrasent ceux existants (c'est dans le dossier, rappelez-vous, pas les archives zip), alors laissez cela se produire.
Maintenant que cela est fait, ajoutons-les aux archives en tapant Zip Test Stuff / Doc2.txt trucs / doc3.SMS

Vous remarquerez que la commande ci-dessus affiche désormais des fichiers à jour au lieu d'être ajoutés. Si nous vérifions maintenant les archives, nous remarquerons que les fichiers semblent être les mêmes, mais quand doc2.txt et doc3.txt sont ouverts, vous verrez qu'ils ont maintenant du contenu, au lieu d'être vides comme nos fichiers d'origine étaient.
Parfois, dans Linux, vous verrez que certains fichiers sont cachés en ajoutant une période (".») Au début du nom du fichier. Ceci est particulièrement courant pour les fichiers de configuration, qui doivent exister, mais qui ne sont souvent pas visibles (ce qui s'assoula sur l'encombrement et le rend moins probable qu'un fichier de configuration sera accidentellement supprimé). Nous pouvons les ajouter à un fichier zip assez facilement. Supposons d'abord que nous voulons créer un fichier zip appelé sauvegarde de chaque fichier d'un répertoire. Nous pouvons le faire en tapant Sauvegarde zip * dans le terminal.
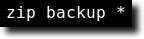
Cela ajoutera tous les fichiers et dossiers, bien que tous les éléments de ce dossier ne soient pas inclus. Pour les ajouter, nous ajouterons à nouveau -r, afin que zip -r sauvegarde * serait la commande.
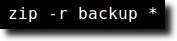
Maintenant nous sommes presque là. Pour ajouter récursivement des dossiers, des fichiers et des fichiers cachés, la commande est en fait très simple: Sauvegarde zip -r .
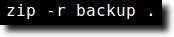
Maintenant, se décompresser est assez facile. Avant de faire quoi que ce soit, allez cependant et supprimez les documents sur le bureau (DOC2.txt et doc3.txt) ainsi que le dossier Stuff. Une fois qu'ils sont partis, tapant Test de dézip.zipper Développera le contenu de nos archives zippées d'origine dans votre répertoire actuel.
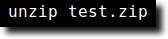
Remarque: si nous n'avions pas supprimé les documents, nous tenterions de décompresser le contenu de notre fichier zip dans un fichier existant, il serait donc demandé si nous voulions remplacer chaque document.
Et c'est tout! Le zipping et la dézipper sont une tâche assez courante, et bien qu'il y ait certainement des options d'interface graphique, avec une pratique, vous trouverez que l'exécution de ces mêmes tâches du terminal n'est pas très difficile non plus.
- « Qu'est-ce que l'adaptateur Microsoft Virtual WiFi MiniPort?
- Correction du réseau non identifié et pas d'Internet dans Windows »

