Correction du réseau non identifié et pas d'Internet dans Windows
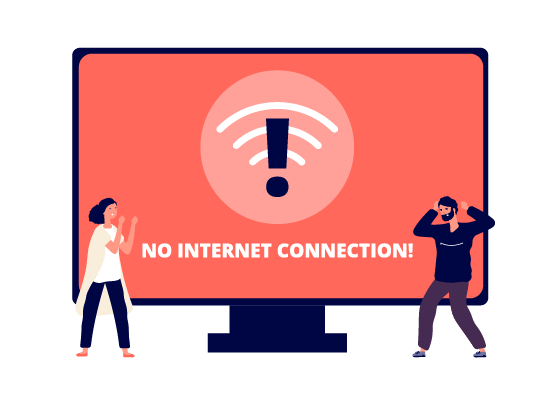
- 2902
- 139
- Jeanne Dupont
Internet est génial, mais qu'en est-il quand Internet ne fonctionne pas réellement? Dans la plupart des cas, un peu de dépannage devrait aider à corriger les erreurs de réseau non identifiées ou sans Internet dans Windows.
Avec ce guide étape par étape, vous pourrez prendre toutes les étapes nécessaires pour réparer votre Internet afin que vous puissiez revenir en ligne dès que possible.
Table des matières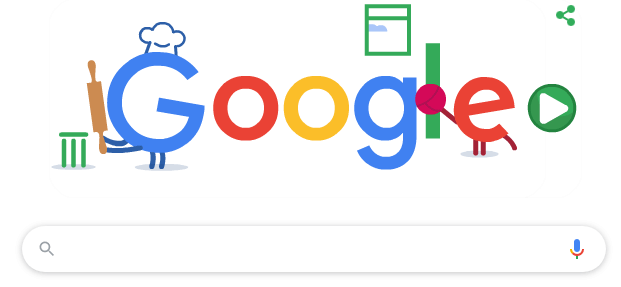
Si la page ne se charge pas ou si vous n'êtes pas connecté à Internet, il est temps de commencer le dépannage.
Résoudre les problèmes avec votre routeur ou votre modem
Si vous savez que votre Internet ne fonctionne pas, vous devez vérifier qu'il n'y a aucun problème avec votre routeur ou votre modem. Chaque dispositif de réseautage fonctionnera légèrement différemment, nous ne pouvons donc offrir un guide approximatif que pour ces étapes. Vous devrez peut-être vérifier votre routeur ou votre manuel modem pour des détails spécifiques.
Éteindre votre routeur ou votre modem et le réactiver est un excellent début. Attendez quelques minutes pour que tout revienne en ligne. Visitez https: // www.Google.com / pour voir si cela résout le réseau non identifié ou aucun problème Internet. Sinon, continuez avec les étapes ci-dessous.

Si vous utilisez une connexion câblée:
- Vérifiez que le câble Ethernet est correctement connecté à votre PC.
- Vérifiez que le même câble Ethernet est connecté à votre routeur ou à votre modem.
- Assurez-vous qu'il n'y a aucun dommage au câble.
- Assurez-vous que tous les câbles sont sécurisés dans votre routeur. Parfois, un câble lâche est tout ce qu'il faut pour perdre un accès à Internet.
- Assurez-vous que le câble de votre modem ou routeur est connecté en toute sécurité au port de votre mur.
- Si vous utilisez un point d'accès sans fil, un adaptateur Powerline ou d'autres équipements de réseautage, assurez-vous que les connexions fonctionnent et corrigent.
Si vous utilisez une connexion sans fil:
- Vérifiez que la lumière wifi sur votre routeur est allumée. Sinon, attendez ou appelez votre FAI pour obtenir de l'aide.
- Cliquez sur la flèche dans la barre des tâches et sélectionnez l'option de réseautage pour tenter de vous reconnecter à votre réseau.
- Si disponible, rendez-vous correctement votre mot de passe wifi.
Après avoir suivi ces étapes, essayez de visiter à nouveau Google depuis votre navigateur. Si la connexion ne fonctionne toujours pas, suivez les étapes suivantes.
Mettez à jour le pilote de carte réseau
Windows 10 est excellent pour trouver et installer automatiquement les bons pilotes pour votre matériel. Donc, s'il y a un problème de pilote potentiel, suivez les étapes ci-dessous.
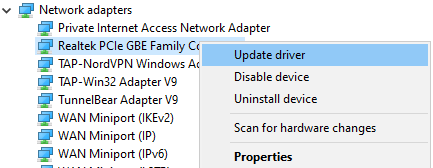
- Ouvrez le menu Démarrer et recherchez Gestionnaire de périphériques.
- Ouvrir Gestionnaire de périphériques.
- Cliquez sur la flèche sur le Adaptateurs réseau option.
- Cliquez avec le bouton droit sur votre adaptateur réseau.
- Cliquez sur Mettre à jour le pilote.
- Cliquez sur Recherchez automatiquement le logiciel de pilote mis à jour.
- Attendez que le processus d'installation du pilote se termine.
Ensuite, essayez de visiter Google dans votre navigateur. J'espère que votre Internet fonctionnera maintenant.
Je ne sais pas quel adaptateur réseau est le bon? Suivez les étapes ci-dessous pour découvrir.
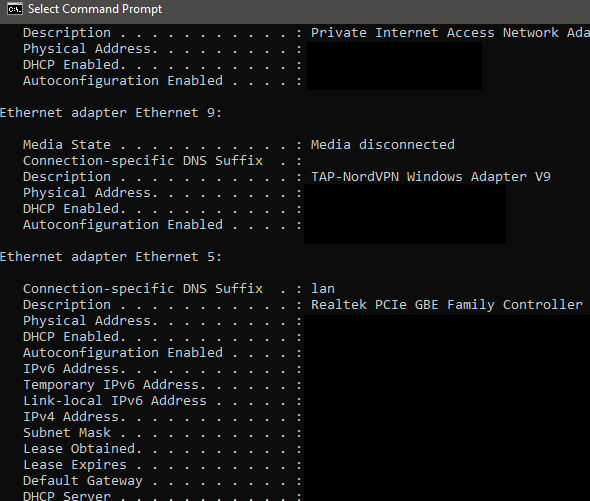
- Ouvrir le Le menu Démarrer.
- Taper CMD et cliquez sur Invite de commande.
- Taper ipconfig / all et presser entrer.
Vous verrez un certain nombre de résultats. Il devrait y avoir un seul adaptateur Ethernet ou WiFi, qui correspondra à un nom trouvé dans le gestionnaire de périphériques. D'autres résultats seront très probablement destinés aux appareils Ethernet virtuels comme les VPN.
Désactiver les appareils Ethernet virtuels
Si vous n'avez pas encore trouvé de solution et que vous recevez toujours des erreurs sur un réseau non identifié ou que vous n'avez pas d'Internet, vous devriez essayer de supprimer tous les pilotes Ethernet virtuels sur votre PC car ceux-ci peuvent entraîner des problèmes majeurs avec la façon dont votre PC se connecte à Internet. Un pilote Ethernet virtuel pourrait être n'importe quoi, d'un VPN à un logiciel conçu pour améliorer le ping ou la perte de paquets.
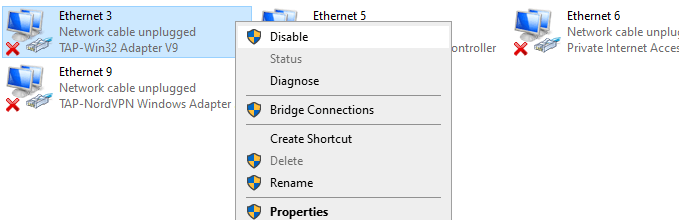
Vous pouvez trouver des appareils Ethernet virtuels et les désactiver en suivant les étapes ci-dessous.
- Ouvrir le Le menu Démarrer.
- Taper Afficher les connexions réseau et cliquez sur le résultat qui apparaît.
- Vous verrez maintenant vos appareils Ethernet.
- Faites un clic droit sur chaque périphérique réseau qui appartient au logiciel et cliquez Désactiver.
- Si vous n'êtes pas sûr, vous pouvez Google le nom de chaque périphérique réseau pour en savoir plus avant de les désactiver.
Les adaptateurs Ethernet et WiFi peuvent être actifs
Si deux adaptateurs de réseau sont actifs en même temps, cela peut entraîner des problèmes avec votre connexion. Il est toujours préférable d'utiliser une connexion filaire sur le wifi, vous pouvez donc simplement désactiver votre connexion WiFi si c'est un problème pour vous.

- Ouvrir le Le menu Démarrer.
- Rechercher Afficher les connexions réseau et cliquez sur le résultat.
- Clic-droit Chaque adaptateur ici et désactiver tous sauf pour votre principal adaptateur Ethernet.
Pour accéder aux réseaux WiFi à l'avenir, vous devez visiter cette page pour activer à nouveau votre adaptateur WiFi.
Réinitialiser la pile TCP / IP
L'utilisation de cette commande vous permettra de réinitialiser certains de vos paramètres de réseautage à par défaut. Il peut résoudre les problèmes qui peuvent être apparus après avoir installé certains logiciels ou apporter des modifications manuelles à vos paramètres réseau.
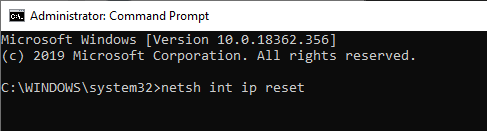
- Ouvrir le Le menu Démarrer.
- Taper CMD et cliquez avec le bouton droit sur Invite de commande.
- Cliquez sur Exécuter en tant qu'administrateur.
- Dans la fenêtre de l'invite de commande, tapez réinitialisation de netsh int ip et presser entrer.
- Redémarrez votre PC.
Si vous rencontrez toujours des problèmes, suivez les prochaines étapes de dépannage ci-dessous.
Résoudre les problèmes avec votre adaptateur réseau
Il peut y avoir des problèmes sous-jacents avec votre adaptateur réseau qui peuvent être rapidement diagnostiqués dans le panneau de configuration Windows. Si vous avez déjà mis à jour les pilotes de votre adaptateur réseau, suivez les étapes ci-dessous pour essayer de diagnostiquer d'autres problèmes.
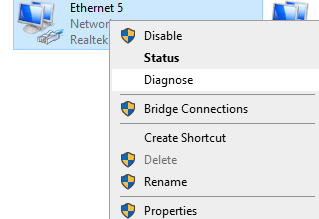
- Ouvrir le Le menu Démarrer.
- Taper Afficher les connexions réseau et cliquez sur le résultat qui apparaît.
- Faites un clic droit sur votre adaptateur réseau actif.
- Cliquez sur diagnostiquer Et attendez que le dépanneur finisse.
Par défaut, si votre adaptateur réseau est défini pour utiliser une adresse IP statique mais qu'il devrait utiliser DHCP, cela devrait le résoudre. Cependant, c'est une bonne idée de vous vérifier aussi. Pour ce faire, cliquez sur Commencer, alors Paramètres (Icône du matériel) puis cliquez sur Réseau et Internet.
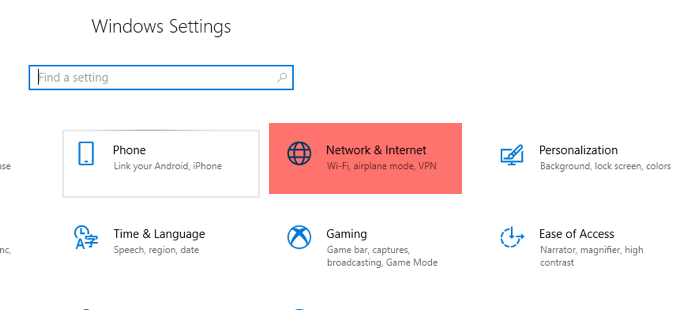
Ensuite, cliquez sur Modifier les options d'adaptateur sous le Modifiez les paramètres du réseau titre.
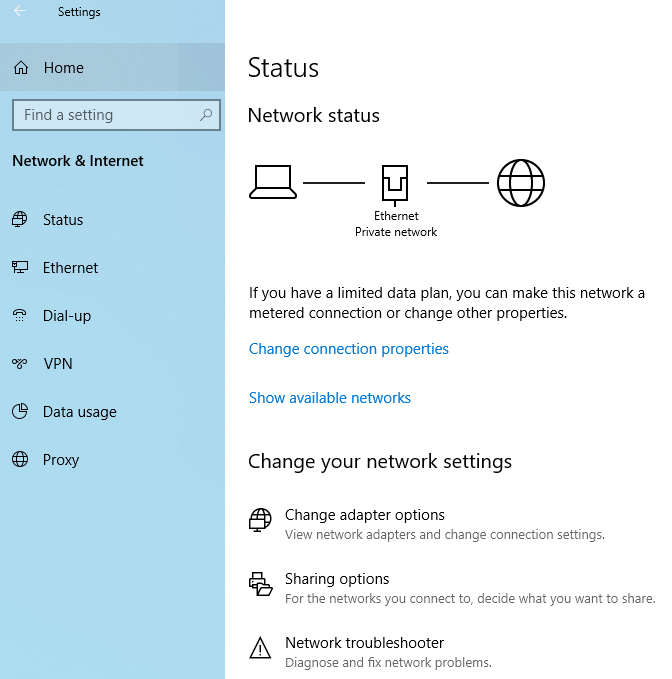
Cela affichera une autre fenêtre qui vous montrera tous les adaptateurs réseau sur votre système. Selon celui qui est actif, il vous suffit de cliquer avec le bouton droit et de choisir Propriétés.
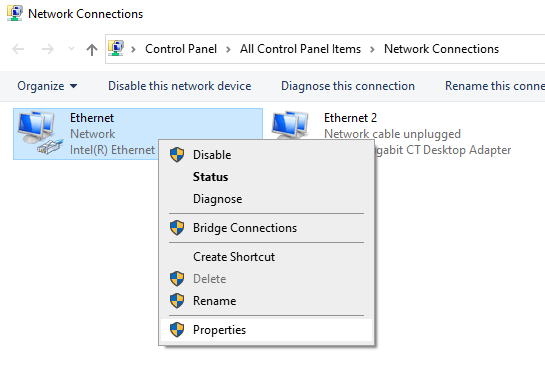
Cela évoquera le Ethernet ou Wifi Boîte de dialogue Propriétés. Cliquer sur Protocole Internet version 4 (TCP / IPv4) et cliquez sur le Propriétés bouton.
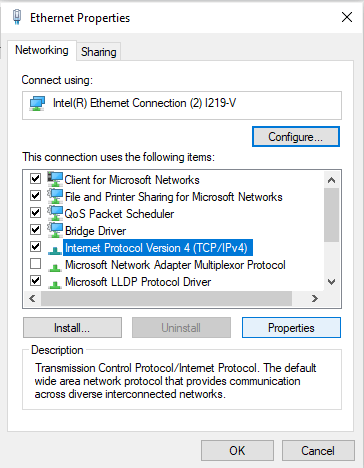
Enfin, en fonction de votre réseau, vous devez soit avoir les informations IP statiques, ou vous devez simplement sélectionner Obtenez automatiquement l'adresse IP et Obtenez automatiquement l'adresse du serveur DNS.
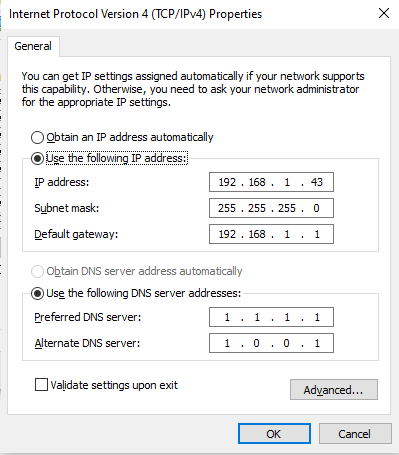
J'espère que cela peut résoudre vos problèmes, mais si vous ne passez pas à l'étape suivante ci-dessous.
Désactiver les pare-feu dans votre antivirus
Les pare-feu sont conçus pour empêcher le mauvais trafic ou les acteurs d'accéder à votre réseau, mais parce qu'ils traitent de l'accès au réseau à un niveau administratif, ils peuvent parfois causer des problèmes de connectivité réseau pour des tâches simples comme la navigation en ligne.
Pour savoir si votre pare-feu antivirus provoque des problèmes avec votre connexion Internet, vous devez temporairement le désactiver pour le tester. Notez qu'une fois qu'il est éteint, vous pourriez être vulnérable aux attaques, alors visitez uniquement les sites Web de confiance.

Vous devez rechercher en ligne comment désactiver votre pare-feu pour votre antivirus spécifique. Habituellement, vous devrez rechercher votre antivirus via le menu Démarrer, ouvrir l'antivirus et cliquer sur l'option de pare-feu. Il y aura des options pour désactiver le pare-feu pendant une période de temps définie.
Une fois handicapé, ouvrez votre navigateur et visitez un site Web comme Google.com. Si votre Internet fonctionne, vous devez désinstaller cet antivirus et en essayer un autre.
Résumé
Nous espérons que notre guide vous a aidé à résoudre tout problème avec un réseau non identifié sur votre PC Windows. Si vous avez toujours besoin d'aide, laissez un commentaire ci-dessous.
- « Créer et modifier des fichiers zip dans Linux en utilisant le terminal
- Correction du message d'erreur «Impossible de vérifier la licence» »

