Créer des raccourcis clavier personnalisés pour tout dans Windows 10

- 3283
- 952
- Zoe Dupuis
Vous voulez savoir comment créer des raccourcis clavier pour faire quoi que ce soit sur Windows 10? Ce guide aidera. Étonnamment, il est assez facile de créer une clés rapide qui peut ouvrir des programmes, effectuer des tâches reproductibles et accélérer votre flux de travail.
Je vais suggérer un certain nombre d'options différentes que vous pouvez utiliser pour fabriquer des raccourcis clavier et fournir quelques exemples de la façon dont vous pouvez les utiliser à leur potentiel maximum.
Table des matières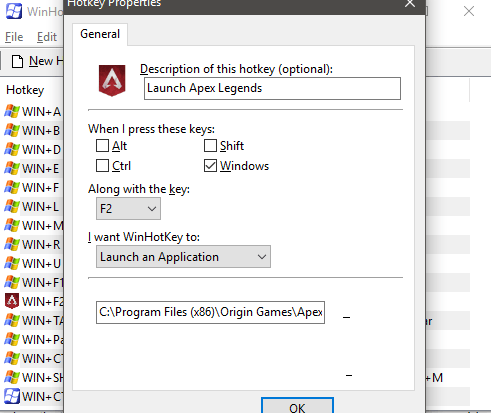
Dans la nouvelle fenêtre qui apparaît, Donnez un nom. Après, Choisissez quelle combinaison Vous souhaitez déclencher le raccourci. Par exemple, j'ai choisi de faire Windows + F2. Après, vous pouvez cliquer sur le Parcourir Option pour trouver l'emplacement de l'exécutable que vous souhaitez ouvrir.
Alternativement, vous pouvez simplement copier et coller l'emplacement. Winhotkey saisira automatiquement l'icône de l'application afin que vous ayez un contexte visuel à ce sujet. Vous pouvez maintenant ouvrir votre programme avec le ciel chaud que vous avez spécifié.
Vous devez vous assurer que votre raccourci de clavier n'entre pas en conflit avec les raccourcis existants, soit Windows par défaut ou à l'intérieur de l'interface Winhotkey. Par exemple, Alt + F4 n'a pas pu être utilisé. Il est préférable de s'en tenir Windows + 'x' combinaisons pour éviter les conflits.
Tapez automatiquement le texte
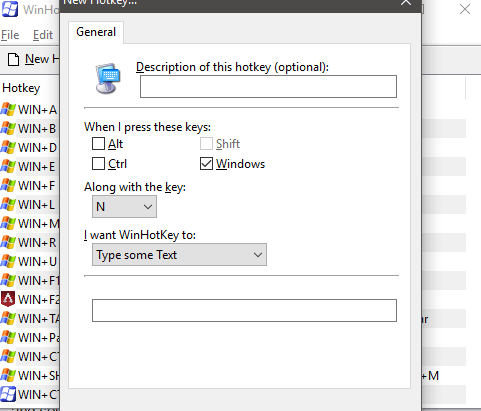
Si vous tapez systématiquement les mêmes phrases ou mots, vous pouvez également l'automatiser avec Winhotkey. Pour ce faire, cliquez Nouveau hot-hot Dans Winhotkey, puis cliquez sur la boîte déroulantesous Je veux Winhotkey à: et sélectionner Tapez du texte.
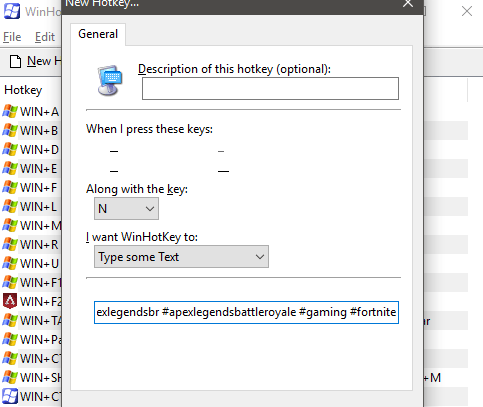
Maintenant, tapez ou collez le texte dans la boîte en bas de la nouvelle fenêtre. Enfin, assurez-vous de choisir un nouveau raccourci clavier que vous n'avez pas utilisé auparavant.
Il n'y a pas de limite sur le nombre de personnages que vous utilisez avec ce raccourci, mais s'il y a une rupture de ligne dans tout ce que vous collerez, cela s'arrête là. Il est donc préférable de copier des paragraphes uniques, des choses comme des hashtags pour Instagram ou des liens sociaux pour les descriptions YouTube.
Dossiers ouverts et documents dans Windows 10
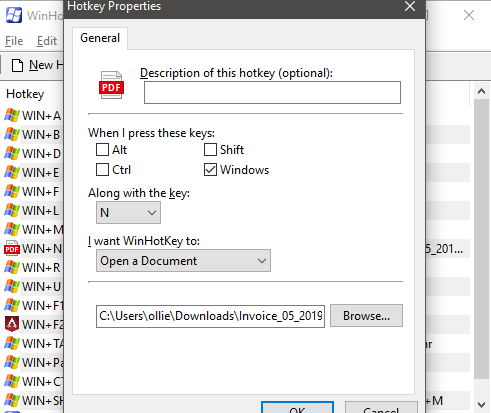
Winhotkey peut également être utilisé pour ouvrir rapidement des dossiers et des documents spécifiques dans Windows 10. Vous pouvez simplement sélectionner le Ouvrir un document ou Ouvrir un dossier Options sous le Je veux Winhotkey à: Boîte déroulante puis suivez les mêmes étapes que ci-dessus.
Cette fois cependant, vous devrez parcourir un fichier ou une application spécifique. Si vous choisissez l'option Open Document, la plupart des documents fonctionneront, tant que vous avez une application de prise en charge par défaut pour ouvrir ce type de fichiers. À partir de mes tests, je pouvais obtenir Photoshop, des applications de bureau comme Excel, des fichiers PDF et des fichiers texte.
Si un fichier ne fonctionnait pas, Windows 10 vous demandera de choisir une application par défaut pour ce type de fichier, puis les futures raccourcis avec ce type de fichier fonctionneraient également.
Utilisez AutoHotKey pour les emojis
AutoHotKey est une autre application pour Windows 10 qui peut vous aider à créer des raccourcis clavier plus complexes. Ce logiciel peut être utilisé pour automatiser un grand nombre de tâches différentes. Vous pouvez télécharger AutoHotKey à partir de leur site Web gratuitement.
Une fois que vous l'avez téléchargé, extraire le fichier dans un emplacement mémorable. Ensuite, dans le répertoire, double-cliquez sur un .fichier AHK, puis quand on lui demande, Choisissez de parcourir Quelle application doit être utilisée pour ouvrir ces fichiers. Ensuite, parcourez et naviguer vers AutoHotKeyU64. Cela vous permettra d'exécuter des scripts AutoHotKey en double-cliquant sur eux.
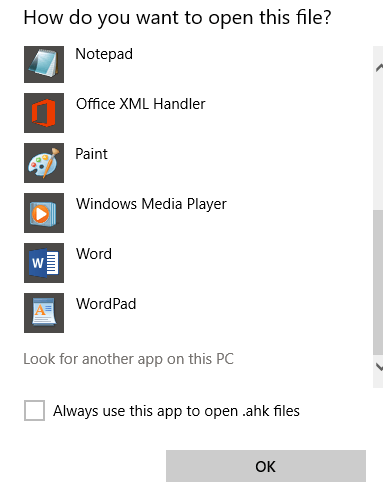
Il est très facile d'utiliser des emojis sur un smartphone, mais il n'y a aucun moyen facile de le faire sur un ordinateur par défaut. Avec AutoHotKey, vous pouvez configurer un certain nombre de raccourcis emoji. Voici comment faire.
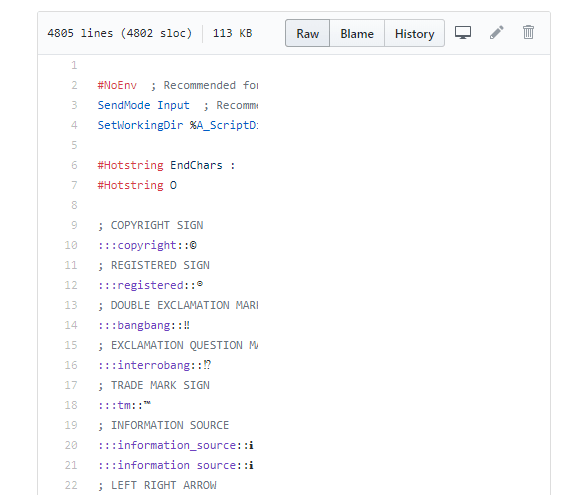
La création d'une extension de hottes de tête peut être assez complexe, mais heureusement, il y a des dizaines de grands scripts AutoHotkey sur Internet. Pour créer des emojis, nous suggérons celui-ci.
Sur la page partagée ci-dessus, cliquez sur le Brut bouton à emmener dans un fichier texte brut. Ensuite, appuyez sur Ctrl + a Pour sélectionner l'intégralité du code. Puis appuyez Ctrl + c Pour tout copier. Après,Ouvrez un fichier de blocs-notes et collez le code là-bas.
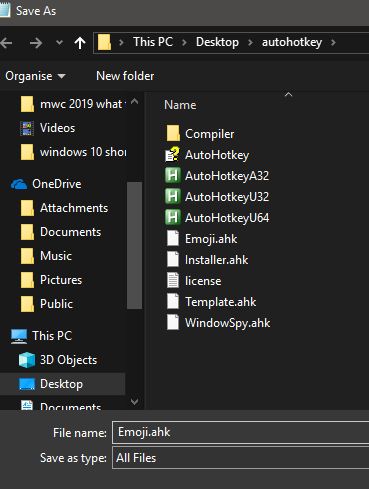
Maintenant, cliquez Déposer Dans le bloc-notes, puis cliquez Enregistrer sous.Accédez au répertoire que vous avez extrait AutoHotKey. Suivant,clique le Sauvegarder comme type L'expression déroute et sélectionnez Tous les fichiers. Maintenant, nommez-le Emoji.ahk et cliquer Sauvegarder.
Pour utiliser ce script de hotky, vous devrez Double-cliquez sur chaque fois que vous démarrez votre PC. Après, vous pouvez taper des codes emoji comme: Smiley: pour utiliser automatiquement les emojis. À tout moment, vous pouvez vous référer au lien github ci-dessus pour voir quels codes sont utilisés pour chaque emoji.
Scripts AutoHotKey plus avancés
Le potentiel de scripts AutoHotKey plus avancés est assez impressionnant. Vous pouvez lire certains des meilleurs scripts ici. Certains exemples incluent les éléments suivants:
- Magnifient l'écran avec des clés
- Utiliser les gestes de la souris
- Faites glisser facilement les fenêtres
- Accédez rapidement à vos dossiers préférés
- Voir la vitesse de téléchargement / téléchargement via une petite superposition à l'écran
Résumé
J'espère que ce guide sur l'utilisation des raccourcis clavier Windows a été utile. Avez-vous appris quelque chose? Je l'espère. Avez-vous lutté avec l'une des suggestions de ce guide? Si oui, envoyez-moi un tweet et je serai heureux de vous aider dès que possible.
- « Désactiver Adobe Flash sur votre PC et pourquoi vous voudriez
- 10 conseils et astuces Excel pour 2019 »

