Créez un raccourci pour ouvrir directement la page de l'application dans Microsoft Store dans Windows 11 et 10
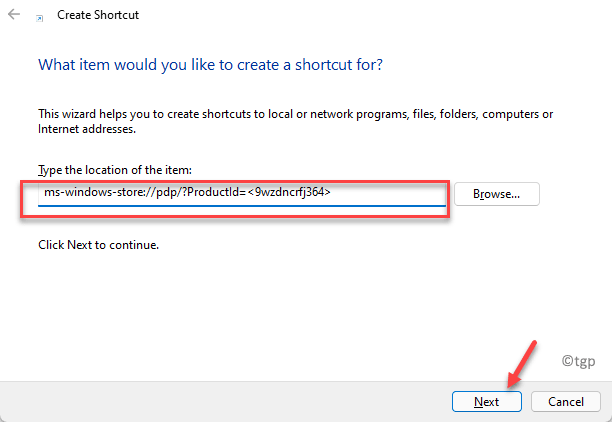
- 1907
- 151
- Zoe Dupuis
L'ouverture de l'application dans Microsoft Store est assez facile, cependant, pendant les jours de travail chargés, vous souhaitez qu'il y ait un accès direct à l'application à ouvrir dans Microsoft Store. Ce message expliquera comment créer un raccourci pour ouvrir directement l'application dans Microsoft Store dans Windows 11.
Votre système d'exploitation Windows est livré avec de nombreuses applications intégrées comme les photos, les films et la télévision, le courrier et le calendrier, les cartes, etc. Cependant, vous pouvez ajouter des applications plus utiles à votre système Windows qui peuvent être utiles pour votre travail, vos jeux ou simplement pour améliorer les fonctionnalités. Vous pouvez le faire, en téléchargeant des points d'accès à partir de la boutique Microsoft. Certaines des applications de magasin populaires sont VLC Media Player, Netflix, Kindle, Evernote, Dropbox, Microsoft Office Suite comme Word, Excel, etc. Vous pouvez également installer des jeux et bien plus encore.
La bonne chose est que le Microsoft Store, vous permet également de copier le lien de l'application spécifique que vous souhaitez installer et l'ouvrir dans votre navigateur pour plus de commodité. Cependant, si vous voulez un moyen plus direct d'accéder à l'application Store, c'est-à-dire que vous cliquez dessus, il s'ouvre dans l'application Microsoft Store, vous devrez créer un raccourci. Ce tutoriel guidera sur la façon de créer un raccourci pour ouvrir directement l'application dans Microsoft Store sur votre PC Windows 10 ou Windows 11. Voyons comment:
Solution: en utilisant l'ID de produit
Étape 1: Ouvrez votre navigateur et visitez le Microsoft Store en ligne lien comme ci-dessous:
https: // www.Microsoft.com / en-in / store / apps / windows
Étape 2: Dans la page Web, accédez au champ de recherche et saisissez le nom de l'application.
Ensuite, sélectionnez l'application dans la liste de résultats.
Par exemple, je voulais créer un raccourci pour le Skype L'application, par conséquent, a tapé Skype dans le champ de recherche et sélectionnez l'application Skype dans la liste de résultats.
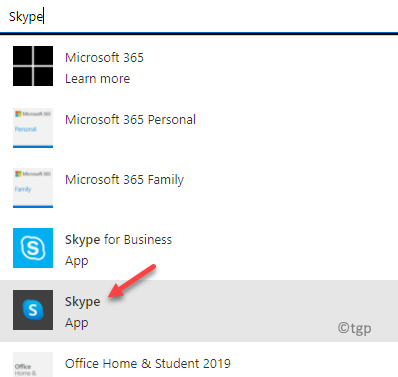
Étape 3: Maintenant, allez au URL et notez le ID de produit de l'application.
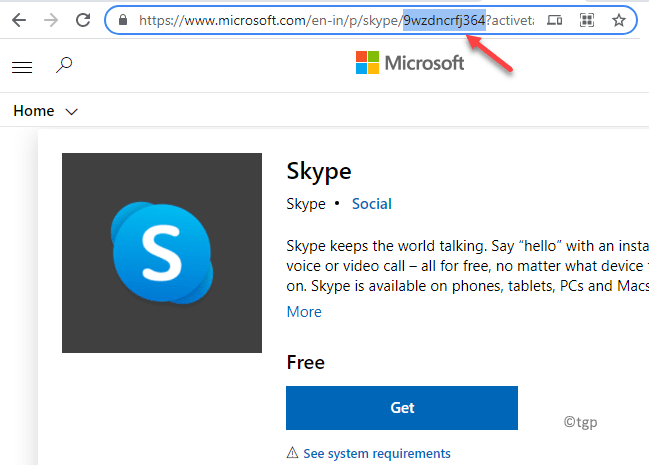
Étape 4: Maintenant, allez sur votre bureau, cliquez avec le bouton droit sur une zone vide, sélectionnez Nouveau puis sélectionner Raccourci.
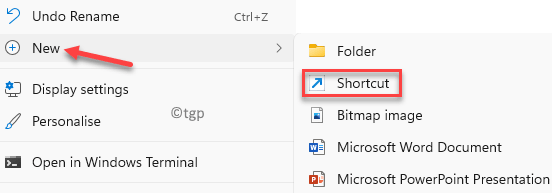
Étape 5: Dans le Créer un raccourci fenêtre, allez au Tapez l'emplacement de l'article et tapez le chemin de raccourci ci-dessous sur le terrain:
ms-windows-store: // pdp /?ProductId =<9wzdncrfj364>
Assurez-vous de remplacer la syntaxe ProductId (pièce en surbrillance) par l'ID de produit réel de l'application dans laquelle vous avez copié Étape 3.
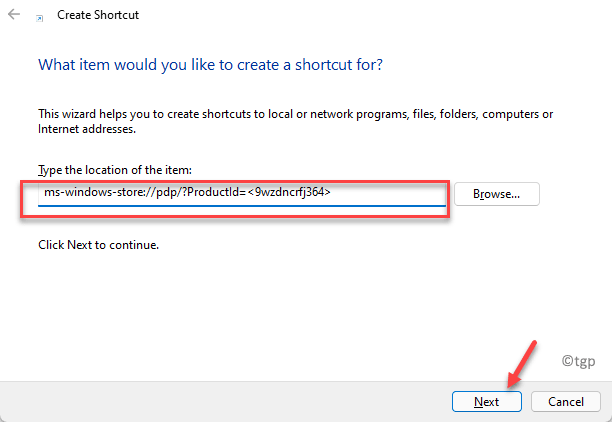
Étape 6: Dans la fenêtre suivante, dans le Tapez un nom pour ce raccourci champ, entrez un nom souhaité de votre choix, par exemple, je l'ai nommé, Application Skype pour le magasin.
Cliquez sur Finir compléter.
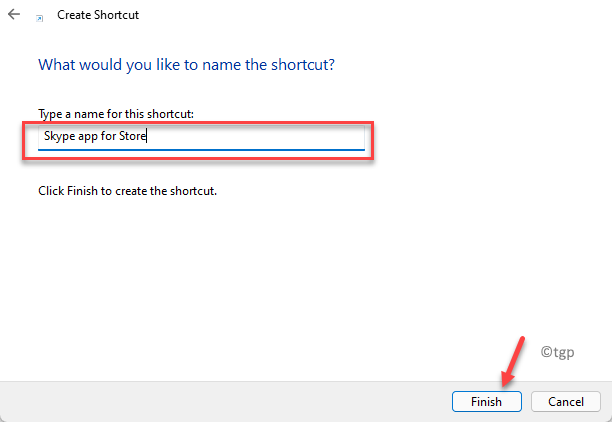
Étape 7: Maintenant, allez sur bureau, votre raccourci pour le Microsoft L'application est créée.
Lorsque vous double-cliquez sur le raccourci, il ouvre l'application directement dans le Microsoft Store Sur votre PC Windows 11.
Vous pouvez également partager ce raccourci avec d'autres pour ouvrir l'application directement dans le Microsoft Store Page de liste pour l'application spécifique.
- « Désactiver OneDrive de l'ouverture au démarrage de Windows 11 et 10
- Comment créer un hotspot Wi-Fi sur Windows 11 »

