Comment créer un hotspot Wi-Fi sur Windows 11
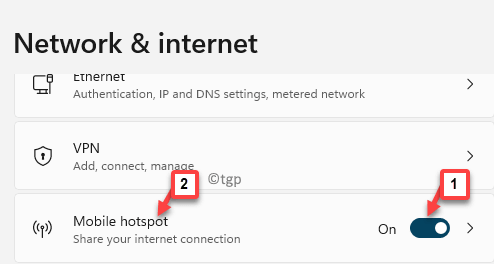
- 4695
- 524
- Victor Charpentier
Il y a des moments où vous voudrez peut-être convertir votre PC Windows 11 en un hotspot Wi-Fi. Lors de la connexion de tous vos appareils à un seul Wi-Fi est ce qui est souhaité, mais il y a des situations où cela peut ne pas être possible. Par exemple, si vous êtes installé dans un hôtel et que leur connexion Wi-Fi est uniquement pour un seul appareil, c'est à ce moment que vous voudriez transformer votre PC en Hotspot WiFi et partager la connexion avec votre téléphone ou votre tablette.
De plus, le hotspot PC peut être utile dans des situations lorsque vous êtes en vol et que les compagnies aériennes vous facturent par appareil pour le Wi-Fi et que vous préférez choisir de payer pour votre ordinateur portable. En outre, vous n'avez peut-être pas la possibilité d'allumer le hotspot mobile en raison de restrictions dans les vols. Ce sont une situation où vous voudriez partager le Wi-Fi de votre ordinateur portable avec d'autres appareils.
Et, si votre ordinateur portable dispose de l'adaptateur de réseau mobile intégré qui se double d'un Wi-Fi. Ces ordinateurs portables peuvent également être utiles dans les situations ci-dessus ainsi que dans des endroits éloignés où vous pouvez transformer l'adaptateur Wi-Fi intégré de votre ordinateur portable en hotspot et vous connecter avec d'autres appareils à l'aide de la connexion Internet. Cependant, avec le lancement de Windows 11, de nombreux utilisateurs ont du mal avec les nouvelles fonctionnalités et les modifications des paramètres.
La bonne nouvelle est que nous vous montrerons comment convertir votre PC Windows 11 en un hotspot Wi-Fi. Voyons comment:
Méthode 1: via l'application Paramètres
Ceci est la méthode de base pour convertir votre PC Windows 11 en un hotspot WiFi en moins d'une minute. Voyons comment apporter des modifications dans le Paramètres Pour permettre au hotspot mobile de partager facilement la connexion Internet de votre PC avec d'autres appareils:
Étape 1: appuie sur le Gagner + je touches ensemble sur votre clavier pour ouvrir le Paramètres appliquer.
Étape 2: Dans le Paramètres fenêtre, cliquez sur Réseau et Internet sur le côté gauche du volet.
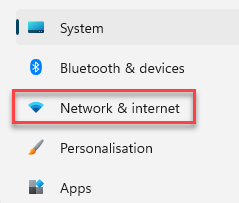
Étape 3: Maintenant, allez sur le côté droit de la fenêtre, faites défiler vers le bas et allumez Point d'accès pour mobiles.
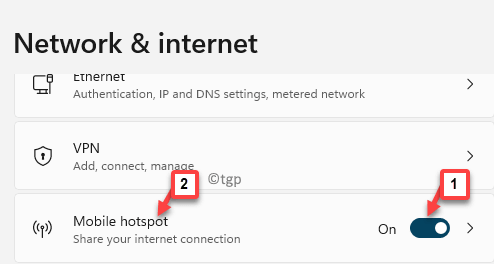
*Note - Vous pouvez cliquer sur Point d'accès pour mobiles option et allumez le Economie d'énergie option. à votre PC.
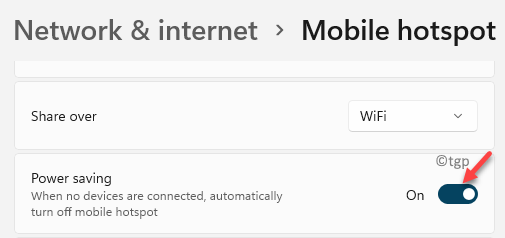
Cela garantira que lorsqu'aucun appareil n'est connecté à votre PC, le hotspot mobile est désactivé par défaut.
Étape 4: Si vous utilisez le Point d'accès pour mobiles Pour la première fois, assurez-vous de nommer votre Point chaud et ajouter un mot de passe.
Cela rendra votre connexion sécurisée à partir d'un accès non autorisé.
Pour cela, faites défiler vers le bas et sous le Propriétés Section, cliquez sur Modifier.
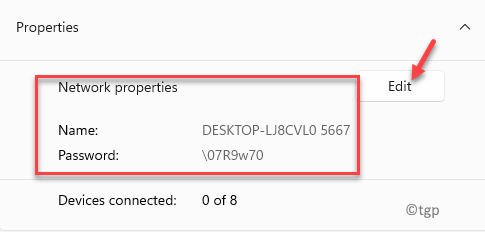
Étape 5: Dans le Modifier les informations du réseau, aller au Nom de réseau champ et ajouter le nom souhaité, c'est facile à retenir.
Ensuite, dans le Mot de passe du réseau champ, ajouter un mot de passe du minimum de 8 personnages.
Presse Sauvegarder Pour enregistrer les modifications.
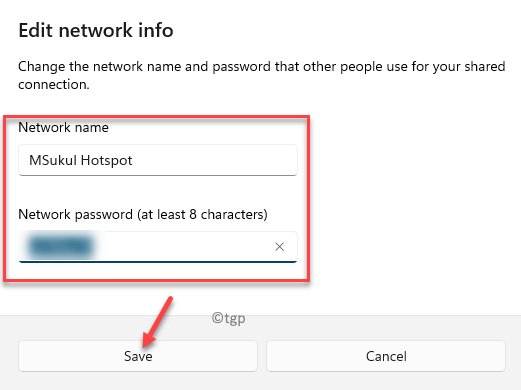
Sortez l'application Paramètres et maintenant vous avez réussi à activer le hotspot mobile sur votre PC Windows 11.
Méthode 2: via l'invite de commande
Bien que vous puissiez transformer votre PC Windows 11 en un hotspot WiFi à l'aide de l'application Paramètres (méthode 2), parfois cela peut ne pas fonctionner et c'est à ce moment que vous pouvez activer le hotspot mobile sur votre PC manuellement, en utilisant l'invite de commande. Voyons comment:
Étape 1: appuie sur le Win + R touches simultanément sur votre clavier pour ouvrir le Exécuter la commande boîte.
Étape 2: Dans le Exécuter la commande barre de recherche, type CMD et appuyez sur le Ctrl + Shift + Entrée touches ensemble sur votre clavier pour lancer Invite de commande fenêtre.
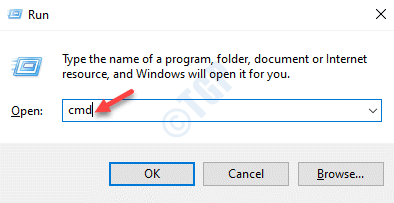
Étape 3: Dans le Invite de commande (administrer) Fenêtre, exécutez la commande ci-dessous et Entrer:
Pilotes de spectacles de wlan netsh
Cela vous aidera à savoir si votre ordinateur portable prend en charge le hotspot virtuel ou non.
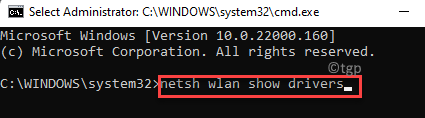
Étape 4: Fermer la Invite de commande et rouvrez-le à nouveau après le Étape 1 et Étape 2 avec les droits administratifs.
Maintenant, exécutez la commande ci-dessous dans l'élévation Invite de commande:
setSh wlan set HostedNetwork Mode = Allow SSID = key =
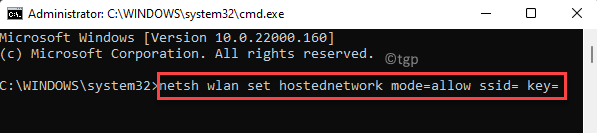
Le SSID Syntaxe ici, signifie - le nom que vous souhaitez diffuser. Ça pourrait être n'importe quoi selon ton souhait.
Le Clé Syntaxe ici, est le mot de passe. Vous pouvez saisir votre mot de passe choisi.
Étape 4: Maintenant, copiez et collez la commande ci-dessous et appuyez Entrer Pour lancer le réseau hébergé que vous avez créé ci-dessus, avec SSID comme Technicien:
netsh wlan démarrer un travail hébergé
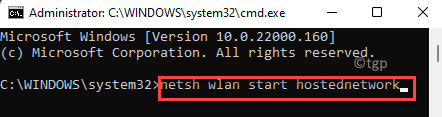
Il renverra un message qui dit «Le mode réseau hébergé a été défini pour autoriser ». Cela signifie que la commande a exécuté avec succès.
Étape 5: Maintenant, avant de partager votre PC Internet avec d'autres appareils, voici, vous pouvez afficher les propriétés virtuelles des hotspot en exécutant la troisième commande comme ci-dessous et frapper Entrer:
show wlan show hostedwork
Cette commande tirera toutes les informations avec le réseau hébergé créé.
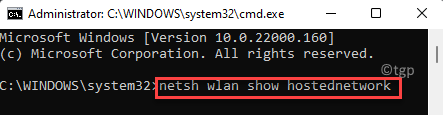
Étape 6: Maintenant, afin de partager le PC Wi-Fi avec d'autres appareils, procédez avec les étapes ci-dessous:
appuie sur le Win + R Clés de raccourci à ouvrir Exécuter la commande.
Étape 7: Dans le champ de recherche, tapez NCPA.cpl et presser D'ACCORD Pour ouvrir le Connexion réseau fenêtre.
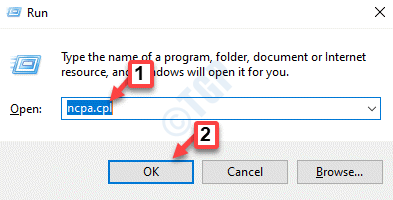
Étape 8: Dans le Les connexions de réseau fenêtre, cliquez avec le bouton droit sur la connexion Internet active et sélectionnez Propriétés.
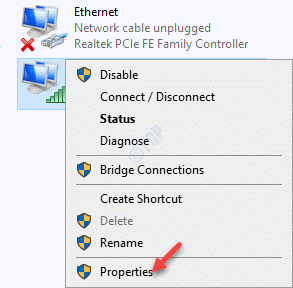
Étape 9: Maintenant, dans le Propriétés boîte de dialogue, allez au Partage onglet et cochez la case à côté de Autoriser d'autres utilisateurs du réseau à se connecter via la connexion réseau de cet ordinateur.
Sélectionnez le Connexion de réseautage domestique de la liste déroulante.
Dans mon cas, c'est le Wifi. Vous pouvez sélectionner selon votre réseau domestique.
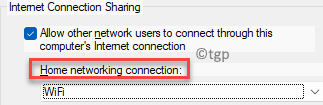
Étape 10: Décochez la boîte à côté de Permettez à d'autres utilisateurs du réseau de contrôler ou de désactiver la connexion Internet partagée.
Presse D'ACCORD Pour enregistrer les modifications et quitter.
Étape 10: Maintenant, exécutez la commande ci-dessous dans le Invite de commande (administrer) fenêtre pour arrêter le réseau partagé et frapper Entrer:
nets wlan stop hostednetwork
Vous avez réussi à convertir le PC Windows 11 en hotspot Wi-Fi.
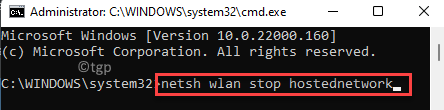
- « Créez un raccourci pour ouvrir directement la page de l'application dans Microsoft Store dans Windows 11 et 10
- Comment désactiver l'icône de chat des équipes Micosoft de la barre des tâches dans Windows 11 »

