Désactiver OneDrive de l'ouverture au démarrage de Windows 11 et 10
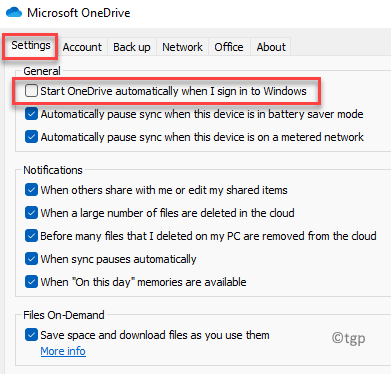
- 2817
- 209
- Maëlle Perez
Il existe de nombreuses applications qui se lancent automatiquement avec la startup et trop d'applications chargées avec le démarrage peuvent causer des problèmes. L'un d'eux est l'application OneDrive et la désactivation de l'application OneDrive de l'ouverture au démarrage semble être la meilleure solution.
Les applications qui se lancent automatiquement avec le démarrage, continuent de fonctionner en arrière-plan, ralentissant davantage le système. Bien que nous puissions avoir besoin de quelques applications pour lancer automatiquement avec le démarrage, tous ne sont pas requis. OneDrive est relativement plus grande et peut entraîner des performances lentes parfois lorsqu'elles sont laissées en marche en arrière-plan, inutilisée. Par conséquent, il sera plus intelligent de désactiver l'application de l'ouverture au démarrage et de le lancer manuellement chaque fois que vous avez besoin. Heere sont quelques solutions qui peuvent vous aider avec le problème.
Table des matières
- Méthode 1: Désactiver Microsoft OneDrive au démarrage via les paramètres OneDrive
- Méthode 2: Désactiver Microsoft OneDrive au démarrage à partir de l'application Paramètres
- Méthode 3: Désactiver Microsoft OneDrive au démarrage via le gestionnaire de tâches
- Méthode 4: Désactiver Microsoft OneDrive au démarrage avec une invite de commande
Méthode 1: Désactiver Microsoft OneDrive au démarrage via les paramètres OneDrive
C'est la méthode de base que tout le monde devrait essayer une fois avant d'essayer une autre solution pour éventuellement désactiver OneDrive de l'ouverture au démarrage à travers ses paramètres. Suivez les instructions ci-dessous pour apporter les modifications:
Étape 1: Allez à la recherche et tapez Windows Onedrive dans la barre de recherche.
Il tire le résultat sous le Meilleure correspondance Section, cliquez dessus pour ouvrir le Onedrive appliquer.
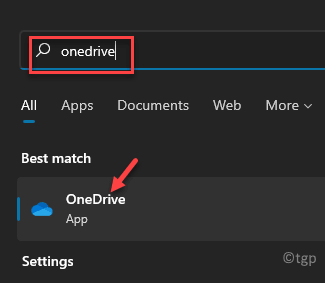
Étape 2: Maintenant, allez vers l'extrême en bas à droite du Barre des tâches et cliquez sur la flèche pour l'étendre et ouvrez le Barre d'état système.
Tu devrais voir le Onedrive Icône de l'application ici. Clique dessus.
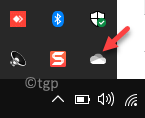
Étape 3: Cela ouvrira le Onedrive panneau et cliquez sur Aide et paramètres Situé en bas à droite.
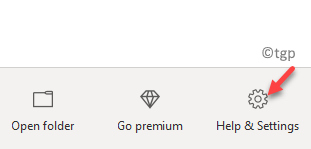
Étape 4: Ensuite, cliquez sur Paramètres dans la liste.
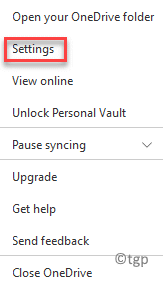
Étape 5: Il ouvrira le Microsoft Onedrive boîte de dialogue.
Ici, cliquez sur le Paramètres Onglet et décochez l'option - Commencez automatiquement OneDrive lorsque je me connecte à Windows.
Presse D'ACCORD Pour enregistrer les modifications et quitter.
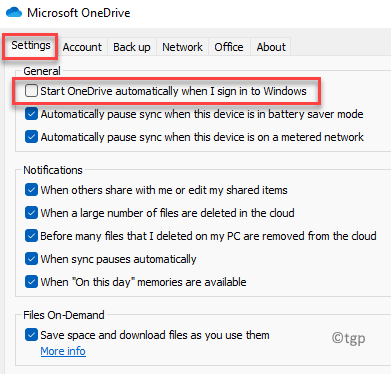
Maintenant, redémarrez votre PC et maintenant, vous Onedrive ne devrait pas s'ouvrir avec le
Méthode 2: Désactiver Microsoft OneDrive au démarrage à partir de l'application Paramètres
Si la méthode ci-dessus ne fonctionne pas, vous pouvez essayer de désactiver l'application à partir des paramètres Windows. Voyons comment désactiver Microsoft OneDrive de l'ouverture au démarrage de votre PC Windows 11:
Étape 1: appuie sur le Gagner + je touches ensemble sur votre clavier pour ouvrir le Paramètres appliquer.
Étape 2: Dans le Paramètres fenêtre, cliquez sur Appliquer sur le côté gauche du volet.
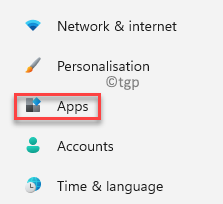
Étape 3: Maintenant, allez sur le côté droit du volet, faites défiler vers le bas et vers le bas, cliquez sur Commencez.
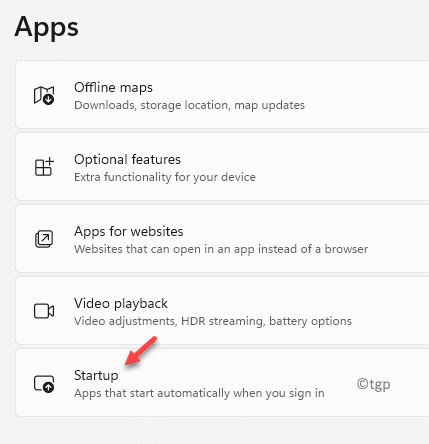
Étape 3: Ensuite, dans le Commencez fenêtre, sur le côté droit, allez au Applications de démarrage section.
Maintenant, localisez Microsoft Onedrive Et éteignez-le.
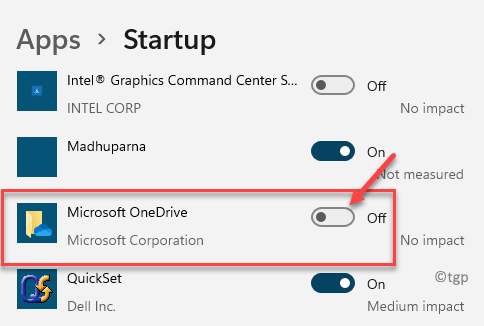
Une fois que vous avez terminé les modifications, quittez l'application Paramètres et redémarrez votre PC. Votre application OneDrive ne doit plus s'ouvrir automatiquement au démarrage.
Méthode 3: Désactiver Microsoft OneDrive au démarrage via le gestionnaire de tâches
De plus, vous devez également vous assurer que l'application OneDrive est désactivée à partir de la section Startup Task Manager. Cela s'assurera que l'application ne s'ouvre pas automatiquement sur le démarrage du système. Suivez les étapes ci-dessous pour désactiver Microsoft OneDrive pour ouvrir le démarrage de votre PC Windows 10/11:
Étape 1: appuie sur le Win + R touches de raccourci sur votre clavier pour ouvrir le Exécuter la commande fenêtre.
Étape 2: Dans le Exécuter la commande fenêtre, tape Tâche et frapper Entrer Pour ouvrir le Gestionnaire des tâches.
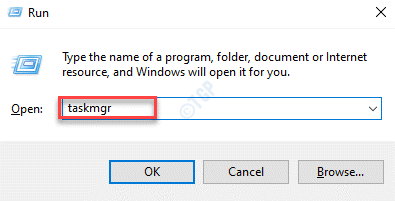
Étape 3: Dans le Gestionnaire des tâches fenêtre, allez au Commencez languette.
Ici, cherchez Microsoft Onedrive, cliquez avec le bouton droit dessus et sélectionnez Désactiver.
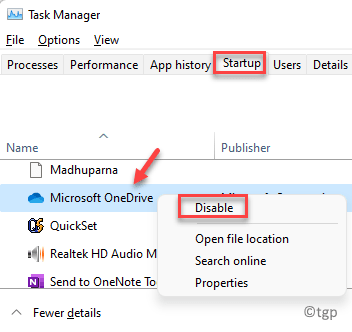
Cela désactivera l'application OneDrive de l'ouverture automatiquement au démarrage.
Méthode 4: Désactiver Microsoft OneDrive au démarrage avec une invite de commande
Cette méthode vous aide à apporter des modifications aux touches de registre à l'aide de l'invite de commande et est un excellent moyen manuel de désactiver l'OneDrive de l'ouverture au démarrage de Windows 10 ou de Windows 11. Voyons comment exécuter la commande:
Étape 1: appuie sur le Win + R cachés-hot Exécuter la commande.
Étape 2: Dans le Exécuter la commande Boîte de recherche, tapez CMD et presser Ctrl + Shift + Entrée touches ensemble sur votre clavier pour ouvrir le Invite de commande fenêtre en mode administrateur.
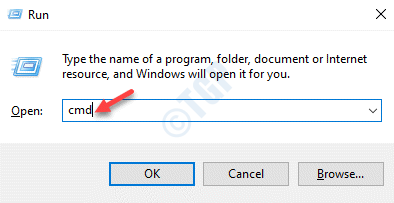
Étape 3: Dans la surélevée Invite de commande fenêtre, exécutez la commande ci-dessous et frappez Entrer:
Reg Supprimer "HKCU \ Software \ Microsoft \ Windows \ CurrentVersion \ Run" / F / V "OneDrive"
Cela supprimera la clé OneDrive de l'éditeur de registre.
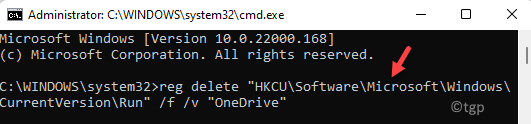
Maintenant, l'application OneDrive doit être désactivée et elle ne doit pas s'ouvrir au démarrage à chaque fois que vous démarrez votre PC Windows 10/11>
*Note - Assurez-vous de créer une sauvegarde des paramètres de l'éditeur de registre car il y a des chances que vous perdiez des données pendant le processus. La sauvegarde des données du registre vous aidera à récupérer facilement les données perdues.
- « Comment supprimer l'effet de l'ombre de dépôt dans Windows 11 et 10
- Créez un raccourci pour ouvrir directement la page de l'application dans Microsoft Store dans Windows 11 et 10 »

