Erreur d'échec du service critique dans Windows 10/11 Correction
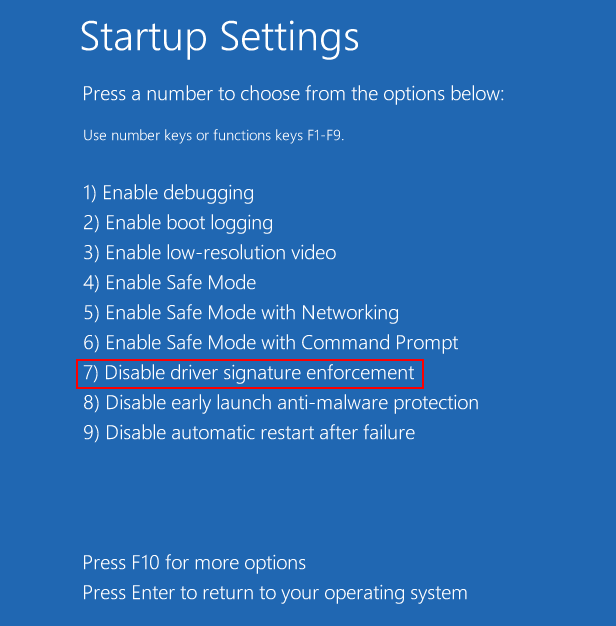
- 1877
- 576
- Zoe Dupuis
Voyez-vous un message d'erreur 'Critics_Service_Failed' sur l'écran de votre ordinateur tout en démarrant votre système? Ceci est un écran bleu mortel de la mort où vous ne pouvez pas vous connecter normalement à votre système. Chaque fois que vous essayez de démarrer votre système, il vous montrera le même message cité, s'écrase à nouveau. Il existe des résolutions faciles pour résoudre ce problème particulier sur votre ordinateur.
Vous devez accéder à la fenêtre de réparation automatique. S'il ne s'ouvre pas automatiquement, suivez ces étapes ~
un. Désactivez d'abord votre système.
b. Pendant que votre système est complètement éteint, appuyez sur le bouton d'alimentation pour l'allumer à nouveau.
c. Après cela, lorsque vous remarquez que le logo du fabricant est arrivé, juste maintien de la presse le bouton d'alimentation. Cela obligera l'arrêt de l'appareil.
d. Ensuite, ce que vous devez faire, c'est continuer cela pendant 2-3 fois de plus. Enfin, la troisième fois, votre PC atterrira automatiquement à l'écran de réparation de démarrage.
Maintenant, optez pour ces correctifs.
Table des matières
- Correction 1 - Startup avec signature de pilote invalidante
- Correction 2 - Essayez la réparation de démarrage
- Correction 3 - Exécutez une restauration du système
- Correction 4 - Réinitialisez vos composants Windows Update
Correction 1 - Startup avec signature de pilote invalidante
Ce problème se produit généralement en raison de la signature d'un mauvais conducteur sur votre ordinateur.
1. Dans la fenêtre de réparation automatique, cliquez sur le "Options avancées".

2. Sur l'écran suivant, vous devez cliquer sur "Dépanner".
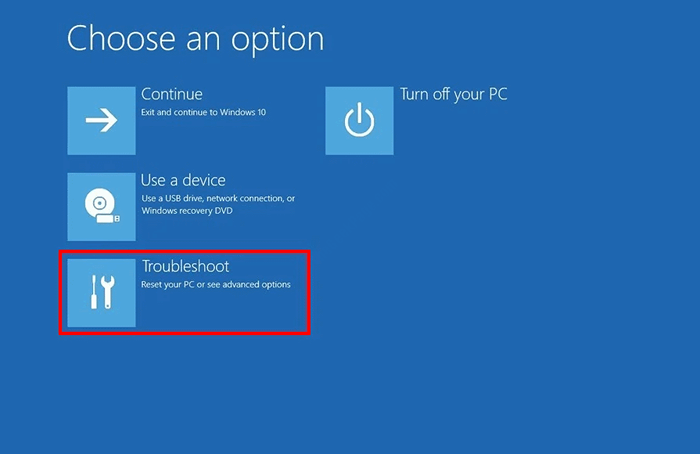
4. Lorsque la fenêtre de dépannage prévaut, il faut simplement cliquer sur «Options avancées".
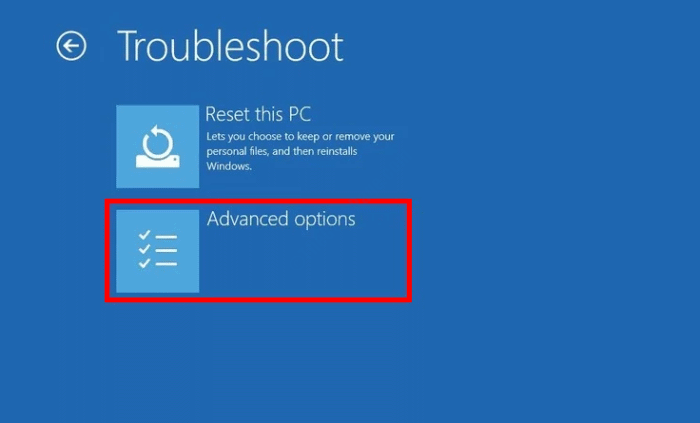
5. Ensuite, cliquez sur le "Paramètres de démarrage".
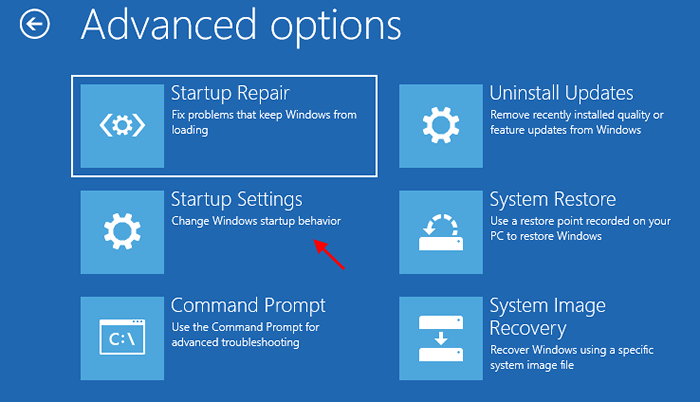
6. Cliquez simplement sur "Redémarrage”Dans le coin inférieur à gauche du coin.
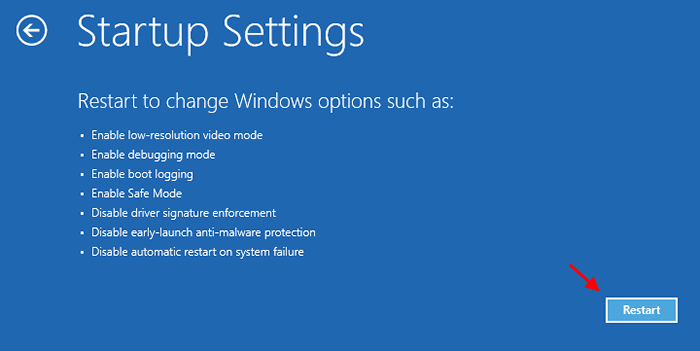
7. Vous devez appuyer sur le 'F7' la clé de "Désactiver l'application de la signature du conducteur".
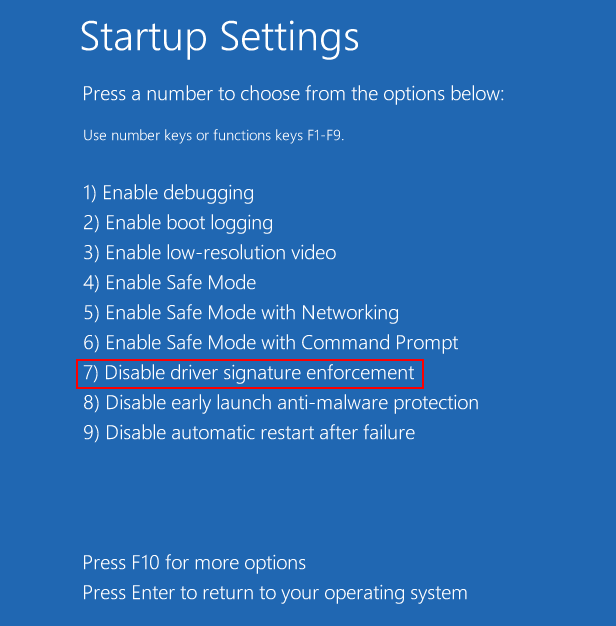
Windows redémarrera. Mais cette fois, il ne vérifiera pas l'authenticité de la signature du conducteur. Ainsi, l'erreur précédente qui se produisait en raison du conducteur ne se reproduira pas.
Correction 2 - Essayez la réparation de démarrage
2. Clique sur le "Options avancées"Pour visualiser plus d'options.

3. Une fois que vous êtes dans 'Choisis une option', clique le "Dépanner".
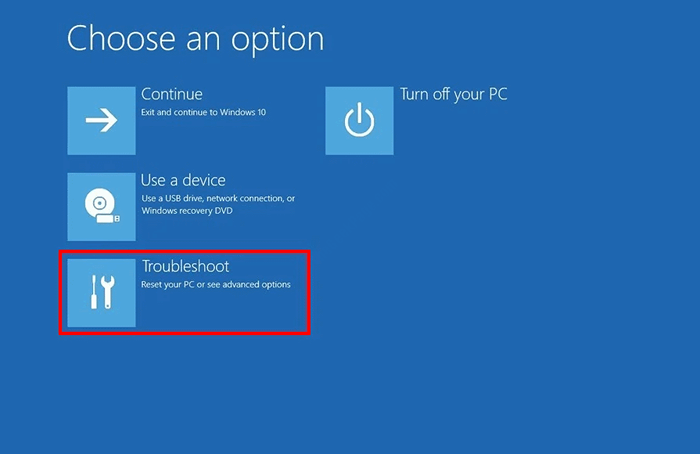
4. Vous devez cliquer sur "Options avancées".
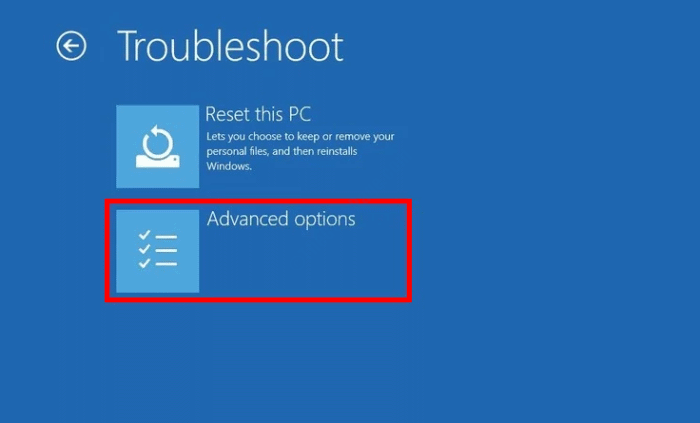
6. Après cela, cliquez simplement sur "Réparation de startups«Pour démarrer le processus de réparation.
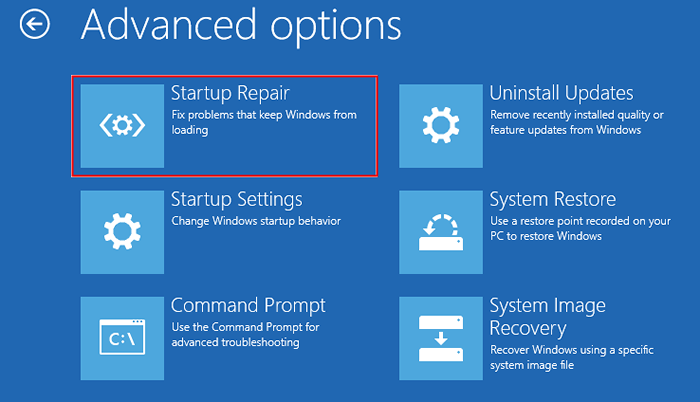
Attendez juste le Réparation de startups Pour vérifier ce qui ne va pas avec le démarrage de votre ordinateur et le réparer.
Attendez que ce processus de vérification soit terminé.
Correction 3 - Exécutez une restauration du système
L'exécution d'une restauration du système devrait remettre votre système dans le temps lorsqu'il n'y a pas eu d'erreur au début.
1. Vous devez ouvrir le Réparation automatique fenêtre à nouveau.
2. Ensuite, vous devez cliquer sur "Options avancées".

3. Lorsque «Choisissez une option» apparaît sur votre écran, allez dans ce sens-
Dépannage> Options avancées
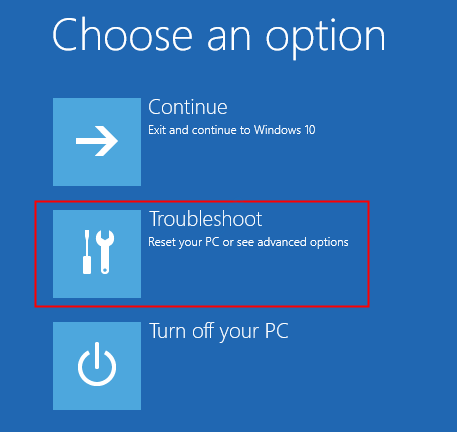
4.Vérifiez le 'Restauration du systèmeDans la fenêtre «Options avancées».
5. Après cela, cliquez sur "Restauration du système«Pour démarrer le processus de restauration du système sur votre ordinateur.
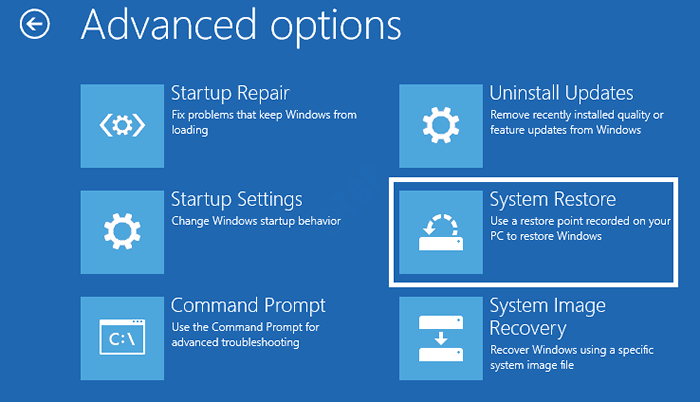
Attendez simplement que le système restaure votre ordinateur en toute sécurité.
6. Comme le Restauration du système La fenêtre apparaît, cliquez sur "Suivant".
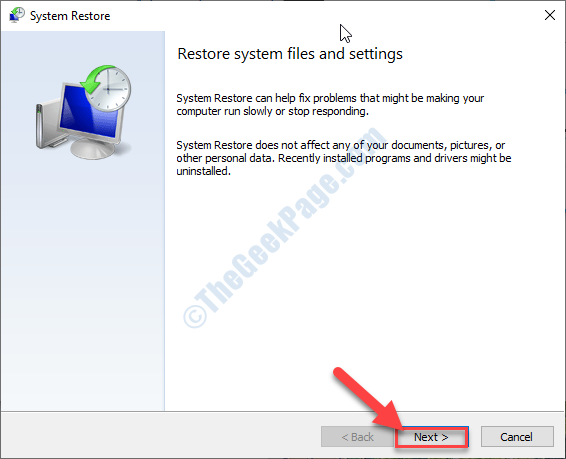
7. Ici, choisissez le dernier point de restauration disponible. Cliquer sur "Suivant".
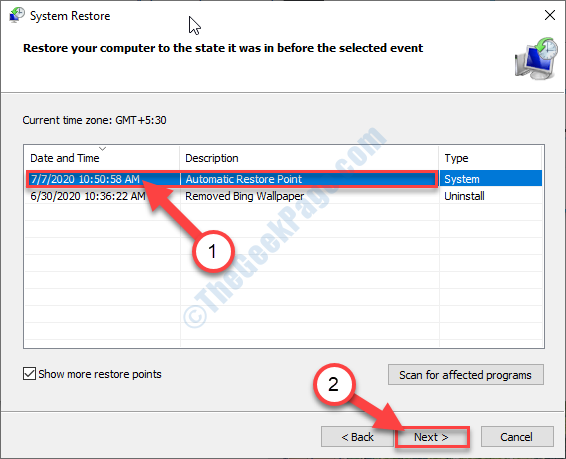
8. Cliquez simplement sur "Finir«Pour mettre fin au processus.
Dès que vous cliquez sur l'option «terminer», le processus de restauration commencera.

Ce processus redémarrer Votre appareil plusieurs fois.
Une fois qu'il a terminé, vérifiez si le problème BSOD se produit à nouveau ou non.
Correction 4 - Réinitialisez vos composants Windows Update
Parfois, en raison de mauvais composants dans la mise à jour de Windows, ce problème peut se produire.
1. Clique sur le "Options avancées".

2. Alors tu dois y aller -
Dépannage> Options avancées
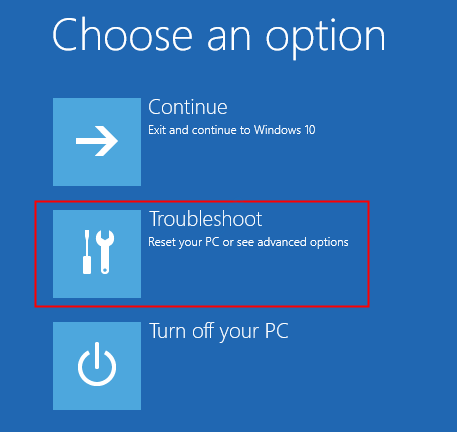
3. Dans la fenêtre «Options avancées», vous devez cliquer sur «Paramètres de démarrage".
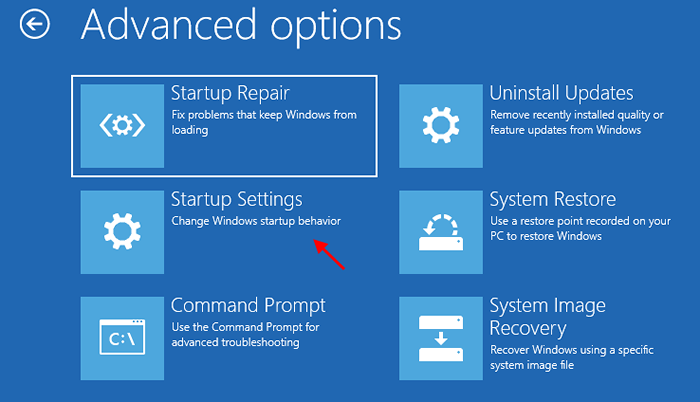
6. Lorsque vous atteignez la fenêtre Paramètres de démarrage, cliquez sur "Redémarrage".
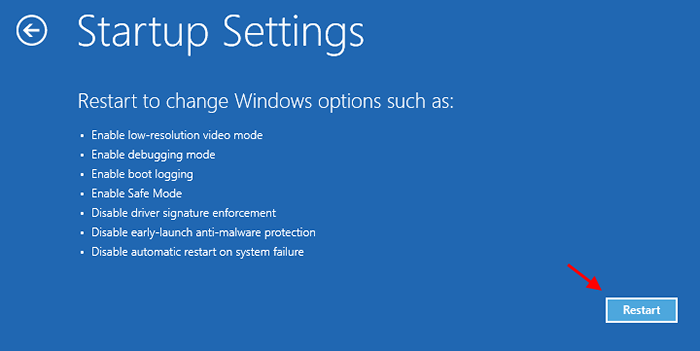
7. Vous devez appuyer sur le 'F4' la clé de "Activer le mode sans échec".
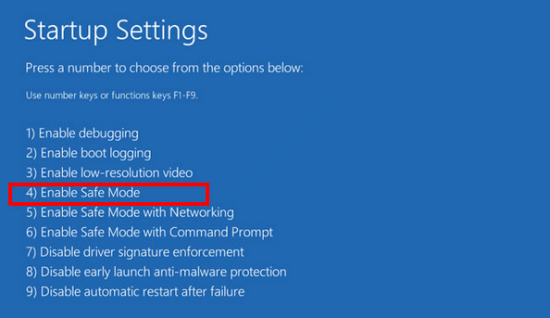
8. Lorsque votre ordinateur redémarre en mode sans échec, tapez "CMD"Dans la boîte de recherche.
9. Ensuite, cliquez avec le bouton droit sur le «Invite de commande", Suivi d'un clic sur 'Exécuter en tant qu'administrateur'.
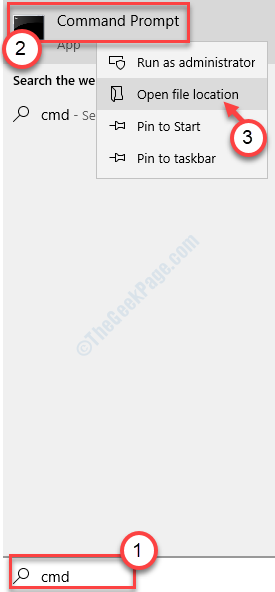
dix. Dans la fenêtre de l'invite de commande, tapez ces codes un par un. Frapper Entrer Après avoir tapé chacun de ceux-ci pour les exécuter.
Ren% SystemRoot% \ SoftwaredSistribute Softwaredstribution.vieux
Ren% systemroot% \ system32 \ catroot2 catroot2.vieux

Après avoir renommé les noms des dossiers, redémarrage ton ordinateur.
Après avoir redémarré votre ordinateur, connectez-vous à l'appareil. Le problème ne vous dérangera pas davantage.
- « Microsoft Outlook ne s'ouvrira pas dans Windows 10/11 Correction
- Comment créer ou supprimer le compte Microsoft et local sur Windows 10 »

