GPU compatible D3D11 (niveau de fonctionnalité 11.0 Modèle de shader 5.0) est nécessaire pour exécuter le correctif du moteur
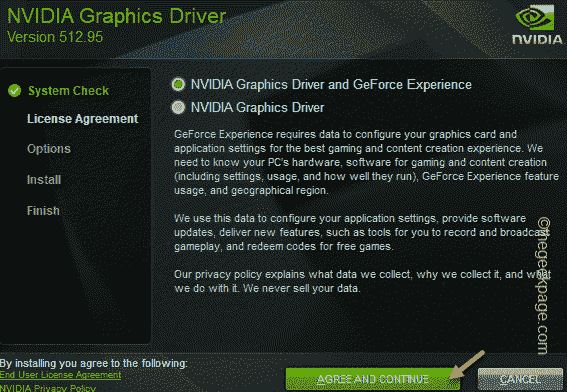
- 1023
- 193
- Victor Charpentier
Direct3d est une API graphique utilisée pour les jeux PC. Il existe différentes versions de Direct3D et elle s'est considérablement améliorée avec les nouvelles itérations. La version actuelle est Direct 3D D12, qui est une exigence de base de presque tous les derniers titres AAA. Donc, si vous voyez le "GPU compatible D3D11 (niveau de fonctionnalité 11.0 Modèle de shader 5.0) est nécessaire pour exécuter le moteur»Message d'erreur tout en essayant de jouer à Fortnite, cela est dû à la faute de votre GPU. Vous pouvez facilement résoudre ce problème après ces correctifs faciles.
Table des matières
- Correction 1 - Vérifiez la version Direct3D
- Correction 2 - Mettez à jour le pilote GPU
- Fix 3 - Désactiver la carte graphique interne
- Correction 4 - Réparer le visuel C++
- Correction 5 - Télécharger et installer le DirectX
Correction 1 - Vérifiez la version Direct3D
Vérifiez quelle version de Direct3d Votre GPU utilise actuellement.
1. Vous pouvez ouvrir l'application Run avec Clé Windows + R Clés ensemble.
2. Ensuite, tapez juste "dxdiag"Dans le terminal et cliquez"D'ACCORD".
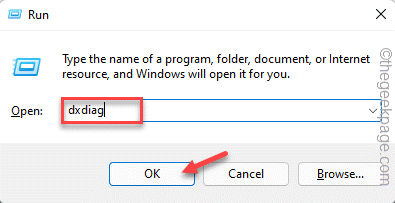
3. Une fois que l'outil DirectX Diagnostics s'ouvre, rendez-vous sur le «Afficher" section.
4. Dans la section droite, vous trouverez la section «pilotes». Là, vérifiez ce que le «DDI DIRECT3D" dit.
S'il est défini sur «11«, Le GPU utilise le Direct 3D 11 et c'est la cause profonde de ce problème. Donc, peut-être que le GPU que vous utilisez est trop vieux pour exécuter les derniers jeux. Vous devez le remplacer par le dernier GPU.
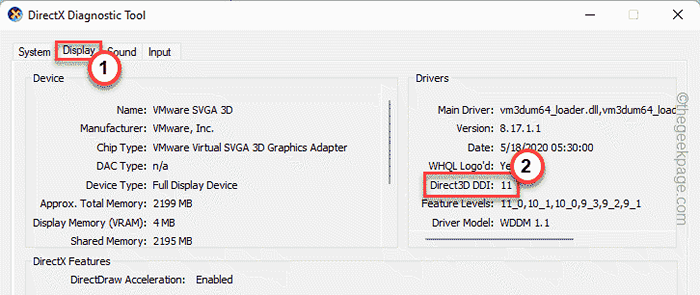
Mais, si vous voyez le «12«, Il y a un problème avec d'autres paramètres de carte graphique, tels que les pilotes obsolètes, etc. Vous devez mettre à jour le pilote de la carte graphique.
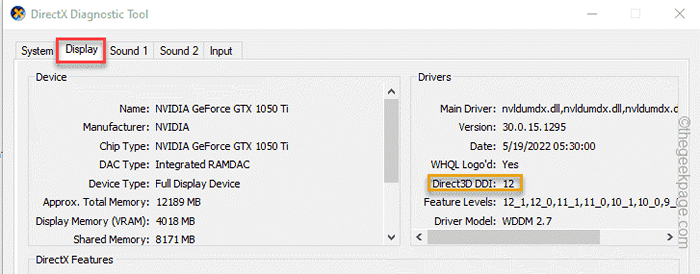
Alors, suivez le prochain correctif.
Correction 2 - Mettez à jour le pilote GPU
Les conducteurs de GPU obsolètes peuvent être la principale raison de ce problème. Il y a plusieurs façons de procéder.
Way 1
1. La mise à jour des pilotes graphiques est assez facile. Juste, tape à droite le Icône Windows Au milieu de la barre des tâches et appuyez sur "Gestionnaire de périphériques".
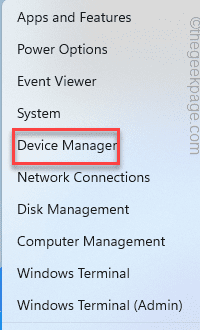
2. Lorsque le gestionnaire de périphériques apparaît, vous y trouverez plusieurs appareils.
3. Maintenant, cliquez sur le "Adaptateur pour écran”Section pour afficher les adaptateurs d'affichage disponibles.
4. Il suffit de trouver le pilote de carte graphique et de taper "Mettre à jour le pilote".
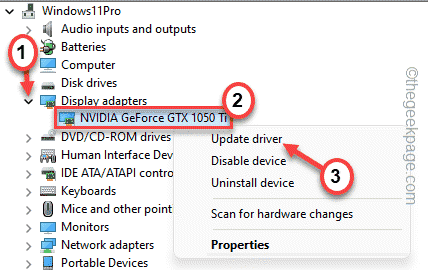
5. Maintenant, appuyez sur le "Recherchez le dernier pilote en ligne"Pour laisser Windows chercher la dernière version du pilote en ligne.
Ce processus prend un certain temps, alors attendez patiemment.
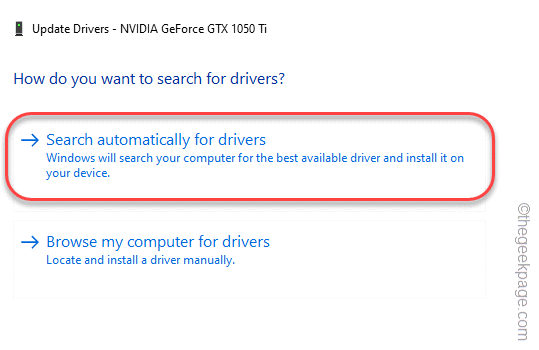
Une fois le package pilote mis à jour, fermez tout et redémarrage le système.
Way 2
Si la méthode du gestionnaire de périphériques échoue ou si vous ne pouvez pas trouver le dernier package de pilotes, vous pouvez utiliser l'application dédiée pour faire la même chose.
1. Lancez l'application Nvidia GeForce Experience.
2. Lorsque l'application s'ouvre, vous pouvez vous diriger vers le «CONDUCTEURS»Onglet.
3. Maintenant, permettez un peu de temps pour laisser Windows reconnaître le dernier package de pilotes.
Une fois qu'il a détecté, appuyez sur "Télécharger"Pour télécharger le pilote.

Attendez un certain temps alors que votre système télécharge la dernière version du pilote.
4. Une fois cela fait, appuyez sur "INSTALLATION PERSONNALISÉE".
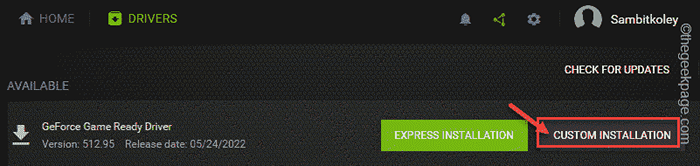
Maintenant, vous pouvez décider quoi ou quoi ne pas télécharger.
5. Dans l'étape suivante, ne faites rien d'autre, cochez simplement le «Effectuer une installation propre"Tab et cliquez sur"Suivant".
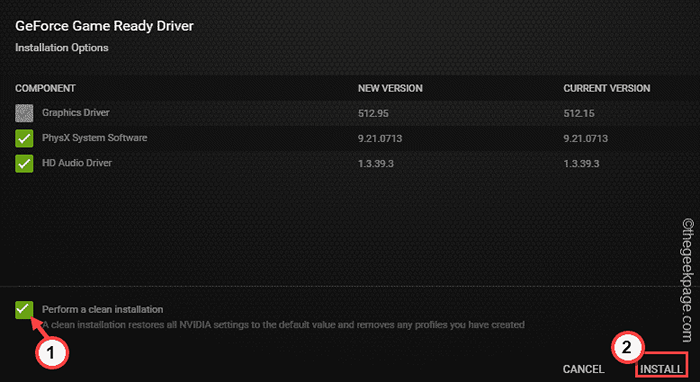
Cela supprimera l'ancienne installation de la carte graphique et la dernière version du pilote sera installée.
Way 3
Si les deux autres façons de mettre à jour le pilote, vous pouvez télécharger directement le pilote graphique et l'installer sur le système.
1. Au début, lancez le site Web des téléchargements Nvidia Driver.
2. Suivant cela, saisissez les spécifications (comme le «type de produit», le «système d'exploitation», etc.) de votre carte graphique dans les sections correctes.
3. Une fois que vous avez terminé, appuyez sur "Recherche"Pour la version de la carte graphique.
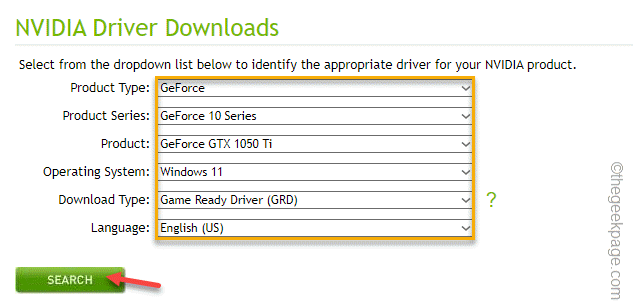
4. Une fois que vous avez terminé, appuyez sur le «Télécharger”Bouton pour télécharger le dernier pilote graphique.
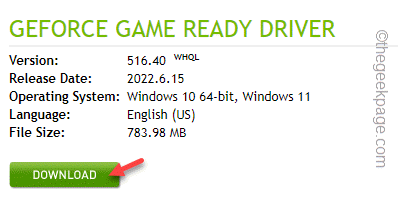
5. Lorsque le pilote graphique a terminé le téléchargement, accédez à l'emplacement du fichier.
6. Alors, tapez deux fois le fichier du pilote pour y accéder.
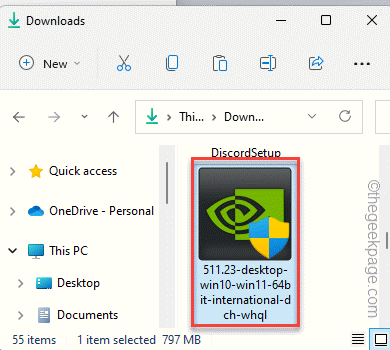
7. Le fichier de package sera extrait. Alors, tapez "D'ACCORD«Pour l'extraire.
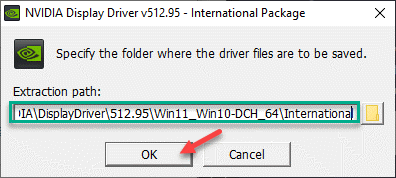
8. Maintenant, choisissez le «NVIDIA Graphics Driver et GeForce Experience" option.
9. Après cela, cliquez sur "Convenir et continuer" procéder.
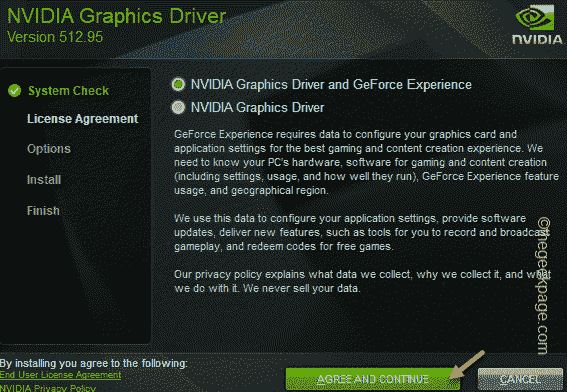
dix. Après cela, sélectionnez le «Custom (avancé)"Option et appuyez sur"Suivant" procéder.
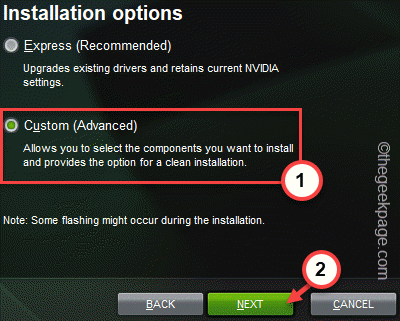
11. Maintenant, vérifiez le «Effectuer une installation propre”Box sur la page d'installation.
12. Robinet "Suivant«Pour démarrer le processus d'installation final.
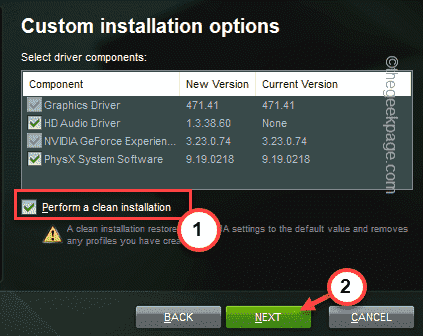
Une fois le processus d'installation terminé, redémarrer le système. Tester si cela fonctionne.
Fix 3 - Désactiver la carte graphique interne
Si vous avez à la fois la carte graphique interne et une carte dédiée, le jeu utilise l'interne.
1. Tapez juste "appareil"Dans la boîte de recherche.
2. Après cela, appuyez sur "Gestionnaire de périphériques«Pour y accéder.
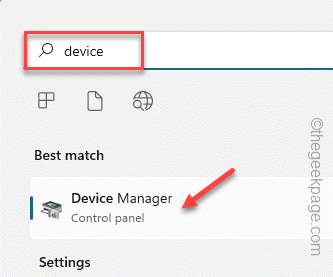
3. Maintenant, si vous développez le «Prises d'écran«, Vous verrez à la fois le pilote graphique intégré et le conducteur dédié.
4. Juste, tape à droite la carte graphique intégrée et appuyez sur "Désactiver l'appareil".
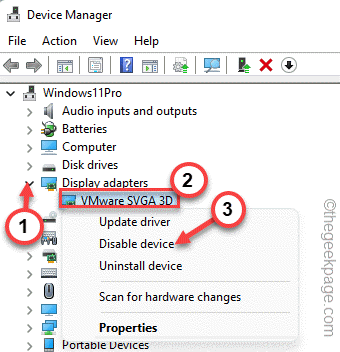
5. Juste, tapez "Oui«Pour désactiver l'appareil.
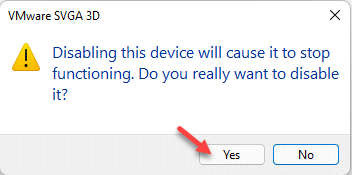
Une fois que vous avez désactivé la carte intégrée, fermez le gestionnaire de périphériques. Après cela, essayez de jouer au jeu avec lequel vous êtes confronté. Il n'utilisera que le GPU dédié.
Cela devrait mettre fin au conflit et résoudre le problème en permanence.
Correction 4 - Réparer le visuel C++
Il existe une autre solution qui a fonctionné pour d'autres utilisateurs.
1. Allez à votre bureau et tournez le droit le Icône Windows Et taper "Applications et fonctionnalités".
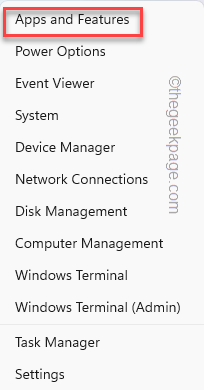
2. Dans la liste des applications, vous trouverez la liste complète des applications.
3. Just, recherchez les redistribuables Microsoft Visual C ++. Il devrait y avoir pas mal de chiffres.
4. Maintenant, appuyez sur le à trois points Menu et cliquez sur "Modifier".
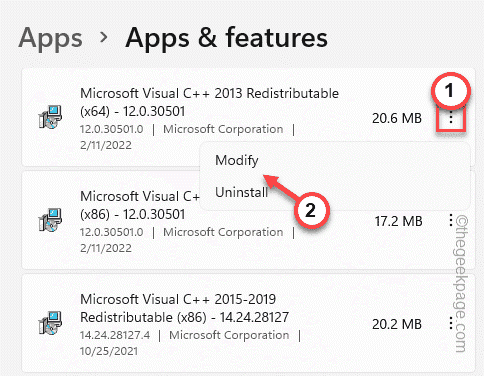
5. Vous verrez que la fenêtre de configuration redistribuable est apparue.
6. Alors, tapez "Réparation«Pour le réparer.
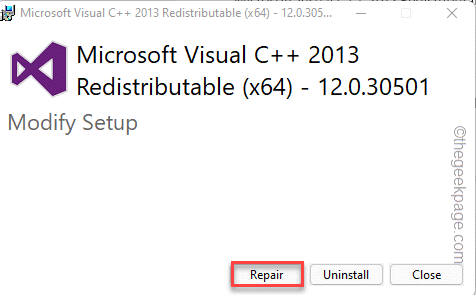
De cette façon, vous pouvez réparer le fichier redistribuable.
7. Revenant sur la page des paramètres, vous trouverez également plusieurs autres fichiers redistribuables.
8. Alors, appuyez sur l'icône ⋮ et appuyez sur "Modifier"Encore une fois et répare tous les fichiers redistribuables.
Répétez ces étapes pour tous les fichiers.
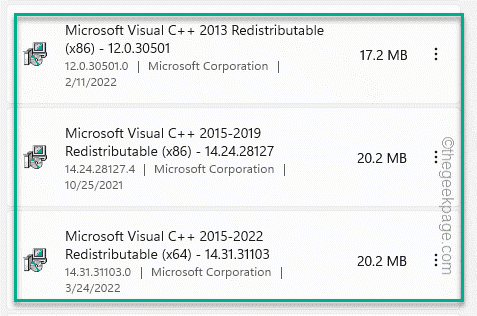
Une fois que vous avez réparé tous ceux-ci, vous pouvez fermer les paramètres. Maintenant, essayez d'exécuter le jeu. Tester si cela fonctionne ou non.
Correction 5 - Télécharger et installer le DirectX
Vous pouvez télécharger et installer le DirectX manuellement.
1. Allez dans le package DirectX.
2. Une fois que vous y arrivez, appuyez sur "Télécharger"Pour télécharger le dernier package de mise à jour.
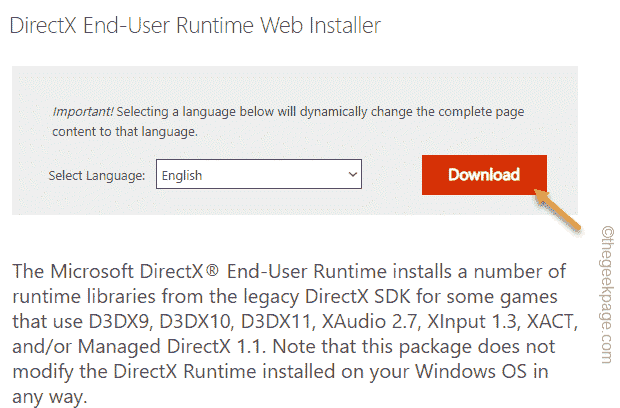
3. Juste, tapez deux fois le fichier de package pour ouvrir le fichier de configuration.
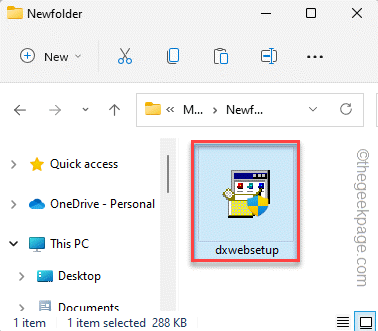
4. Sur la première page, sélectionnez le «J'accepte l'accord"Et cliquez sur"Suivant" procéder.
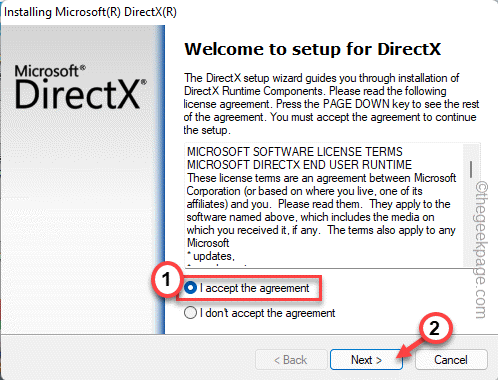
5. La configuration DirectX détectera la dernière version de DirectX installée sur le système et téléchargera les composants requis.
6. Maintenant, appuyez sur "Suivant" Aller de l'avant.
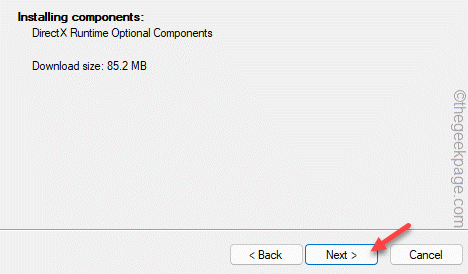
7. Une fois l'installation terminée, appuyez sur "Finir"Pour terminer le processus.
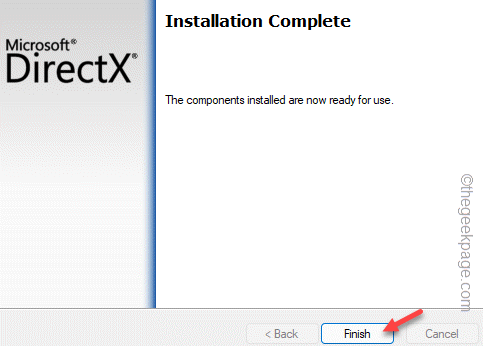
La prochaine chose immédiate que vous devriez faire est de redémarrage le système. Après cela, vous pouvez facilement vérifier si le jeu fonctionne.
Le problème sera résolu à coup sûr.
- « Comment supprimer Afficher plus d'options Entrée du menu contextuel de Windows 11
- Comment réparer la peinture 3D a besoin d'un problème de mise à jour »

