Comment réparer la peinture 3D a besoin d'un problème de mise à jour
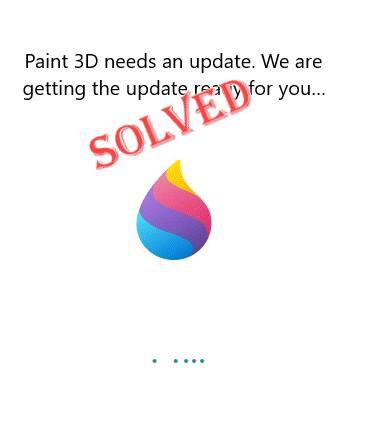
- 3168
- 908
- Rayan Lefebvre
La peinture 3D est la version avancée de la peinture où vous pouvez utiliser les outils de conception graphique 3D pour créer des arts du New-Age. En ouvrant la peinture 3D, vous pouvez le voir «La peinture 3D a besoin d'une mise à jour. Nous préparons la mise à jour pour vous". Habituellement, lorsque vous lancez la peinture 3D pour la première fois juste après une nouvelle installation de Windows 11, ce message apparaît et il est complètement normal. Windows télécharge automatiquement la dernière version de Paint 3D et l'installez. Mais si ce message apparaît encore et encore et qu'il est coincé, vous devez chercher une solution.
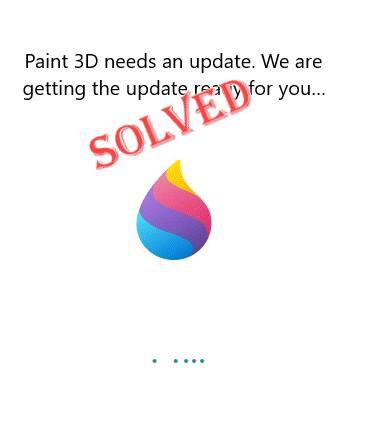
Table des matières
- Solution de contournement -
- Correction 1 - Vérifiez le réseau
- Correction 2 - Videz le cache du magasin
- Correction 2 - Mettre à jour la peinture 3D manuellement
- Correction 3 - Réinitialiser / réparer la peinture 3D
- Correction 4 - Désinstaller et réinstaller l'application 3D de la peinture
Solution de contournement -
1. Il suffit de lancer Paint 3D et comme le message d'erreur apparaît, laissez-le simplement comme ça pendant un certain temps. Attendez les téléchargements de Windows et installe l'outil.
2. Redémarrage Le système, si cela se produit pour la première fois. Après le redémarrage, testez à nouveau.
Correction 1 - Vérifiez le réseau
Comme nous l'avons expliqué, il est normal que Paint 3D vérifie la mise à jour lors du premier lancement. Donc, avant d'essayer une autre solution, vérifiez si l'ordinateur a une connexion active ou non. Si vous êtes sur une connexion à mesurer, passez à un.
S'il semble toujours coincé, optez pour la prochaine solution.
Correction 2 - Videz le cache du magasin
Vous devez vider le cache du magasin pour arrêter toute chance de conflit de cache de magasin.
1 - Recherche CMD Dans Windows Search Box. Droite Cliquez sur et choisir courir comme administrateur
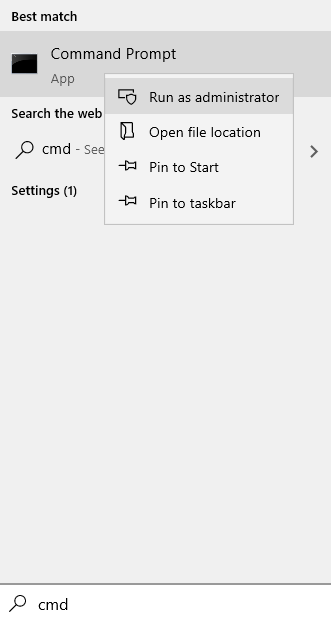
2 - Type wsreset Dans la fenêtre de l'invite de commande et frapper Entrer clé
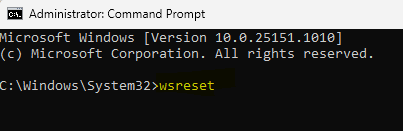
De cette façon, Windows réinitialisera la configuration du magasin. Après avoir fait cela, lancez le magasin et vérifiez si le magasin fonctionne ou non.
Correction 2 - Mettre à jour la peinture 3D manuellement
Si la peinture 3D est toujours bloquée au message d'erreur, vous devez mettre à jour la peinture 3D manuellement.
1. Lancez la boutique Microsoft à partir de votre barre des tâches ou du menu Démarrer.
2. Lorsque la page d'accueil du magasin apparaît, allez au «Bibliothèque”Sur le volet gauche.
3. Ici, vous trouverez l'option "Vérifier les mises à jour". Appuyez sur-le pour rechercher les dernières mises à jour.
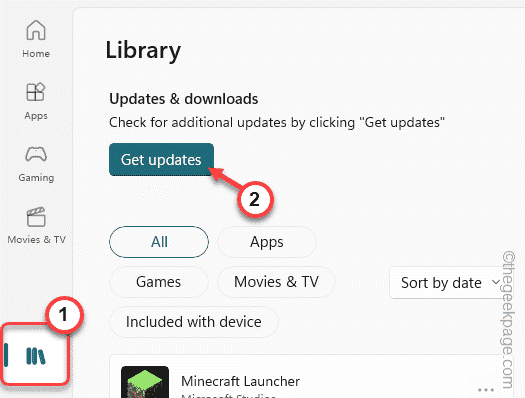
4. Lorsqu'il charge les mises à jour de l'application du magasin, faites défiler vers le bas et recherchez le «Peinture 3D«Application.
5. Juste, tapez "Mise à jour"Pour mettre à jour l'application Paint 3D.
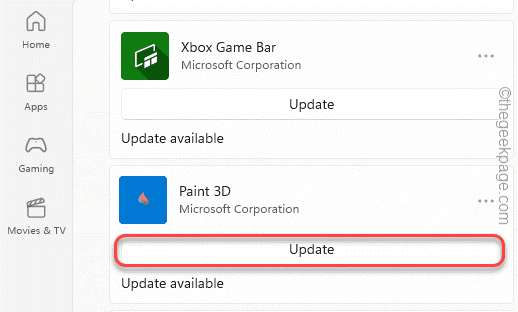
Attendez les mises à jour de l'application 3D à peinture. Après l'avoir relâché et cela fonctionnera certainement.
Correction 3 - Réinitialiser / réparer la peinture 3D
Vous pouvez résoudre ce problème en réparant / réinitialisant l'application.
1. Vous devez appuyer sur le Key Windows + i Clés ensemble pour ouvrir l'application Paramètres.
2. Sur la page Paramètres, cliquez sur "applications«Sur votre volet gauche.
3. Maintenant, dans le volet droit, cliquez sur la première option "Applications et fonctionnalités".
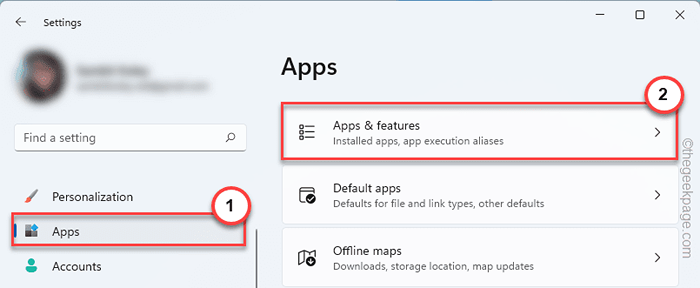
Cela charge la liste complète des applications installées sur votre appareil.
4. Faites défiler vers le bas et cherchez le "Peinture 3D«Application.
5. Une fois que vous l'avez trouvé, appuyez sur "⋮"Et appuyez sur"Options avancées".
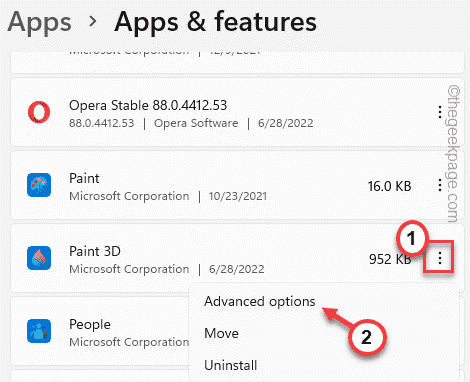
6. Dans l'écran des options avancées, vous trouverez plusieurs options.
7. Maintenant, cliquez simplement sur le "Réparation”Option pour réparer l'application Paint 3D. Windows réparera des fichiers 3D de peinture. Alors attendez un certain temps à mesure que le processus de réparation se termine.
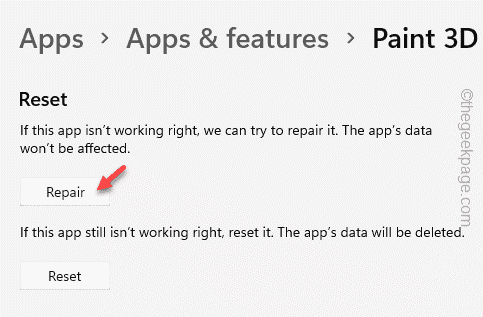
Maintenant, minimisez la page des paramètres et lancez l'application Paint 3D. Vérifiez s'il s'ouvre ou affiche toujours le message d'erreur.
6. Si la peinture est toujours bloquée au message d'erreur, rouvrez à nouveau la page des paramètres.
7. Une fois que vous y êtes, appuyez sur "Réinitialiser"Et cliquez sur"Réinitialiser”Option encore une fois pour confirmer le processus de réinitialisation.
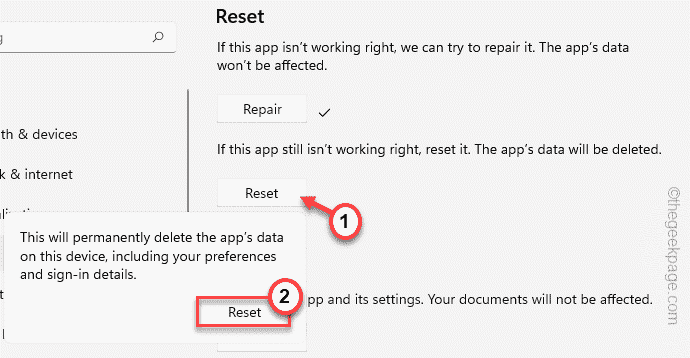
Cela supprimera tous les paramètres et configra les fichiers de peinture 3D et le réinitialisera à
Une fois que vous avez réinitialisé l'application, fermez tout et relancez l'application Paint 3D.
Vérifiez si cela fonctionne à nouveau.
Correction 4 - Désinstaller et réinstaller l'application 3D de la peinture
Si tout ce que vous lancez a rebondi, désinstallez l'application Paint 3D du système et réinstallez la même chose du magasin.
Étape 1 - Désinstallation
1. Vous devez appuyer sur le Clé Windows + x combinaisons clés.
2. Ensuite, appuyez sur "Applications et fonctionnalités«Pour accéder à ce paramètre.
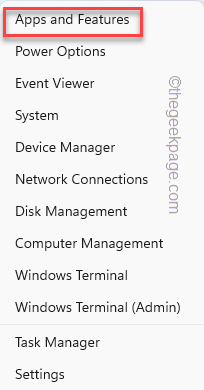
3. Dans la page des paramètres, lorsque cela s'ouvre, accédez au volet à droite et recherchez le "Peinture 3D«Application.
4. Ensuite, appuyez sur le menu à trois points et appuyez sur "Désinstaller".
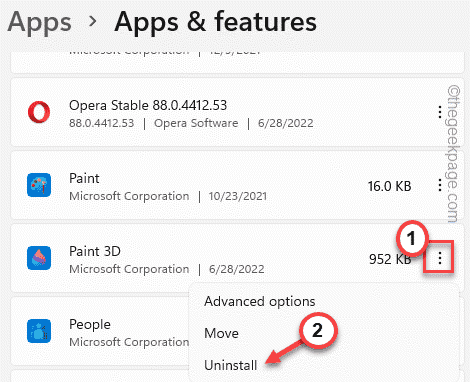
5. Vous devez le confirmer. Alors, tapez "Désinstaller"Une fois de plus pour confirmer le processus.
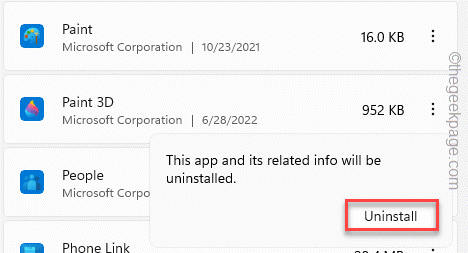
La peinture 3D sera désormais désinstallée de votre système.
Étape 2 Réinstaller
Maintenant, vous pouvez facilement réinstaller la dernière version de l'application Paint 3D.
1. Ouvrez la boutique Microsoft.
2. Lorsqu'il s'ouvre, utilisez la zone de recherche pour rechercher le «Peinture 3D«Application.
3. Maintenant, appuyez sur "Peinture 3D«D'après les résultats de recherche.
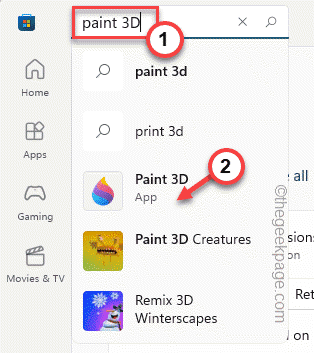
4. Maintenant, appuyez sur "Obtenir«Pour obtenir l'application du magasin.
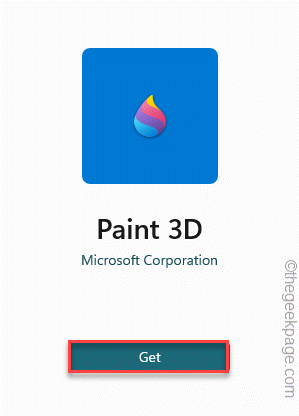
Cela réinstallera l'application. Vérifiez si cela fonctionne pour vous.
- « GPU compatible D3D11 (niveau de fonctionnalité 11.0 Modèle de shader 5.0) est nécessaire pour exécuter le correctif du moteur
- Comment obtenir la liste des noms de fichiers dans un dossier dans Excel »

