Comment supprimer Afficher plus d'options Entrée du menu contextuel de Windows 11
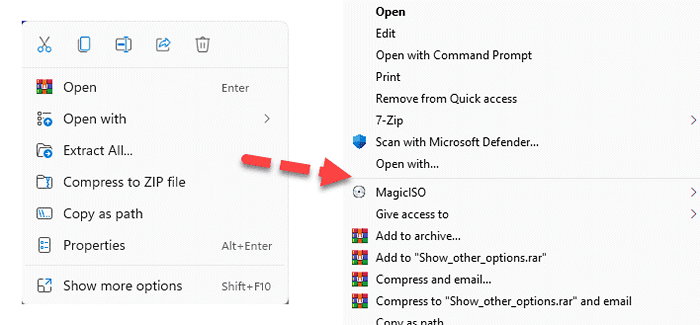
- 1694
- 241
- Noa Faure
Windows 11 a modifié certaines des caractéristiques critiques du système d'exploitation hérité. L'une des transformations les plus importantes est le nouveau menu contextuel. Il est raccourci de moitié, en supprimant toutes les poignées de coquille inutiles et en le raffinant dans une certaine mesure. Mais de nombreux utilisateurs ont détesté ce nouveau menu contextuel, car chaque fois que vous devez cliquer dessus "Afficher plus d'options"Pour obtenir le menu contextuel complet. Si vous êtes également dans ce groupe d'utilisateurs, oui, vous pouvez facilement récupérer l'ancien menu contextuel.
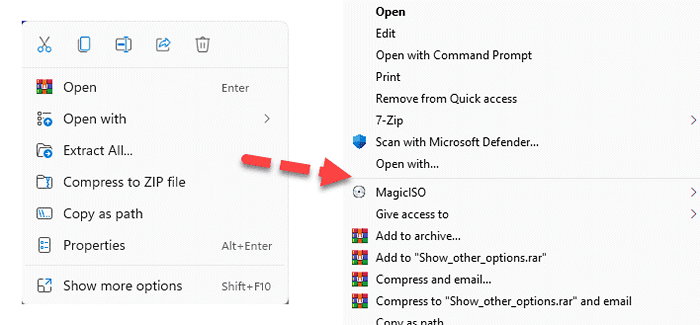
Table des matières
- Comment supprimer Afficher plus d'options d'entrée du menu contextuel-clic droit?
- Way 1 - Utilisation d'un fichier de script
- Way 2 - Utilisation de l'éditeur de registre
Comment supprimer Afficher plus d'options d'entrée du menu contextuel-clic droit?
Vous pouvez facilement revenir à votre ancien menu contextuel de clic droit. Il existe plusieurs méthodes pour le faire. Suivez simplement la méthode que vous préférez.
Way 1 - Utilisation d'un fichier de script
Il vous suffit de télécharger un fichier particulier.
1. Téléchargez simplement le fichier Afficher un autre fichier sur votre système.
2. Une fois que vous avez téléchargé le fichier, extrait c'est quelque part sur votre système.
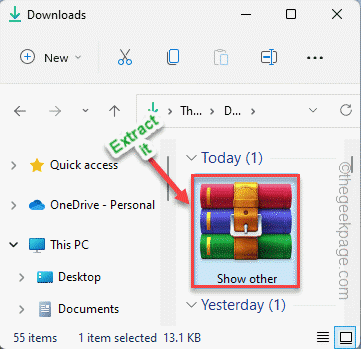
3. Maintenant, allez à l'emplacement où vous avez extrait le fichier.
4. Vous trouverez le "Show_other_options»Fichier de script dans le répertoire.
5. Juste, double-cliquez sur le fichier pour supprimer le fichier afficher plus d'options de votre système.
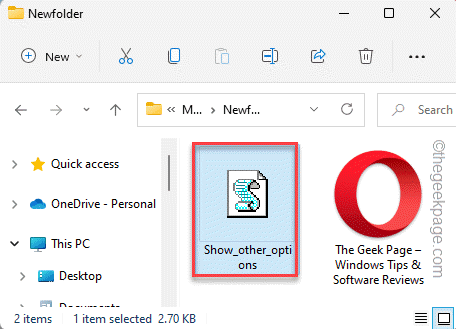
6. Maintenant, appuyez sur "Oui«Pour confirmer le processus.
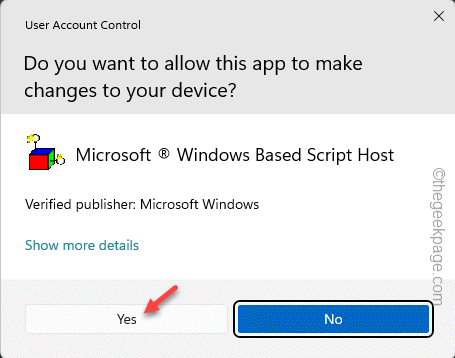
Maintenant, vous verrez qu'une invite est apparue comme «Afficher plus d'options que l'entrée a été supprimée". Appuyez simplement sur "D'ACCORD" procéder.

Comment récupérer le spectacle plus d'options?
Si jamais vous avez besoin de retourner au spectacle pour plus d'options, faites-le -
1. Accédez à l'emplacement d'extraction une fois de plus.
2. Ensuite, juste tapez deux fois le "Show_other_options»Fichier de script pour continuer.
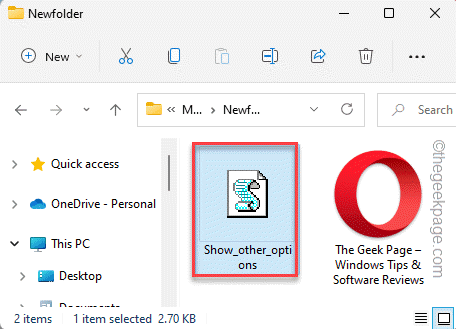
3. Une fois cela fait, vous verrez que ce message est apparu «Afficher plus d'options que l'entrée a été ajoutée". Juste, tapez "D'ACCORD" pour la fermer.

Cela récupérera le fichier de script sur votre système.
Way 2 - Utilisation de l'éditeur de registre
Si je ne veux pas exécuter un fichier de script et vouloir prendre les choses en main, cette méthode est juste pour vous.
1. Juste, appuyez sur le Clé Windows + R Clés ensemble.
2. Ensuite, écrivez ce mot dans la boîte et appuyez sur "D'ACCORD"Pour ouvrir l'éditeur de registre.
regedit

Avertissement - Vous ajouterez certaines clés et modifierez certaines clés dans l'éditeur de registre. Normalement, cela fonctionne bien, mais dans certains cas, cela peut entraîner des problèmes plus importants. Donc, pour être plus sûr, vous devriez créer une nouvelle sauvegarde de registre.
un. Après avoir ouvert l'éditeur, cliquez sur la première option de la barre de menu "Déposer".
b. Plus tard, appuyez sur "Exporter”Pour faire une nouvelle sauvegarde du registre.

Vous devez enregistrer cette sauvegarde dans un endroit où vous pouvez accéder au moment de l'urgence.
3. Une fois que vous avez terminé avec ça, allez ici -
Computer \ hkey_current_user \ logiciel \ classes \ clsid4. Une fois que vous êtes là-dedans, appuyez à droite le «Plant"Clé et appuyez sur"Nouveau>"Et appuyez sur"Clé".
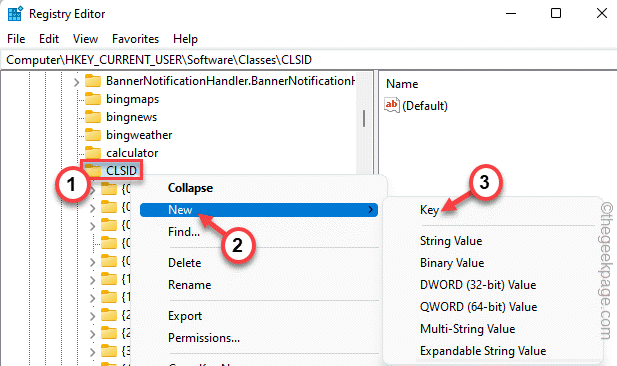 5. Nommez juste la clé comme ceci -
5. Nommez juste la clé comme ceci - 86CA1AA0-34AA-4E8B-A509-50C905BAE2A2
6. Après cela, cliquez avec le bouton droit sur la nouvelle clé et appuyez sur "Nouveau>", Et cliquez"Clé"Pour créer une nouvelle clé.
7. Il suffit de le renommer à ceci "Inprocserver32".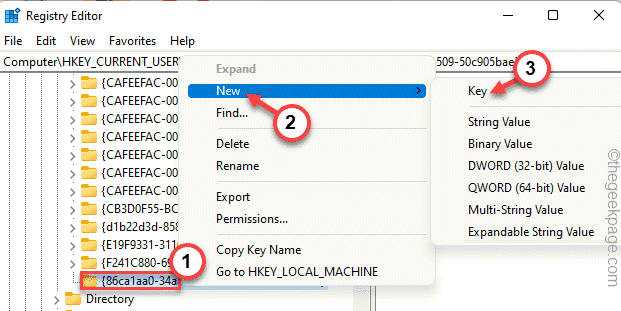
8. Une fois que vous l'avez renommé, sélectionner la clé.
9. Vous trouverez un "(Défaut)”Valeur sur le côté droit. Tapez deux fois la valeur pour le modifier.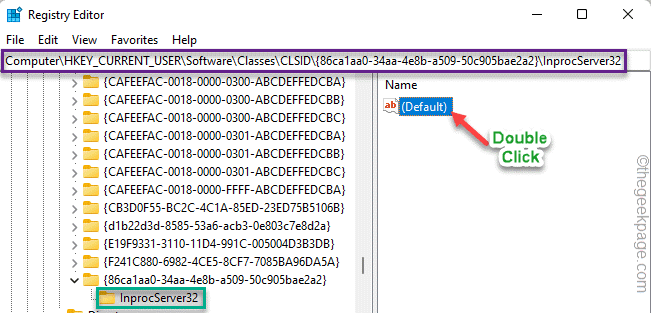 dix. Ne modifiez pas la valeur et cliquez sur "D'ACCORD"Pour terminer le processus.
dix. Ne modifiez pas la valeur et cliquez sur "D'ACCORD"Pour terminer le processus.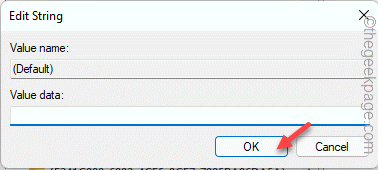
Une fois que vous avez fait tout cela, fermez l'éditeur de registre. Mais, vous ne voyez pas les changements si rapidement.
Pour y arriver, redémarrage votre système. Après avoir redémarré le système, vous verrez votre ancien menu contextuel de la main droite dans Windows 11.
Comment récupérer le nouveau menu contextuel des nouveaux options
Si jamais vous souhaitez récupérer votre ancien menu contextuel avec un clic droit, vous pouvez facilement le faire.1. Ouvrez l'éditeur de registre et naviguez-y -Computer \ hkey_current_user \ logiciel \ classes \ clsid2. Une fois que vous y êtes, tournez à droite le «86CA1AA0-34AA-4E8B-A509-50C905BAE2A2"Clé et appuyez sur"Supprimer«Pour supprimer complètement la clé.
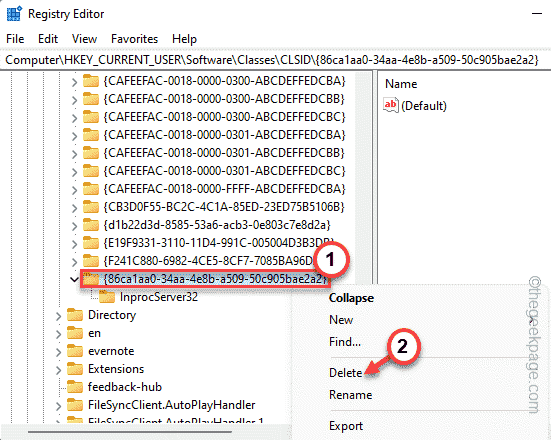 3. Pour confirmer l'étape, appuyez sur "Oui".
3. Pour confirmer l'étape, appuyez sur "Oui".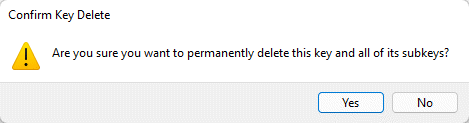
Une fois que vous avez supprimé la clé, fermez simplement toutes les fenêtres que vous avez ouvertes et redémarrer le système.
C'est ça! Vous aurez à nouveau le nouveau menu contextuel du nouveau clic droit.- « Outlook ne peut pas vous connecter à vérifier que vous êtes connecté à la correction du problème du réseau
- GPU compatible D3D11 (niveau de fonctionnalité 11.0 Modèle de shader 5.0) est nécessaire pour exécuter le correctif du moteur »

