Comment réparer aucun son, l'appareil est utilisé par une autre application
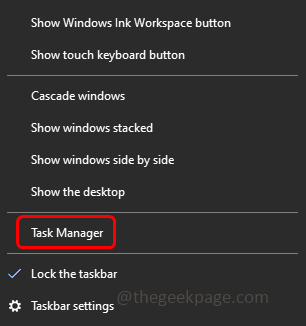
- 2122
- 21
- Jeanne Dupont
Lorsque l'utilisateur essaie de lire de l'audio ou de la vidéo sur un moniteur ou un projecteur, il pourrait obtenir une erreur disant que «l'appareil est utilisé par une autre application» et aucun son n'est lu. Cela se produit même lorsque tous les appareils ont été fermés et qu'aucun autre appareil n'est joué. Ce problème peut être lié au HDMI ou aux pilotes audio corrompus, si vous n'utilisez pas le dernier pilote, cela pourrait être le problème. Dans cet article, nous verrons les différentes méthodes pour résoudre l'appareil utilisé par un autre problème d'application sur Windows 10.
Table des matières
- Méthode 1: redémarrer le service audio
- Méthode 2: Désactiver Autoriser les applications à prendre le contrôle de l'appareil
- Méthode 3: réactiver ou désinstaller le conducteur
- Méthode 4: Retour au pilote précédemment installé
- Méthode 5: Mettez à jour le pilote
- MÉTHODE 6: SCRIRE POUR
Méthode 1: redémarrer le service audio
Étape 1: Clic-droit sur la barre des tâches, puis à partir de la liste apparue, cliquez sur Gestionnaire des tâches
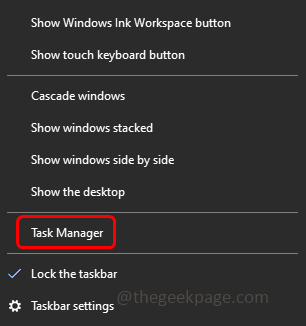
Étape 2: Allez au Prestations de service languette
Étape 3: Clic-droit sur le Audiosrv et cliquez sur Redémarrage
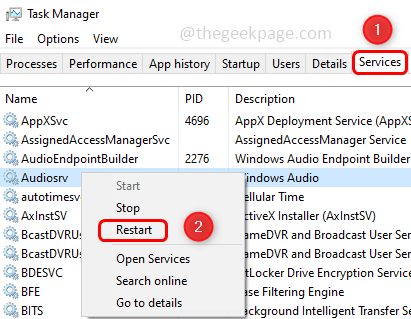
Vérifiez maintenant si le problème est résolu.
Méthode 2: Désactiver Autoriser les applications à prendre le contrôle de l'appareil
Étape 1: ouvrez l'invite d'exécution en utilisant Windows + R Clés ensemble
Étape 2: Type mmsys.cpl Dans l'invite de course et frapper entrer. Cela ouvrira la fenêtre Options sonores

Étape 3: Clic-droit sur ton son appareil et cliquez sur Propriétés

Étape 4: Allez au Avancé languette
Étape 5: Dans la section Mode exclusive, décochez Permettre aux applications de prendre le contrôle exclusif de cet appareil Option en cliquant sur la case à côté
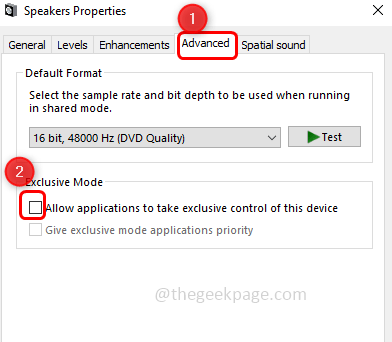
Étape 6: Pour enregistrer les modifications, cliquez sur Appliquer et D'ACCORD.
Étape 7: Redémarrage votre ordinateur et vérifiez si le problème n'est plus.
Méthode 3: réactiver ou désinstaller le conducteur
Étape 1: ouvrez l'invite d'exécution en utilisant Windows + R Clés ensemble
Étape 2: Type devmgmt.MSC Dans l'invite de course et frapper entrer. Cela ouvrira la fenêtre du gestionnaire de périphériques
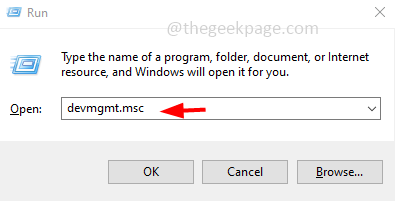
Étape 3: Développer Contrôleurs de son, vidéo et jeu en cliquant sur la flèche à côté
Étape 4: Clic-droit Sur votre appareil sonore puis cliquez sur désactiver l'appareil
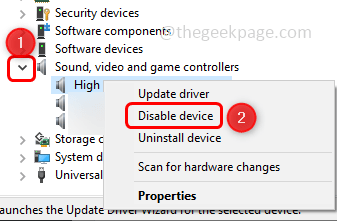
Étape 5: Maintenant encore clic-droit sur le même appareil sonore puis cliquez sur Activer l'appareil.
Vérifiez maintenant s'il résout le problème.
Méthode 4: Retour au pilote précédemment installé
Étape 1: ouvrez l'invite d'exécution en utilisant Windows + R Clés ensemble
Étape 2: Type mmsys.cpl Dans l'invite de course et frapper entrer. Cela ouvrira la fenêtre Options sonores

Étape 3: Clic-droit sur ton son appareil et cliquez sur Propriétés

Étape 4: Dans la section des informations du contrôleur, cliquez sur Propriétés
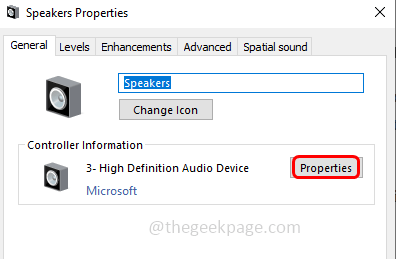
Étape 5: Allez au Conducteur Onglet et cliquez sur Rouler le conducteur. Si le bouton Roll Back Driver n'est pas activé pour vous, vous n'avez pas de versions précédentes disponibles pour faire reculer. Alors sautez cette méthode et continuez avec l'autre solution ci-dessous
Note: Ici dans l'image ci-dessous, l'option Roll Back Driver n'est pas activée. Si vous l'avez activé, allez-y et cliquez dessus.
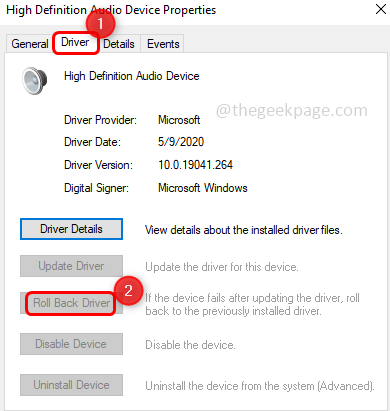
Étape 6: Attendez que le conducteur se termine et cliquez sur D'ACCORD
Méthode 5: Mettez à jour le pilote
Étape 1: ouvrez l'invite d'exécution en utilisant Windows + R Clés ensemble
Étape 2: Type mmsys.cpl Dans l'invite de course et frapper entrer. Cela ouvrira la fenêtre Options sonores

Étape 3: Clic-droit sur ton son appareil et cliquez sur Propriétés

Étape 4: Dans la section des informations du contrôleur, cliquez sur Propriétés
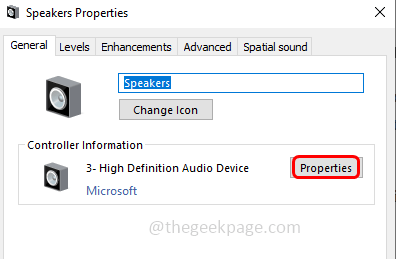
Étape 5: Allez au Conducteur Onglet et cliquez sur Mettre à jour le pilote. Si le bouton de mise à jour du pilote n'est pas activé pour vous, vous êtes sur la dernière version du pilote. Alors sautez cette méthode et continuez avec l'autre solution ci-dessous
Note: Ici dans l'image ci-dessous, l'option de mise à jour du pilote n'est pas activée. Si vous l'avez activé, allez-y et cliquez dessus.
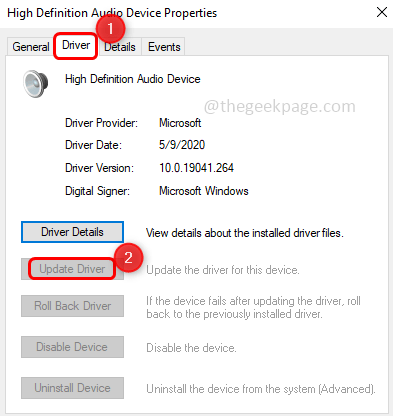
Étape 6: sélectionnez le dernier pilote et cliquez sur Suivant.
Étape 7: attendez que le pilote soit mis à jour et cliquez sur D'ACCORD
MÉTHODE 6: SCRIRE POUR
Étape 1: ouvrez l'invite d'exécution en utilisant Windows + R Clés ensemble
Étape 2: Type devmgmt.MSC Dans l'invite de course et frapper entrer. Cela ouvrira la fenêtre du gestionnaire de périphériques
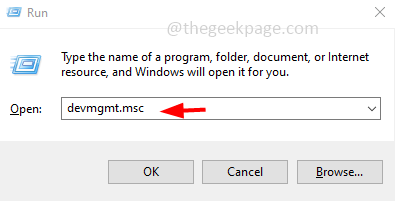
Étape 3: en haut, clic-droit Sur le nom de votre ordinateur, puis cliquez sur scanner les modifications matérielles
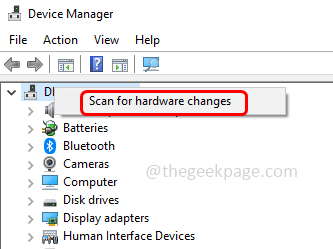
Étape 4: attendez que le processus soit terminé. Vérifiez maintenant si le problème est résolu.
C'est ça! J'espère que cet article est utile et faites-nous savoir quelle méthode a été efficace pour résoudre votre problème. Merci!!
- « N'oubliez pas que mes applications et mes préférences sont grisées dans Windows 11 [FIX]
- Supprimer d'autres applications Ce disque propose des applications à partir d'une autre erreur de périphérique [FIX] »

