Le gestionnaire de fenêtres de bureau a cessé de fonctionner correctement dans Windows 10/11
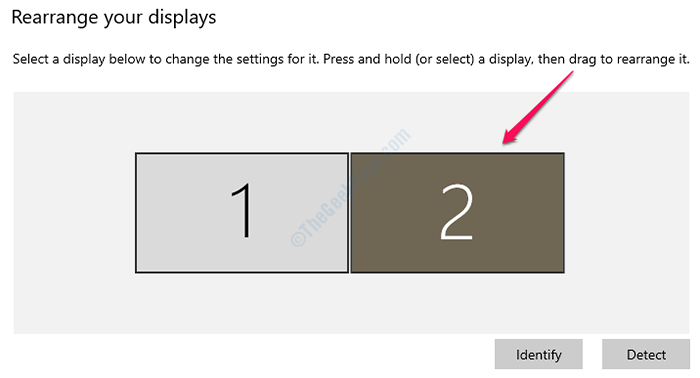
- 4154
- 857
- Thomas Richard
Lors de l'exécution de certaines tâches comme la lecture d'une vidéo, ou tout en exécutant un programme ou même lorsque vous faites quelque chose avec votre Windows Explorer, vous avez peut-être cette boîte de dialogue Le gestionnaire de fenêtres de bureau a cessé de fonctionner et a été fermé. Vous pourriez être sans aucune idée de ce qui s'est passé, même choisir l'option pour résoudre le problème en ligne n'aurait pas fait de bien. Bien sûr, il est frustrant d'obtenir ce genre de boîtes de dialogue car il tamponne sévèrement l'expérience utilisateur.
Ce problème se produit principalement en raison de certains fichiers corrompus. D'autres raisons varient. Lisez la suite, pour savoir comment résoudre ce problème en utilisant des méthodes très simples.

Table des matières
- Méthode 1: Essayez de faire tourner le deuxième écran
- Méthode 2: Réparer les fichiers Windows endommagés en exécutant la numérisation du système
- Méthode 3: Disque dur de défragment
- Méthode 4: Effectuez Windows Clean Boot
- Méthode 5: pilote de carte graphique en arrière
- Méthode 6: Mettre à jour le pilote de carte graphique
- Méthode 7: éteignez Aero Peek
- Méthode 8: Mettez à jour votre système d'exploitation Windows
- Méthode 9: Exécutez le disque de contrôle
- Méthode 10: Exécutez une analyse antivirus
- Méthode 11: Restaurez vos fenêtres sur un point de restauration antérieur.
Méthode 1: Essayez de faire tourner le deuxième écran
Si vous utilisez 2 moniteurs et que si vous avez essayé de modifier certains paramètres dans votre carte graphique comme la rotation de votre deuxième écran, vous devriez essayer de faire tourner votre deuxième écran en mode paysage. Une fois que vous avez terminé avec la rotation de l'écran, veuillez redémarrer votre machine et vérifier si le problème persiste. Si vous êtes confus sur la façon de faire pivoter votre deuxième écran, veuillez suivre les étapes ci-dessous:
1. Cliquez avec le bouton droit sur un endroit vide dans votre bureau Windows et cliquez sur l'option qui dit Paramètres d'affichage.
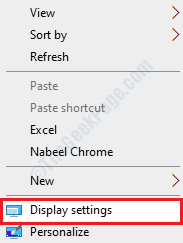
2. Maintenant, sous la section Réorganisez vos écrans, Vous obtiendrez l'option pour choisir l'affichage dans lequel vous souhaitez apporter des modifications. Cliquez sur sur le languette nommé 2 Pour faire pivoter le deuxième écran.
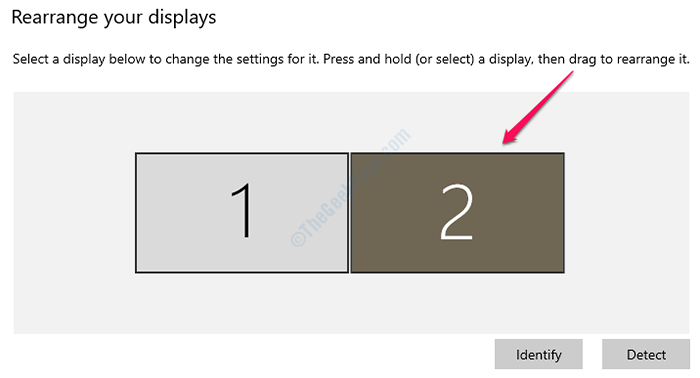
3. Maintenant faire défiler tout le bas Jusqu'à ce que vous trouviez le menu déroulant par le nom Orientation d'affichage. Clique sur le flèche associé et choisissez l'option Paysage.
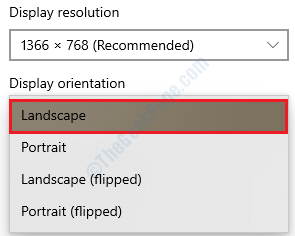
4. On vous montrera maintenant une alerte demandant de garder les modifications ou de les retourner. Choisir Notez les changements dans cette étape.

Méthode 2: Réparer les fichiers Windows endommagés en exécutant la numérisation du système
L'une des raisons pour lesquelles nous obtenons le Le gestionnaire de fenêtres de bureau a cessé de fonctionner Le problème est dû aux fichiers système corrompus. Nous pouvons essayer de réparer ces fichiers endommagés en exécutant le Vérificateur de fichiers système (SFC) Utilitaire de commande. Si SFC trouve certains problèmes avec les fichiers système Windows, il essaiera de réparer ces fichiers. Suivez les étapes ci-dessous pour essayer cette méthode:
1. Tapez CMD dans Recherche de menu de démarrage Windows bar et des résultats qui apparaissent, clic-droit sur Invite de commande puis choisissez le Exécuter en tant qu'administrateur option.
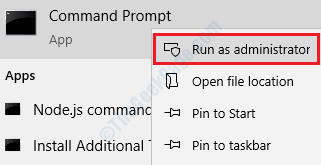
2. Lorsque l'invite de commande s'ouvre en mode administrateur, copier coller la commande sfc / scanne et frapper Entrer clé. Veuillez vous assurer que vous n'abandonnez pas le processus. Attendez qu'il termine.
sfc / scanne
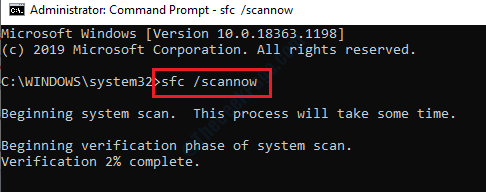
Une fois la scan SFC terminée, si vous recevez le message La protection des ressources Windows a trouvé des fichiers corrompus et les a réparés avec succès. Les détails sont inclus dans le CBS.Enregistrer % Windir%\ Logs \ cbs \ cbs.enregistrer, Cela signifie que votre problème est très probablement trouvé et corrigé par SFC Scan. Veuillez vérifier.
Méthode 3: Disque dur de défragment
L'utilisation de votre machine sur une longue période provoque une fragmentation des fichiers, ce qui entraîne à son tour un système plus lent et dans de nombreux autres problèmes également. Il existe une solution facile que vous pouvez essayer de défragmenter votre disque dur en utilisant le Optimiser les lecteurs fonctionnalité. Veuillez essayer les étapes ci-dessous pour défragmenter votre disque dur de manière simple et cela pourrait résoudre votre problème de gestionnaire de fenêtres de bureau.
1. Élever le Courir fenêtre en appuyant sur les touches Win + R ensemble. Une fois qu'il est en place, tapez dfrgui et appuyez sur le Entrer clé pour ouvrir le Optimiser les lecteurs fenêtre.
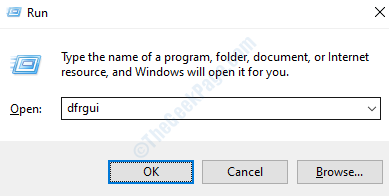
2. Tous les disques énumérés sous Optimiser les lecteurs peut être optimisé / défragmenté. Choisissez les lecteurs un par un puis cliquez sur le Optimiser bouton.
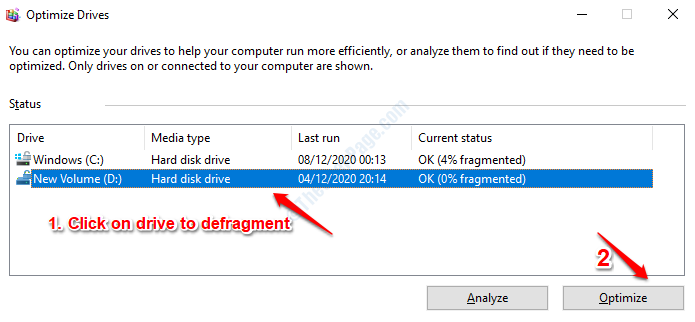
Attendez que l'optimisation soit effectuée. Une fois le processus terminé, Redémarrez votre machine et vérifiez si votre problème est résolu ou non.
Méthode 4: Effectuez Windows Clean Boot
Si votre problème n'est toujours pas résolu même après avoir suivi les 2 méthodes ci-dessus, vous pouvez essayer d'effectuer un démarrage Windows Clean. Cela résoudra tous les problèmes potentiels et permettra même à votre système d'exécuter plus rapidement. Pour nettoyer vos fenêtres, veuillez suivre les étapes clairement indiquées dans notre article comment redémarrer le PC en mode de démarrage Nettoyer dans Windows 10. Après le démarrage propre, votre système ne se chargera que des composants les plus essentiels. Vérifiez si votre problème est résolu ou non lorsque votre PC est dans l'état de démarrage propre.
ÉTAPE 1 - Au départ, vous devrez taper msconfig dans la barre de recherche . Cliquez sur msconfig
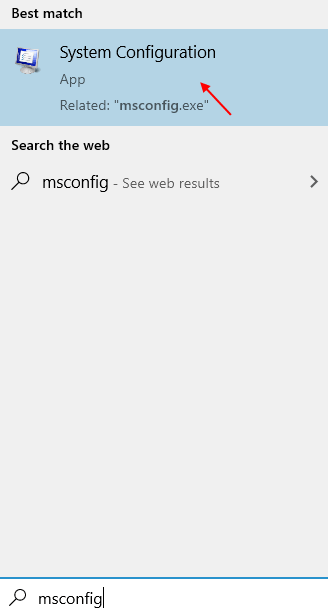
ÉTAPE 2 - Sur la fenêtre qui apparaît, cliquez sur le bouton radio juste avant Startup selective sous l'onglet Sélection de startups. Assurez-vous également que seulement "Charger les services du système » L'option est vérifiée en démarrage sélectif.
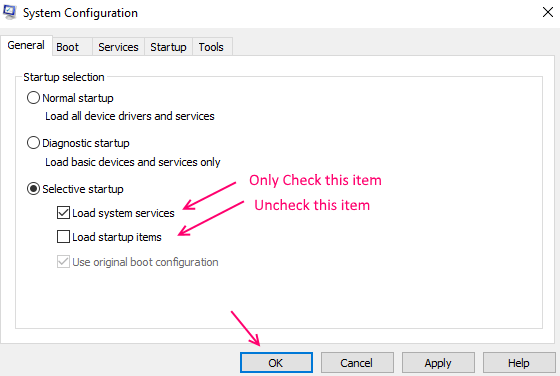
Frapper le D'ACCORD bouton une fois que vous avez terminé.
ÉTAPE 3 - Maintenant dans le menu en haut, vous devrez choisir le Prestations de service languette. Cela comprend tous les services fournis par Microsoft sur votre système Windows.
ÉTAPE 4 - Maintenant, vérifiez l'option qui dit cacher tous les services Microsoft. . Maintenant, choisissez l'option Désactiver tous les.
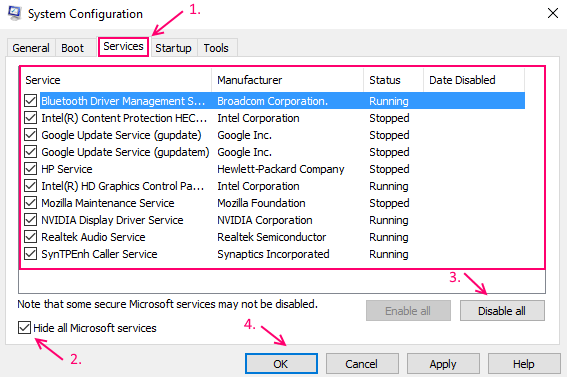
Frapper le Appliquer bouton et puis D'ACCORD.
Méthode 5: pilote de carte graphique en arrière
Parfois, les nouvelles mises à jour du pilote de carte graphique peuvent provoquer Le gestionnaire de fenêtres a cessé de travailler et a été fermé erreur. Si une mise à jour récente a été effectuée, suivre les étapes ci-dessous pourrait résoudre votre problème.
1. Presse Win + R clés ensemble et élever le Courir fenêtre. Une fois qu'il s'ouvre, tapez devmgmt.MSC puis frapper Entrer clé.
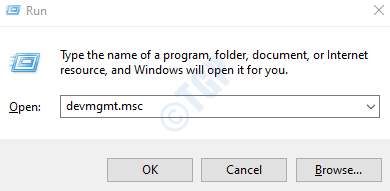
2. Lorsque la fenêtre du gestionnaire de périphériques s'ouvre, trouvez la section nommée Adaptateur pour écrans. Une fois que vous l'avez fait, cliquez sur le flèche associé à lui à développer il. Votre carte graphique sera répertoriée en dessous. Double cliquer sur votre entrée de carte graphique pour lancer son Propriétés fenêtre.

3. Maintenant sous le Conducteur Onglet dans la carte graphique Propriétés Windows, vous trouverez un bouton nommé Rouler le conducteur. S'il y a des mises à jour récentes qui peuvent être reculées, alors ce bouton sera actif. Si le bouton n'est pas actif, veuillez vous diriger vers la méthode suivante. Si le bouton est actif, cliquez dessus et suivez les instructions que vous recevez.
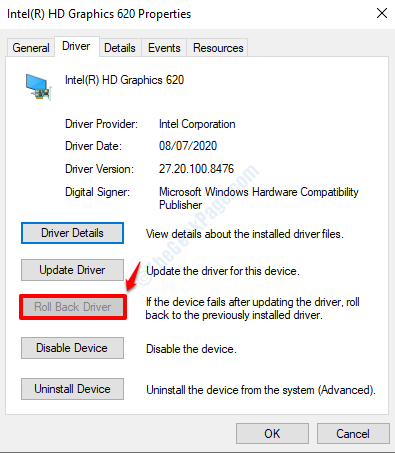
C'est ça. Une fois que le conducteur est en arrière avec succès, vérifiez si votre problème est toujours présent ou non.
Méthode 6: Mettre à jour le pilote de carte graphique
Une autre solution serait de mettre à jour votre pilote de carte graphique afin que tout bogue potentiel puisse être corrigé dans la dernière version. Pour mettre à jour votre pilote de carte graphique, suivez les étapes ci-dessous:
1. Ouvrir Courir fenêtre en appuyant sur les touches Win + R ensemble. Une fois qu'il est apparu, entrez devmgmt.MSC Dans la zone de commande Run et appuyez sur le D'ACCORD bouton.
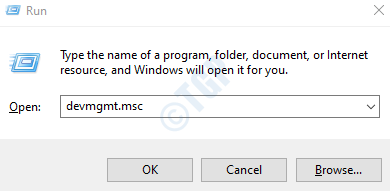
2. Comme dans la méthode précédente, une fois le Gestionnaire de périphériques lance de fenêtre, élargir le Prises d'écran Section en cliquant sur le flèche associé à lui et double cliquer Sur ton liste de cartes graphiques pour ouvrir son Propriétés fenêtre.

3. Maintenant, sous le Conducteur languette, cliquez sur le bouton Mettre à jour le pilote.

4. Lorsque vous obtenez l'invite Comment voulez-vous rechercher des conducteurs?, Cliquez sur l'option Recherchez automatiquement le logiciel de pilote mis à jour. Windows recherchera désormais en ligne si de nouvelles versions sont disponibles pour votre pilote de carte graphique. Si disponibles, les nouvelles mises à jour seront installées.
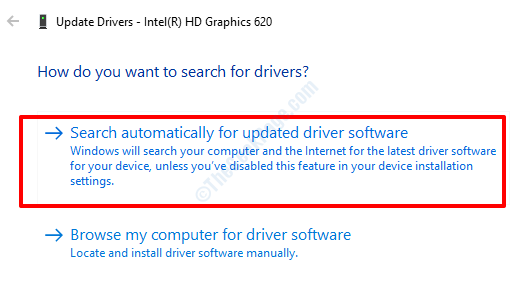
Votre pilote serait désormais mis à jour vers la dernière version. Vérifiez si votre problème est résolu.
Méthode 7: éteignez Aero Peek
À l'extrême droite de votre barre des tâches, vous trouverez une petite barre verticale. Si vous planez votre souris sur cette barre verticale, vous pourrez voir temporairement votre bureau. C'est Aero Peek fonctionnalité qui vous permet de visualiser temporairement votre bureau sans avoir à minimiser toutes vos fenêtres ouvertes.
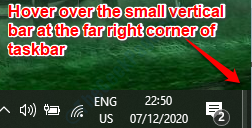
Cette fonctionnalité même est très utile, mais pourrait être la raison pour laquelle vous obtenez le problème de Le gestionnaire de fenêtres a cessé de travailler et a été fermé aussi. Faisons Essayez de désactiver Aero Peek Et voyez si cela résout votre problème.
1. Faites un clic droit sur un espace vide dans la barre des tâches puis cliquez sur l'option Paramètres de la barre des tâches.
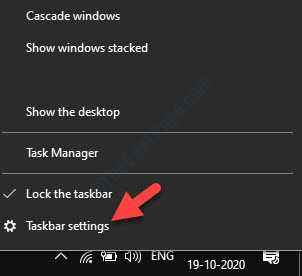
2. Maintenant sous Barre des tâches Paramètres dans le fenêtre droite Pane, éteignez le bouton à bascule Utilisez un aperçu pour prévisualiser le bureau lorsque vous déplacez votre souris vers le bouton Show Desktop à la fin de la barre des tâches.
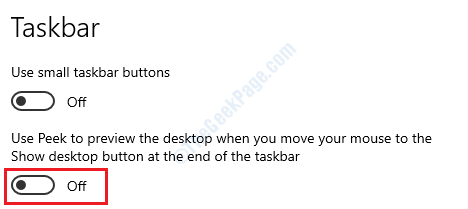
C'est ça. Cela devrait désactiver la fonction Aero Peek pour vous. Vérifiez si votre problème est toujours présent ou non.
Méthode 8: Mettez à jour votre système d'exploitation Windows
Il est très important de maintenir votre système d'exploitation à jour. De nombreux problèmes peuvent être résolus simplement en mettant à jour vos fenêtres. Veuillez suivre les étapes ci-dessous sur la façon de mettre à jour votre système d'exploitation Windows.
1. Presse Gagner + je touches ensemble et afficher les fenêtres Paramètres appliquer. Quand il s'ouvre, cliquez sur l'onglet qui dit Mise à jour et sécurité.
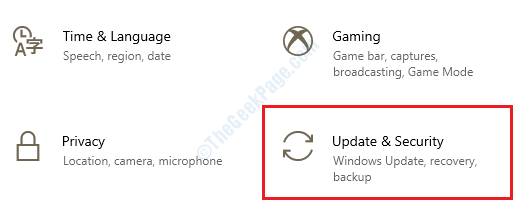
2. Maintenant dans le fenêtre volet, cliquez sur Windows Update section sous Mise à jour et sécurité. Comme suivant, dans le fenêtre droite Pane, cliquez sur le bouton Vérifier les mises à jour.

S'il y a des mises à jour disponibles, Windows commencera désormais à télécharger ces mises à jour et à les installer.
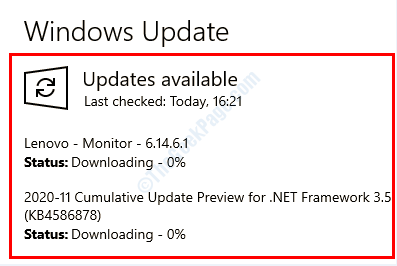
3. Si de nouvelles mises à jour sont trouvées et installées, vous pourrez désormais voir un bouton qui indique Redémarrer maintenant. Cliquez sur ce bouton et Redémarrez votre machine. Vérifiez si votre problème a été résolu une fois le système.
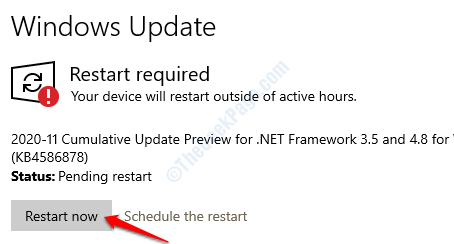
Méthode 9: Exécutez le disque de contrôle
L'utilitaire de chèque peut être utilisé pour trouver des secteurs mauvais dans vos disques durs et les réparer si c'est possible.
1. Ouvrez l'invite de commande en mode admin. Pour cela, tapez CMD dans Recherche de menu de démarrage Windows bar et des résultats qui apparaissent, clic-droit sur le Invite de commande Option et cliquez sur Exécuter en tant qu'administrateur.
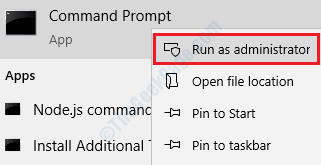
2. Lorsque l'invite de commande se lance dans le mode surélevé, tapez chkdsk c: / f / r / x et frapper Entrer clé.
chkdsk c: / f / r / x
Paramètres:
- C: - le lecteur qui doit être scanné
- / f - Cette option tentera de corriger les erreurs trouvées
- / R - Cette option se trouvera pour les mauvaises secteurs et récupère toutes les informations lisibles
- / x - Cette option démontera avec force le volume que vous êtes sur le point de vérifier avant le début de la numérisation
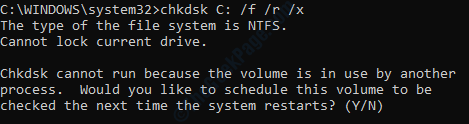
3. Comme le suivant, lorsque vous obtenez l'invite Souhaitez-vous planifier ce volume pour être vérifié la prochaine fois que le système redémarre? (O / N), appuyez sur y puis frapper Entrer clé. Lors du prochain redémarrage, votre lecteur sera numérisé et les erreurs seront corrigées. Après cela, vérifiez si votre problème a disparu ou non.
Méthode 10: Exécutez une analyse antivirus
Parfois, le problème pourrait également être causé à cause d'une attaque malveillante. Dans ce cas, une analyse antivirus approfondie utilisant votre logiciel antivirus peut trouver et résoudre le problème.
Méthode 11: Restaurez vos fenêtres sur un point de restauration antérieur.
Si aucune des méthodes ci-dessus ne fonctionne et si vous avez la restauration du système activé dans votre machine, vous pouvez essayer de restaurer vos fenêtres à un point de restauration antérieur pour résoudre le problème. N'oubliez pas que si la fonction de restauration du système est désactivée dans votre machine, vous ne pouvez pas essayer cette méthode.
Vous pouvez facilement effectuer une restauration système sur votre machine en suivant les étapes mentionnées dans notre article comment effectuer la restauration du système sur Windows 10. De plus, si vous souhaitez savoir comment créer un point de restauration du système, veuillez référer comment créer le point de restauration du système à l'aide de l'invite de commande / PowerShell.
- « Aucun appareil détecté dans Corsair Utility Engine Fix
- Comment inverser le défilement de la souris et du pavé tactile dans Windows 10 »

