Aucun appareil détecté dans Corsair Utility Engine Fix
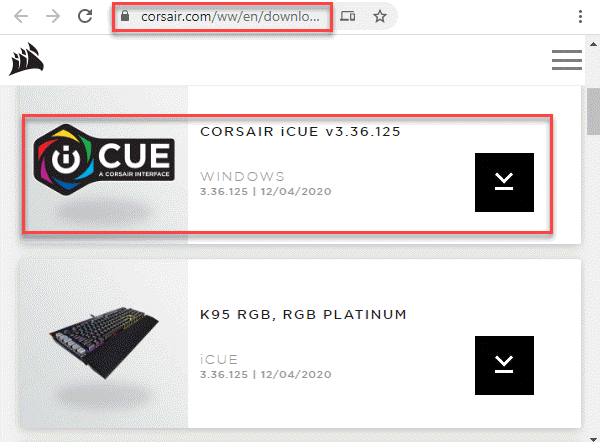
- 3666
- 707
- Romain Martinez
L'un des meilleurs logiciels de contrôle périphérique du marché, ICue ou le moteur utilitaire de Corsair est un progiciel utile conçu pour contrôler les appareils périphériques liés à votre PC. Certains des dispositifs périphériques incluent le clavier, la souris, etc. Bien qu'il continue à recevoir des mises à jour fréquemment, les utilisateurs se plaignent de voir un message d'erreur "Aucun appareil détecté". C'est un problème courant et peut se produire lorsque votre appareil n'est pas connecté à votre PC et donc le ICue n'est pas en mesure de le trouver, ou que votre appareil est connecté à votre PC, mais il n'est toujours pas détecté par ICUe. Donc, quand vous voyez le «Aucun appareil détecté”Erreur dans le moteur utilitaire Corsair, vous pouvez essayer ces solutions de contournement pour résoudre le problème. Voyons comment.
Table des matières
- Méthode 1: Redémarrez le moteur utilitaire Corsair
- Méthode 2: Installez la dernière version de Corsair Utility Engine
- Méthode 3: Mettez à jour Windows vers la dernière version
- Méthode 4: désinstaller le pilote de l'appareil
- Méthode 5: Modifier le BIOS Switch
- Méthode 6: Créer un nouveau profil de repère
Méthode 1: Redémarrez le moteur utilitaire Corsair
Étape 1: Sortez du moteur utilitaire du Corsair.
Puis cliquez avec le bouton droit sur Commencer menu et sélectionner Courir ouvrir Exécuter la commande.
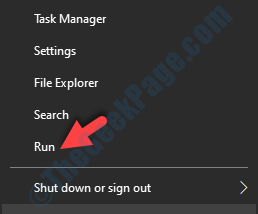
Étape 2: Taper Tâche dans le Exécuter la commande Box de recherche et appuyer Entrer Pour ouvrir le Gestionnaire des tâches fenêtre.
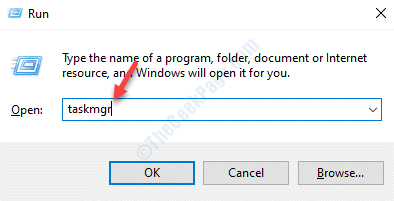
Étape 3: Dans le Gestionnaire des tâches fenêtre, sous le Processus onglet, recherchez SIGNAL (Moteur utilitaire Corsair).
Cliquez avec le bouton droit dessus et sélectionnez Tâche finale.
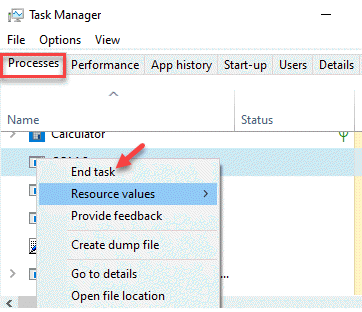
Maintenant, ouvrez à nouveau le signal et vous ne devriez plus voir le message d'erreur.
Méthode 2: Installez la dernière version de Corsair Utility Engine
Avant de procéder à l'installation de la dernière version du moteur utilitaire Corsair, assurez-vous de supprimer l'entrée de registre ci-dessous à l'aide de l'éditeur de registre.
*Note - Avant d'apporter des modifications à l'éditeur de registre, assurez-vous de créer une sauvegarde des paramètres de l'éditeur de registre, afin que, au cas où vous perdez des données dans le processus, vous pouvez le récupérer.
Étape 1: appuie sur le Win + R Course de secours sur votre clavier pour ouvrir le Exécuter la commande.
Étape 2: Taper regedit dans le Éditeur de registre Recherchez et appuyez sur D'ACCORD Pour ouvrir le Éditeur de registre fenêtre.
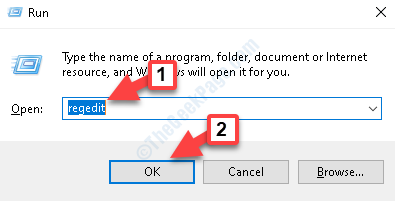
Étape 3: Dans le Éditeur de registre fenêtre, accédez au chemin ci-dessous:
HKEY_LOCAL_MACHINE \ Software \ Corsair \ Corsair Utility Engine
Maintenant, sélectionnez le Corsaire dossier et coup Supprimer pour supprimer l'intégralité Corsaire dossier.
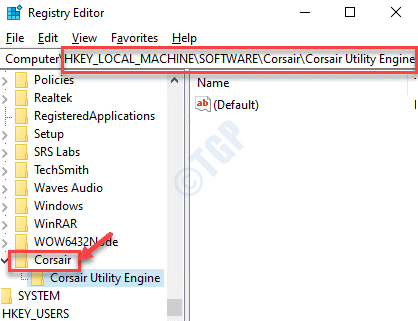
Maintenant, continuez à télécharger la dernière version du moteur utilitaire Corsair.
Étape 4: Cliquez sur le lien ci-dessous pour visiter la page officielle de Corsair pour télécharger sa dernière version et l'enregistrer dans votre emplacement préféré:
https: // www.corsaire.com / ww / en / téléchargements
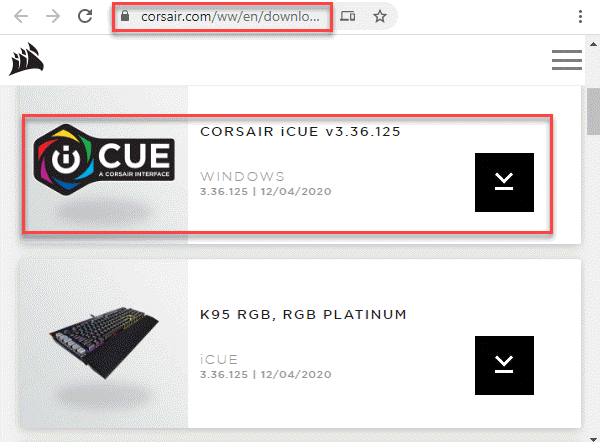
Étape 2: Une fois le téléchargement terminé et que vous avez enregistré le fichier, appuyez sur Win + R touches ensemble sur votre clavier pour ouvrir le Exécuter la commande fenêtre.
Étape 3: Dans le Exécuter la commande champ de recherche, type appwiz.cpl et presser D'ACCORD Pour ouvrir le Programmes et fonctionnalités fenêtre dans le Panneau de commande.
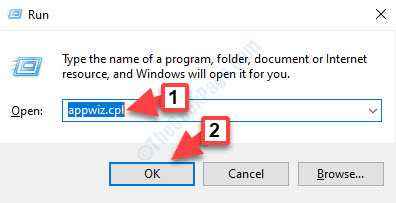
Étape 4: Dans le Programmes et fonctionnalités fenêtre, allez sur le côté droit du volet et sous le Désinstaller ou changer un programme Section, sélectionnez le Corsaire Logiciel, cliquez avec le bouton droit dessus et cliquez dessus Désinstaller.
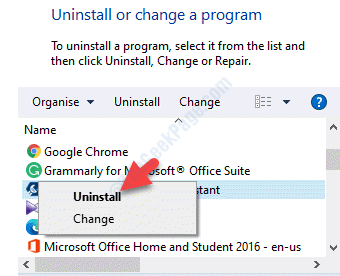
Étape 5: Une fois que le logiciel est complètement désinstallé, redémarrez votre PC.
Maintenant, cliquez avec le bouton droit sur le fichier téléchargé et sélectionnez Exécuter en tant qu'administrateur.
Le logiciel sera désormais installé et une fois cela fait, redémarrez votre PC.
Vous pouvez maintenant lancer le moteur utilitaire Corsair et vous ne devriez plus voir l'erreur.
Méthode 3: Mettez à jour Windows vers la dernière version
Mais, si les périphériques ne se connectent toujours pas et ne sont pas trouvés par l'utilitaire, vous pouvez essayer de mettre à jour vos fenêtres à la dernière version.
Étape 1: Presse Gagner + je touches ensemble sur votre clavier pour ouvrir le Paramètres fenêtre.
Étape 2: Dans le Paramètres fenêtre, cliquez sur Mise à jour et sécurité.
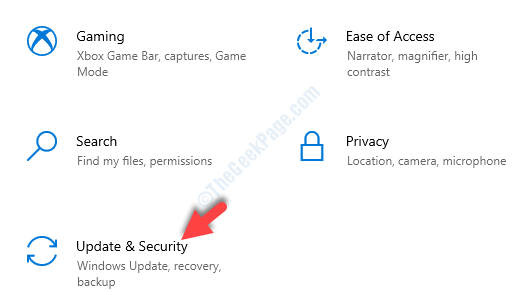
Étape 3: Cela vous emmène directement au Windows Update section.
Allez sur le côté droit du volet et cliquez sur Vérifier les mises à jour.
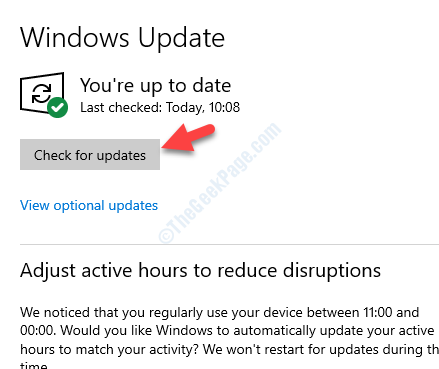
Maintenant, Windows téléchargera automatiquement et installera les mises à jour si disponibles. S'il y a des mises à jour en attente à installer, terminez également les installer.
Redémarrez votre PC, lancez le moteur utilitaire Corsair et le problème doit être résolu.
Méthode 4: désinstaller le pilote de l'appareil
Étape 1: appuie sur le Win + X Clé de raccourci sur votre clavier et sélectionnez Gestionnaire de périphériques.
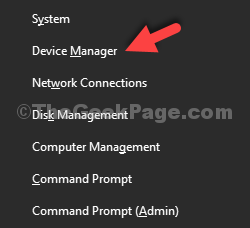
Étape 2: Dans le Gestionnaire de périphériques fenêtre, élargir le Dispositifs d'interface humaine section.
Maintenant, cliquez avec le bouton droit sur l'appareil et sélectionnez Désinstallation de l'appareil.
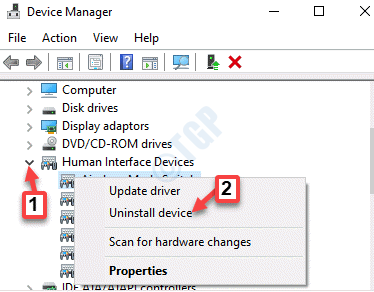
Maintenant, déconnectez la fiche de votre périphérique et attendez quelques secondes avant de fixer la prise en arrière.
Étape 3: Maintenant, dans le Gestionnaire de périphériques fenêtre, cliquez sur Action et sélectionner Scanner les modifications matérielles.
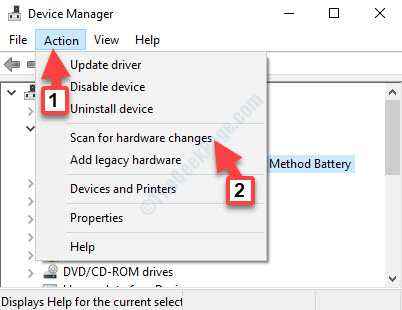
Cela aidera votre appareil à être réinstallé. Le "Aucun appareil détecté»L'erreur devrait maintenant disparaître du signal.
Méthode 5: Modifier le BIOS Switch
Si vous utilisez un clavier Corsair, vous savez qu'ils comportent plusieurs commutateurs de bios à l'arrière du périphérique. Ces commutateurs aident à modifier la fonctionnalité du clavier en fonction de votre exigence. Par conséquent, si le commutateur BIOS requis n'est pas activé, le système ne connectera pas votre clavier ou périphérique au moteur utilitaire.
Étape 1: Assurez-vous que le périphérique est connecté dans le port USB requis et qu'il fonctionne normalement.
Étape 2: Trouvez l'interrupteur du BIOS à l'arrière du périphérique (il doit être écrit du bios à côté) et modifiez le mode.
Étape 3: Essayez de connecter à nouveau le périphérique et le signal devrait maintenant pouvoir localiser le clavier.
S'il n'est toujours pas en mesure de localiser le périphérique, vous pouvez essayer de modifier le mode et voir si cela fonctionne.
Cependant, s'il n'y a pas de commutateurs sur le clavier, vous pouvez essayer de passer en mode BIOS en utilisant l'une des méthodes indiquées dans cet article. Ensuite, quittez le mode BIOS et le problème doit être résolu.
Alternativement, vous pouvez également vérifier si cela fonctionne, en supprimant votre périphérique. Par la suite, appuyez et maintenez la touche ESC sur votre clavier lors de la connexion à nouveau du périphérique. Ceci est une réinitialisation dure pour l'appareil et il devrait aider à faire détecter votre clavier.
Méthode 6: Créer un nouveau profil de repère
Cette méthode est utile si votre profil de repère est devenu corrompu. Voyons comment réparer ceci:
Étape 1: Ouvrir le Corsaire logiciel et aller à Maison.
Clique sur le + (plus) icône à côté de Profils Pour créer un nouveau profil.
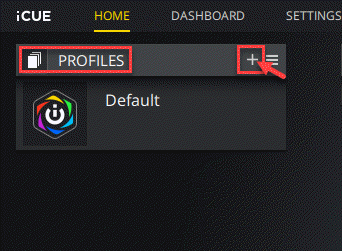
Étape 2: Une fois que vous avez nommé le nouveau profil, frappez Entrer Pour le créer.
Étape 3: Cliquez sur le connecté Dispositifs et les définir comme Défaut.
Maintenant, enregistrez les modifications et fermez l'iCue. Re-lancé le logiciel et assurez-vous qu'il est défini sur la plus haute priorité.
Étape 4: Vous auriez maintenant besoin de créer à nouveau un nouveau profil pour définir les couleurs RVB pour les périphériques. Vous pouvez maintenant essayer de changer entre les deux pour vous assurer si les couleurs RVB fonctionnent correctement.
Alternativement, vous pouvez également essayer de modifier le port USB, par exemple, changer à partir de l'USB 2.0 port vers USB 3.0 pour vérifier si le «Aucun périphérique connecté«Le problème est lié au port USB. Si cela ne fonctionne pas, vous voudrez peut-être vérifier si le périphérique prend en charge le logiciel ICUE, car parfois le problème peut être dû à l'incompatibilité matérielle. Par conséquent, assurez-vous de lire correctement les détails de la boîte périphérique, ou de vérifier le modèle et de le faire correspondre aux appareils compatibles affichés sur le site officiel de Corsair. Si votre périphérique n'apparaît pas sur son site Web, vous devrez modifier le matériel,
Cependant, si aucune des méthodes ci-dessus ne fonctionne, la meilleure solution serait de contacter le support client de Corsair et de demander de l'aide.
- « Comment corriger l'erreur status_device_power_failure dans Windows 10/11
- Le gestionnaire de fenêtres de bureau a cessé de fonctionner correctement dans Windows 10/11 »

