Différentes façons de supprimer / supprimer / désinstaller une imprimante dans Windows 10
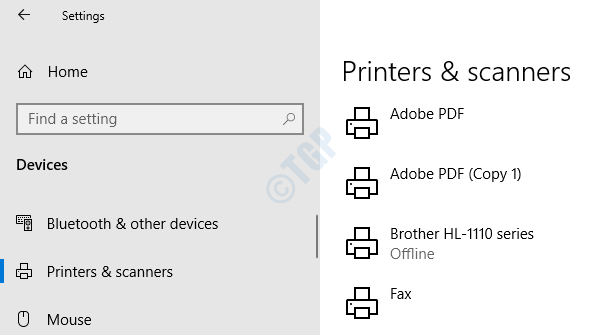
- 1734
- 194
- Thomas Richard
Vous avez peut-être installé beaucoup d'imprimantes ou de pilotes d'imprimante pendant le temps. Vous voudrez peut-être les supprimer de votre système parce que:
- Ils ne fonctionnent pas
- Ils ne sont plus nécessaires
- Ce ne sont que les pilotes d'imprimante en double
En tout cas, si vous souhaitez supprimer une imprimante du système, lisez cet article. Dans cet article, discutons des différentes façons de supprimer, de supprimer ou de désinstaller les imprimantes du système
Table des matières
- Méthode 1: à partir des paramètres
- Méthode 2: à partir du panneau de commande
- Méthode 3: de l'invite de commande
- Méthode 4: De PowerShell
- Méthode 5: des dossiers des imprimantes
- MÉTHODE 6: DU GESTION DE DÉPICAL
Méthode 1: à partir des paramètres
Étape 1: Tenez les clés ,Windows + R en même temps et ouvrez la fenêtre de course.
Étape 2: Entrez MS-Settings: Imprimantes et presser D'ACCORD
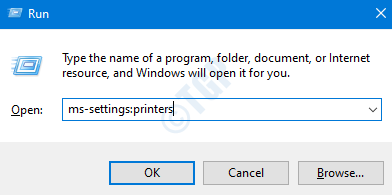
Étape 3: Dans la fenêtre d'apparence, à droite, nous voyons la liste des imprimantes installées dans le système.
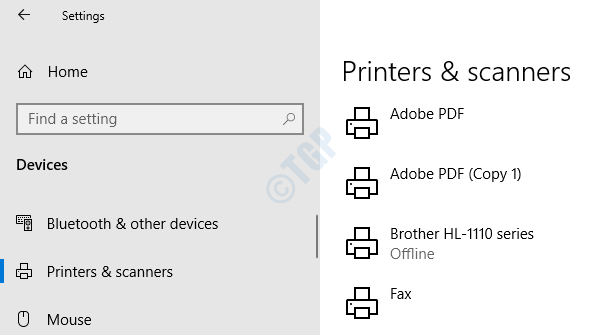
Étape 4: Afin de supprimer l'imprimante
- Cliquez sur l'imprimante vous souhaitez supprimer
- Presse Enlevez l'appareil

Étape 5: Une boîte de dialogue de confirmation apparaît, cliquez sur Oui.

Maintenant, vous pouvez voir que l'imprimante sélectionnée est supprimée du système.
Méthode 2: à partir du panneau de commande
Étape 1: Tenez les clés Windows + R Ensemble, cela ouvre la fenêtre de course.
Étape 2: Type contrôle / nom Microsoft.Appareils et imprimantes et cliquez sur D'ACCORD
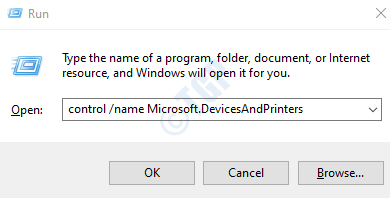
Étape 3: Dans la fenêtre des appareils et des imprimantes, sous le Imprimantes Section, vous pouvez voir toutes les imprimantes répertoriées. Si vous n'êtes pas en mesure de voir les imprimantes, élargissez la section des imprimantes en appuyant sur la flèche juste avant que les imprimantes ne se dirigent.
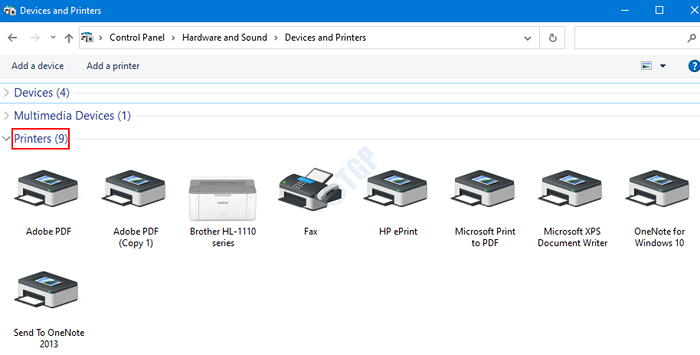
Voie 1: du menu supérieur
1. Cliquez sur l'appareil vous souhaitez supprimer.
2. Dans le menu supérieur, cliquez sur Enlevez l'appareil
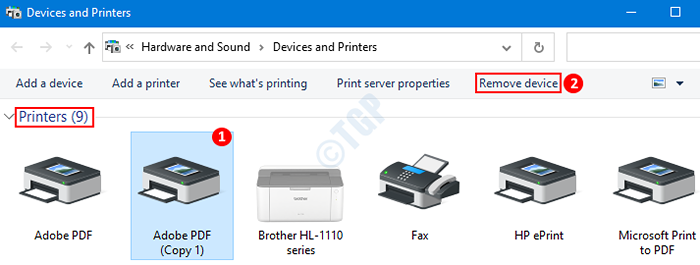
3. Une boîte de dialogue apparaît en demandant une confirmation, appuyez sur Oui
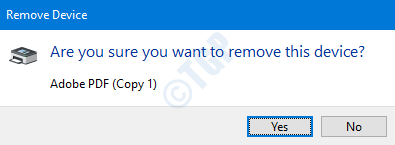
Voie 2: du menu contextuel
1. Cliquez avec le bouton droit sur l'appareil vous souhaitez supprimer.
2. Choisir Enlevez l'appareil du Menu contextuel

3. Dans le dispositif de suppression, apparaît, cliquez sur Oui
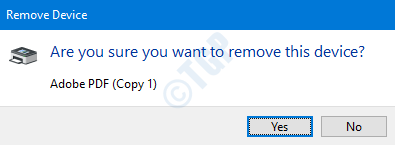
C'est tout et l'imprimante sélectionnée sera supprimée de votre ordinateur.
Méthode 3: de l'invite de commande
Étape 1: Appuyez sur les touches Windows + R ensemble pour ouvrir la fenêtre de course.
Étape 2: Type CMD et presser Ctrl + Shift + Entrée ensemble. Cela ouvre une invite de commande élevée (invite de commande avec les droits d'administration)
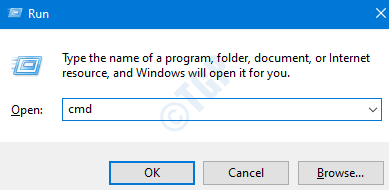
Étape 3: Dans la fenêtre d'invite de commande qui s'ouvre, tapez la commande suivante et appuyez sur Entrée:
primitui.EXE / S / T2
Étape 4: Maintenant, sélectionnez votre imprimante que vous souhaitez supprimer et

Étape 5: Maintenant, sélectionnez n'importe quelle option et cliquez sur OK pour le supprimer
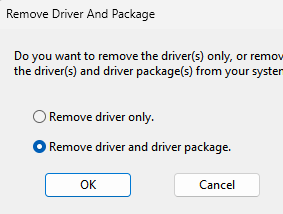
Méthode 4: De PowerShell
Étape 1: Appuyez sur les touches Windows + R en même temps pour ouvrir la fenêtre de course.
Étape 2: Type powershell et tenir les clés Ctrl + Shift + Entrée pour ouvrir le PowerShell avec un statut élevé

Étape 3: Dans la fenêtre du shell d'alimentation, pour énumérer les noms de l'imprimante, exécutez la commande ci-dessous
Get Imprimante | Nom de liste de format

Étape 4: Maintenant, pour supprimer ou supprimer l'imprimante, entrez la commande suivante et appuyez sur Entrer
Supprimer l'imprimante -name ""
D'après la liste ci-dessus, disons que nous supprimons l'imprimante «Brother HL-1110 Series», nous devons modifier la commande comme suit:
Supprimer l'imprimante -name ""

C'est tout et l'imprimante est supprimée.
Méthode 5: des dossiers des imprimantes
Étape 1: Ouvrez la fenêtre de course avec le raccourci Windows + R
Étape 2: Dans la fenêtre, écrivez Shell Explorer: imprimantes et presser D'ACCORD

Étape 3: Le dossier des imprimantes s'ouvre et nous pouvons voir toutes les imprimantes répertoriées comme indiqué ci-dessous
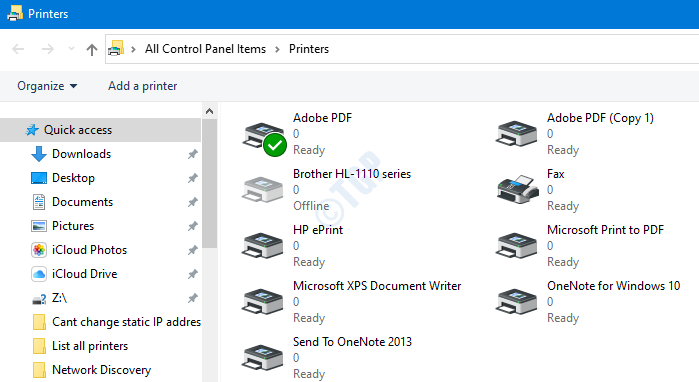
Voie 1: du menu supérieur
1. Cliquez sur l'appareil vous souhaitez supprimer.
2. Dans le menu supérieur, cliquez sur Supprimer cette imprimante
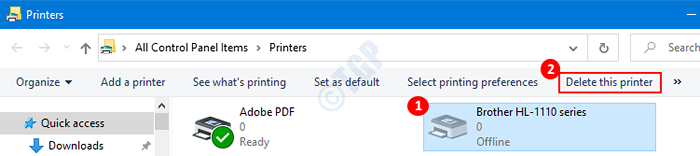
3. Dans la boîte de dialogue de confirmation de la fenêtre des imprimantes qui apparaît, cliquez sur Oui

Voie 2: du menu contextuel
1. Cliquez avec le bouton droit sur l'appareil vous souhaitez supprimer.
2. Choisir Supprimer du Menu contextuel

3. Dans la boîte de dialogue des imprimantes qui apparaît, cliquez sur Oui

Maintenant, l'imprimante sélectionnée sera supprimée.
MÉTHODE 6: DU GESTION DE DÉPICAL
Étape 1: Ouvrez la fenêtre de course en maintenant Windows + R Clés ensemble.
Étape 2: Dans la fenêtre de course, tapez Shell Explorer: imprimantes et presser D'ACCORD
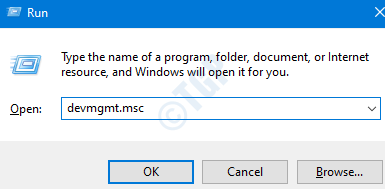
Étape 3: Dans la fenêtre qui apparaît, développez la section des files d'attente d'impression en cliquant sur la flèche à côté. Dans la liste des imprimantes, sélectionnez celle que vous souhaitez supprimer.

Étape 4: cliquez avec le bouton droit sur l'imprimante que vous souhaitez supprimer. Dans le contexte-menu qui apparaît, choisissez Désinstallation de l'appareil
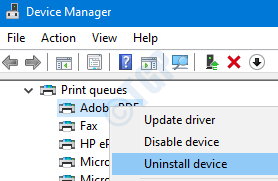
Étape 5: Dans la boîte de dialogue qui apparaît, sélectionnez Désinstaller
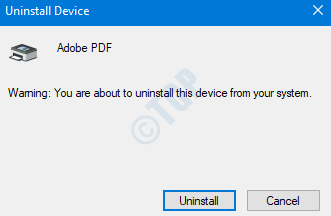
Avec ces modifications, l'imprimante sera supprimée de votre PC.
Ce sont les six façons de supprimer l'imprimante du système. Nous espérons que cela a été informatif. Merci pour la lecture.
- « Comment limiter le téléchargement et le taux de téléchargement pour OneDrive dans Windows 10
- La tentative de connexion L2TP a échoué car la couche de sécurité a rencontré un correctif d'erreur de traitement »

